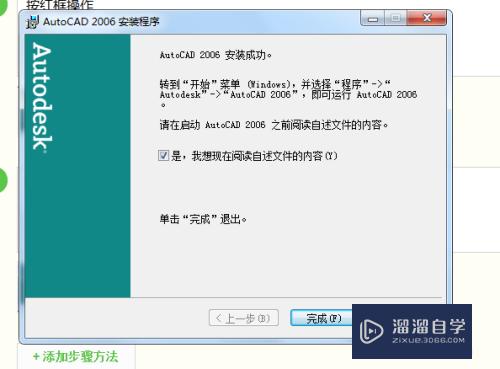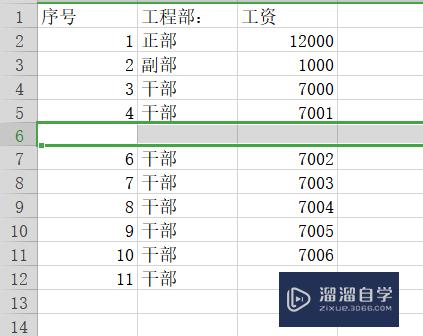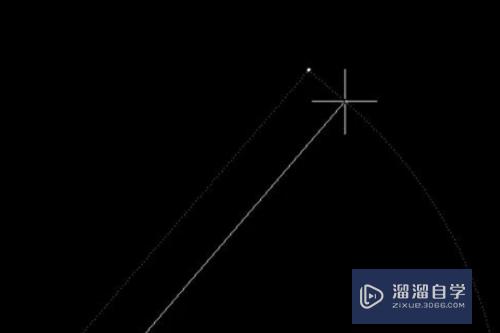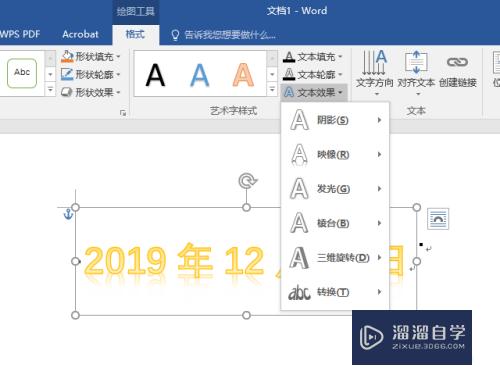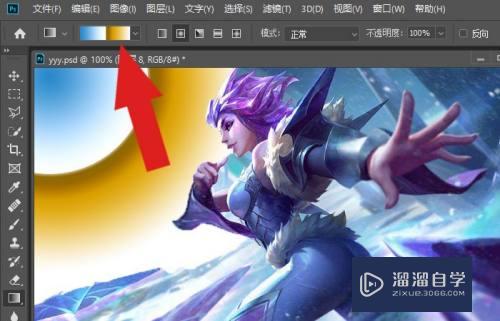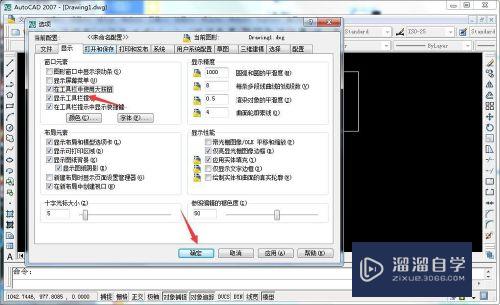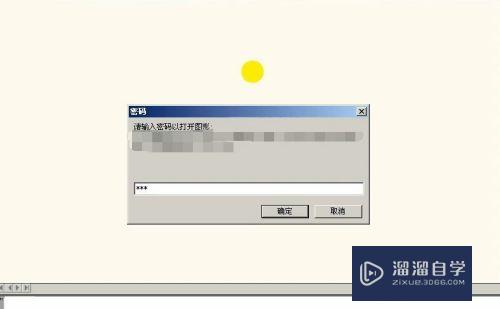PS如何完美的去眼袋(ps如何完美的去眼袋效果)优质
去眼袋是修图最常见的一项要求。但是去眼袋的方法有很多种。那么有没有较为完美的一种呢?下面小渲介绍一种方法。希望能够帮助到大家。

工具/软件
硬件型号:华为MateBook D 14
系统版本:Windows7
所需软件:PS CS5
方法/步骤
第1步
首先。使用PS软件打开一张带有眼袋的图片。如下图;为了避免损坏我们的原图。建议大家首先对原图进行复制。如图;
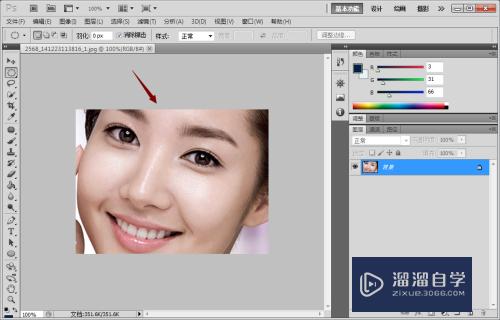
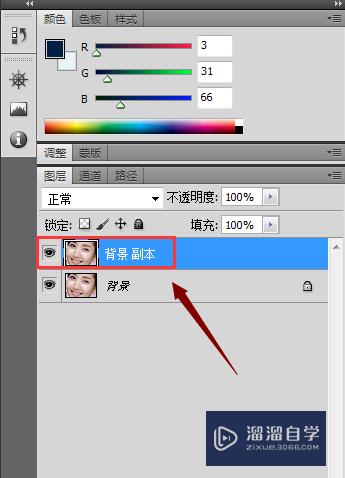
第2步
复制完成以后。我们在复制的图层上使用仿制图章工具。选取眼袋附近较为平整的区域进行覆盖;修改以后我们可以看到有一定的效果。如下图的左眼
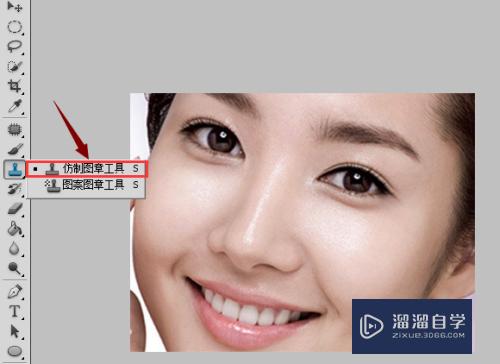

第3步
如果原图的清晰度和对比度不是太高的话。这样就差不多了。但是对于那些较为难搞的图片这样明显还是不够的。这时我们就要依次点击工具栏的"滤镜"-"杂色"-"减少杂色"。如图;
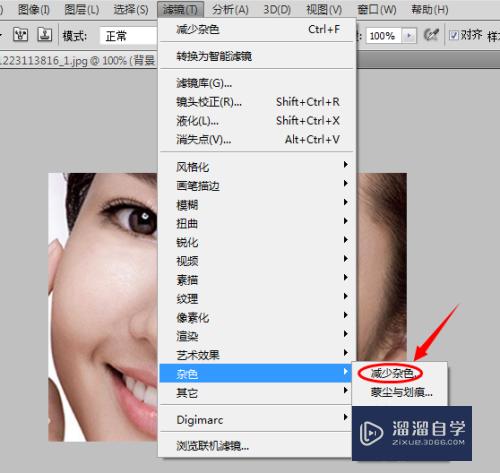
第4步
在减少杂色对话框。我们可以根据实际情况调节强度。然后点击右上角的"确定"。这个时候效果就要好很多了。大家可以试一下;
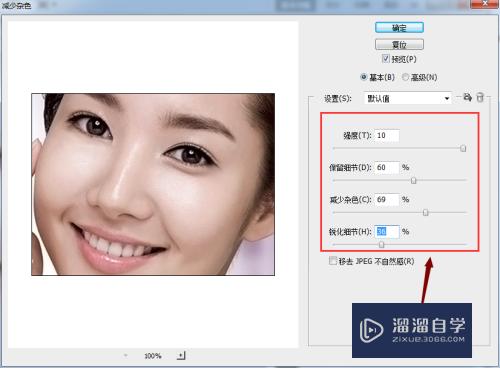
第5步
如果通过以上方法还是不够完美的话。那么就要点击"图像"-"调整"-"色阶"。调整到合适的值。我们通过下图可以明显看出眼袋去除前后的对比。这样是不是很完美了呢?
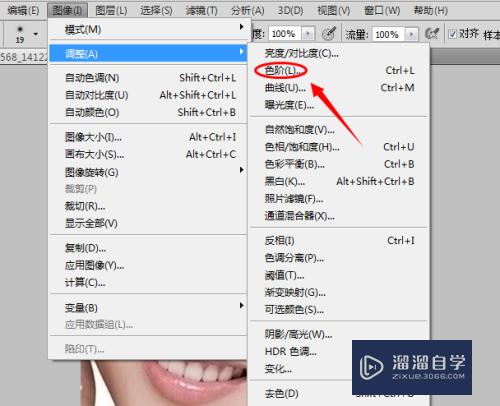
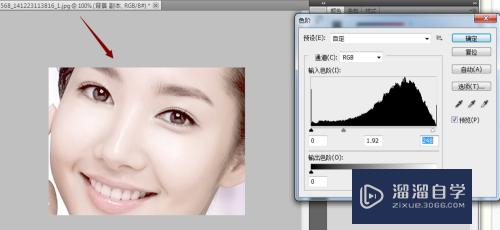
以上关于“PS如何完美的去眼袋(ps如何完美的去眼袋效果)”的内容小渲今天就介绍到这里。希望这篇文章能够帮助到小伙伴们解决问题。如果觉得教程不详细的话。可以在本站搜索相关的教程学习哦!
更多精选教程文章推荐
以上是由资深渲染大师 小渲 整理编辑的,如果觉得对你有帮助,可以收藏或分享给身边的人
本文标题:PS如何完美的去眼袋(ps如何完美的去眼袋效果)
本文地址:http://www.hszkedu.com/65430.html ,转载请注明来源:云渲染教程网
友情提示:本站内容均为网友发布,并不代表本站立场,如果本站的信息无意侵犯了您的版权,请联系我们及时处理,分享目的仅供大家学习与参考,不代表云渲染农场的立场!
本文地址:http://www.hszkedu.com/65430.html ,转载请注明来源:云渲染教程网
友情提示:本站内容均为网友发布,并不代表本站立场,如果本站的信息无意侵犯了您的版权,请联系我们及时处理,分享目的仅供大家学习与参考,不代表云渲染农场的立场!