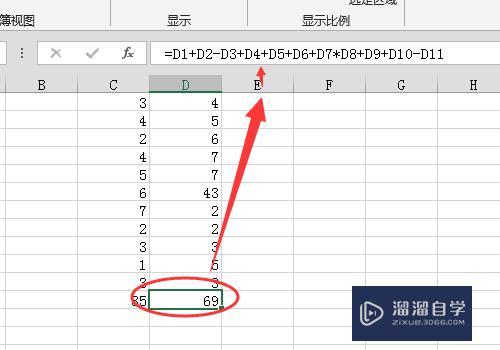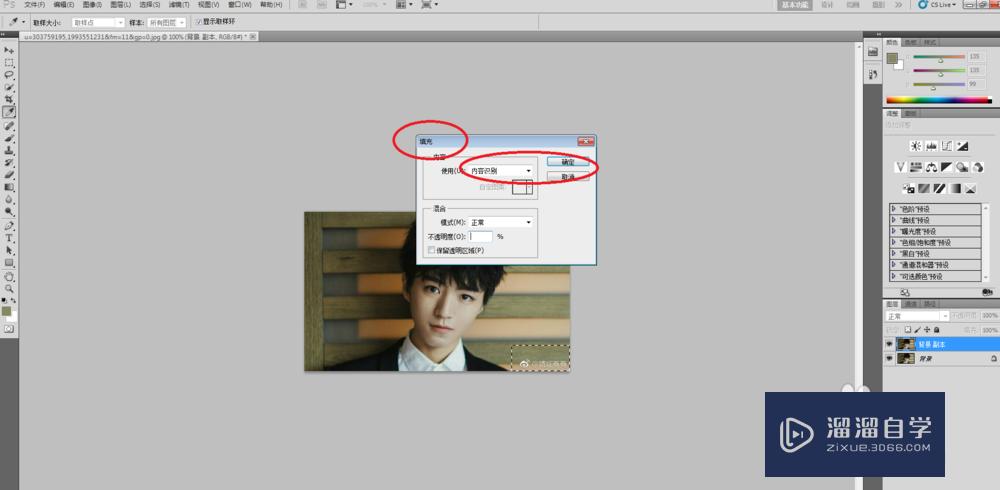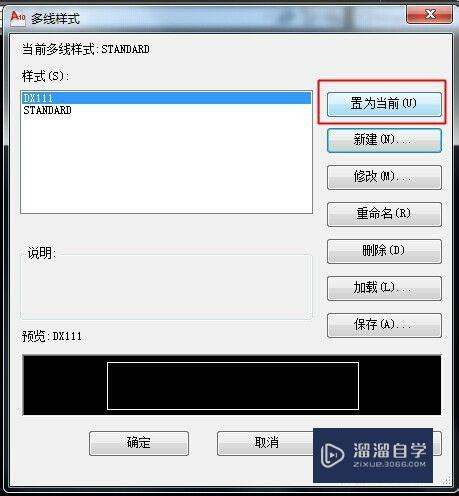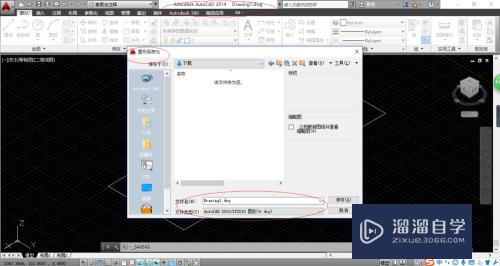PS如何创建剪贴蒙版(ps如何创建剪贴蒙版快捷键)优质
在PS中。有时候我们会需要创建剪贴蒙版。但很多小伙伴都不知道具体要如何操作。那么下面小渲就带大家一起来看看具体的操作方法吧。希望本文内容能够给大家带来帮助。
工具/软件
硬件型号:华硕无畏15
系统版本:WindowsXP
所需软件:PS CS3
方法/步骤
第1步
首先理解什么是剪贴蒙版。以及其作用
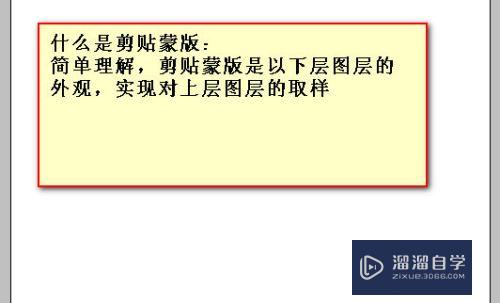
第2步
新建一个画布并创建一个新图层
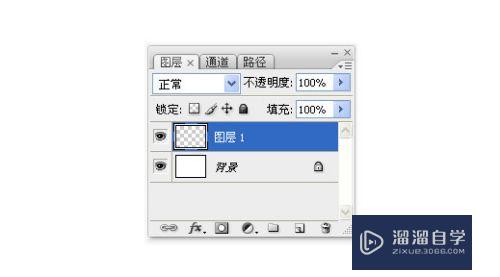
第3步
在图层1中创建一个正圆选区
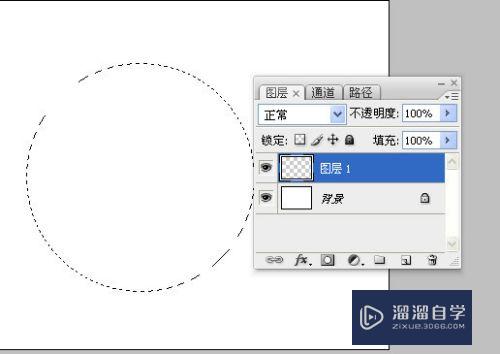
第4步
使用ctrl+del. 键。将选区内填充为白色。
此区域代表剪贴蒙版的底层的形状区
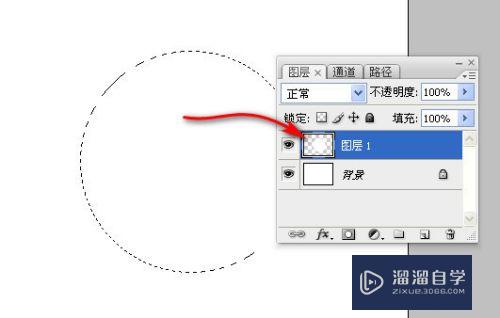
第5步
ctrl+d,取消选区。并创建图层2。使用渐变工具在图层2中填充彩虹色

第6步
使用快捷键。ctrl+alt+G。创建图层2为剪贴蒙版
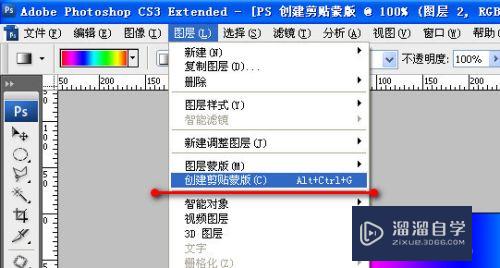
第7步
此时剪贴蒙版已经成功穿件。图层面板中。左转向下的箭头代表剪贴蒙版。
同时。目前图像的显示也已经发生了变化
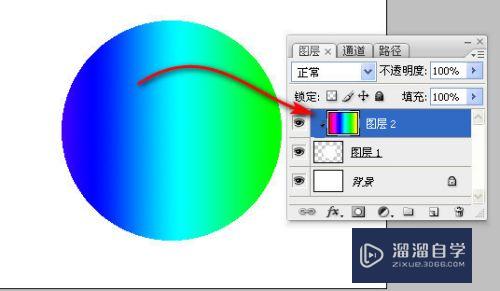
第8步
锁定剪贴蒙版图层2。
拖动剪贴蒙版的底层形状图层1。形状区域内的图案将发生变化
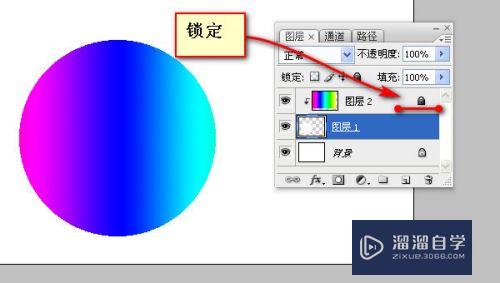
以上关于“PS如何创建剪贴蒙版(ps如何创建剪贴蒙版快捷键)”的内容小渲今天就介绍到这里。希望这篇文章能够帮助到小伙伴们解决问题。如果觉得教程不详细的话。可以在本站搜索相关的教程学习哦!
更多精选教程文章推荐
以上是由资深渲染大师 小渲 整理编辑的,如果觉得对你有帮助,可以收藏或分享给身边的人
本文标题:PS如何创建剪贴蒙版(ps如何创建剪贴蒙版快捷键)
本文地址:http://www.hszkedu.com/65431.html ,转载请注明来源:云渲染教程网
友情提示:本站内容均为网友发布,并不代表本站立场,如果本站的信息无意侵犯了您的版权,请联系我们及时处理,分享目的仅供大家学习与参考,不代表云渲染农场的立场!
本文地址:http://www.hszkedu.com/65431.html ,转载请注明来源:云渲染教程网
友情提示:本站内容均为网友发布,并不代表本站立场,如果本站的信息无意侵犯了您的版权,请联系我们及时处理,分享目的仅供大家学习与参考,不代表云渲染农场的立场!