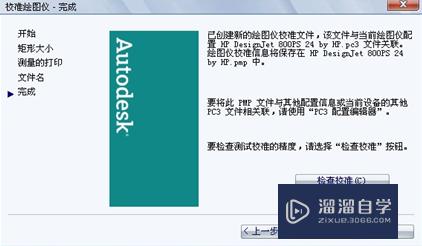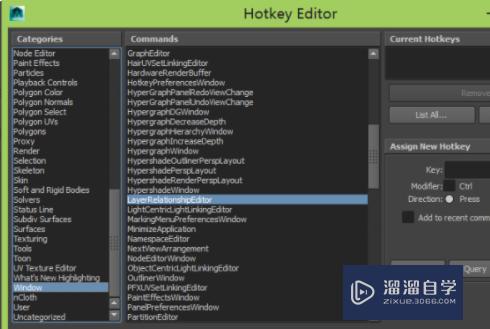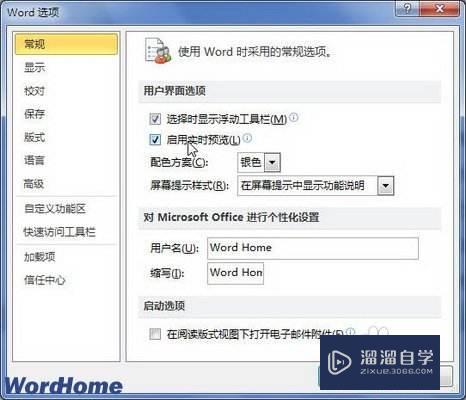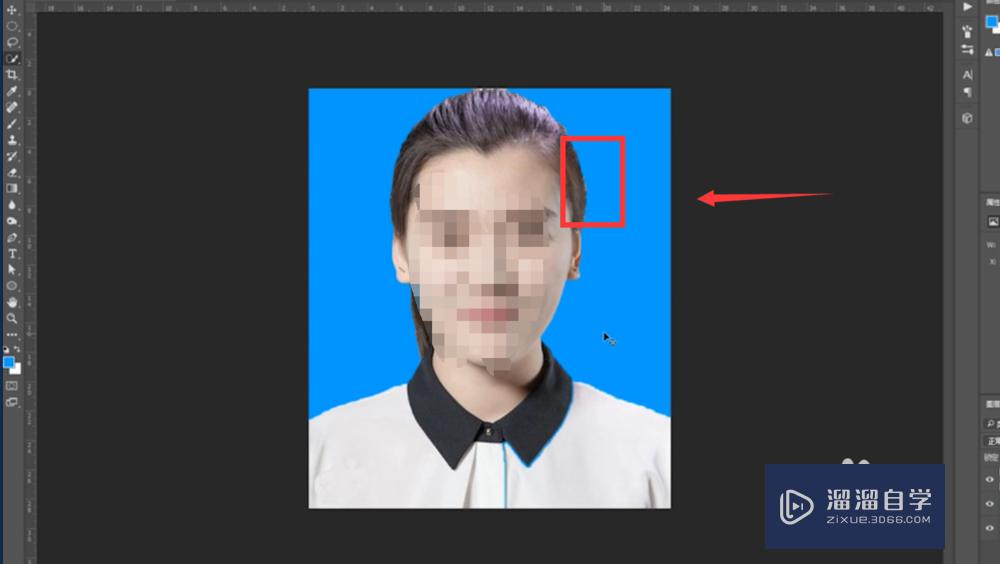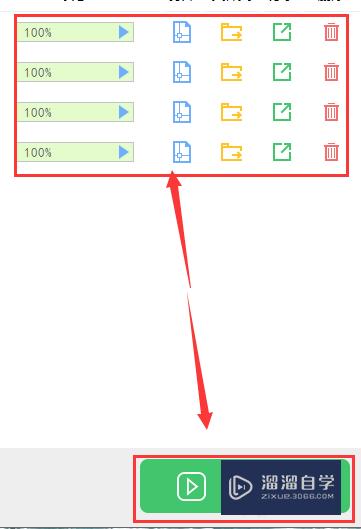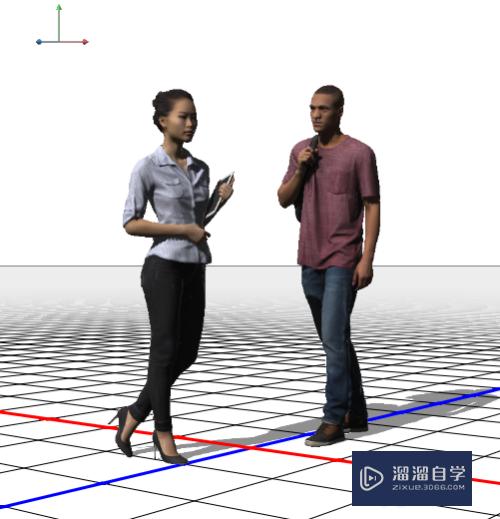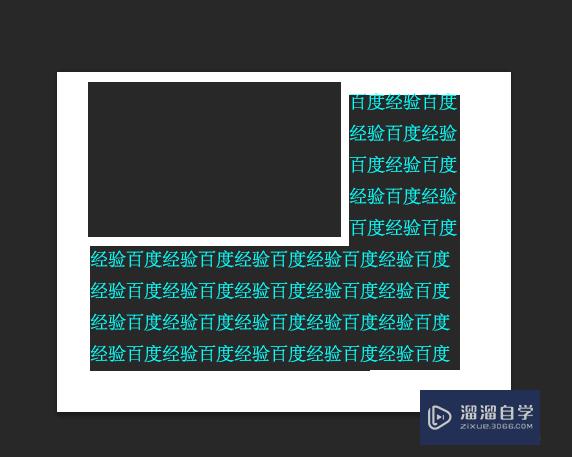怎么使用PS的编辑工具栏里的渐隐功能(photoshop渐隐)优质
很多人都知道PS中的编辑中有个渐隐功能。这个功能平常不怎么用。而且大家可能会觉得这个功能和透明度功能很相似。但是这个功能还是和透明度功能有所区别的。今天我就来讲下这个功能的具体操作。
工具/软件
硬件型号:华为笔记本电脑MateBook 14s
系统版本:Windows7
所需软件:PS CS6
方法/步骤
第1步
打开软件。可以自己做一张背景图。也可以在网上下载。做完背景图后。在网上下载一些用来做渐隐功能的图。将两张图置于同一个面板内。图层3汽车图是我在网上下载用来做效果用的图。
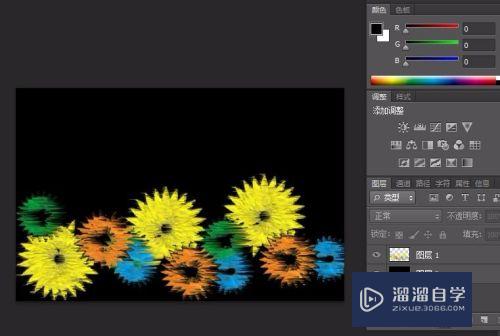

第2步
选中汽车图。可以使用滤镜中的任何效果。但是要符合整体构思风格。在这里。我选择的动感模糊。点击[滤镜]-[模糊]-[动感模糊]。
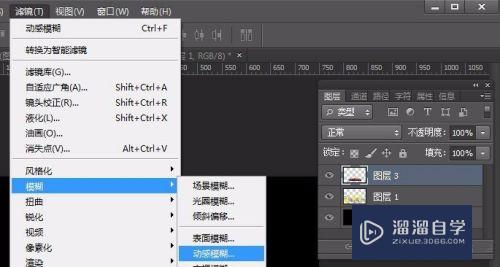
第3步
在弹出的动感模糊对话框中。调整角度和距离。调整到合适即可。然后点击确认。
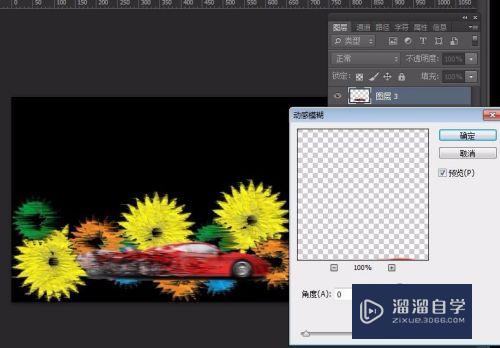
第4步
做完滤镜效果后。要保持汽车图的位置不变。在选中汽车图层的前提下。点击[编辑]-[渐隐动感模糊]。你做了什么效果。渐隐后边显示的就是什么名称。
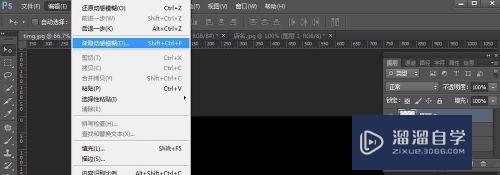
第5步
在弹出的渐隐对话框中。可以看到不透明度和模式都是默认的。即100%和正常。在不透明度为100%下所显示的就是刚做完动感模糊时的效果图。一般模式我们选择默认。你也可以试着改变看看效果。
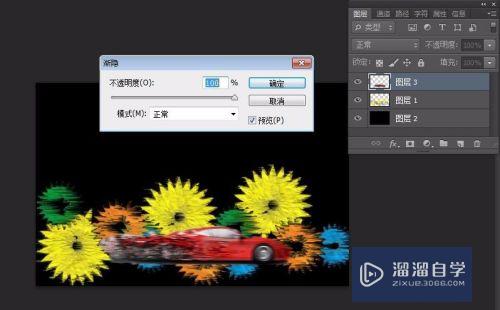
第6步
将不透明度向左拖动至50%。可以看到汽车图比原先100%的图更清楚了一些。也可以说是削弱了动感模糊效果。
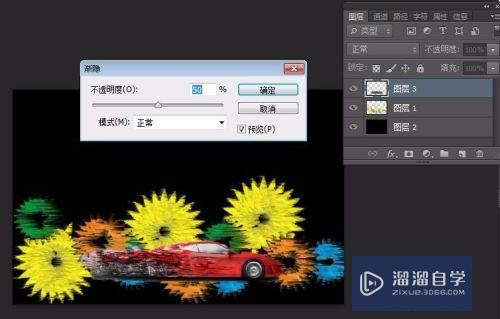
第7步
将不透明度向左拖动至0。可以看到现在汽车图的动感模糊效果已经完全没有了。
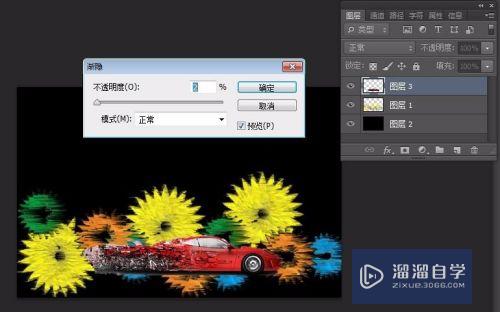
第8步
由此可以知道渐隐的功能就是调整已经拥有滤镜效果的图层的不透明度。在效果图与原图之间的一个不透明度的改变。在这个例子中。最后我选择了将不透明度选为50%。Ps:小伙伴们。帮到你了吗?这个技能你get了吗 ^^

以上关于“怎么使用PS的编辑工具栏里的渐隐功能(photoshop渐隐)”的内容小渲今天就介绍到这里。希望这篇文章能够帮助到小伙伴们解决问题。如果觉得教程不详细的话。可以在本站搜索相关的教程学习哦!
更多精选教程文章推荐
以上是由资深渲染大师 小渲 整理编辑的,如果觉得对你有帮助,可以收藏或分享给身边的人
本文地址:http://www.hszkedu.com/65440.html ,转载请注明来源:云渲染教程网
友情提示:本站内容均为网友发布,并不代表本站立场,如果本站的信息无意侵犯了您的版权,请联系我们及时处理,分享目的仅供大家学习与参考,不代表云渲染农场的立场!