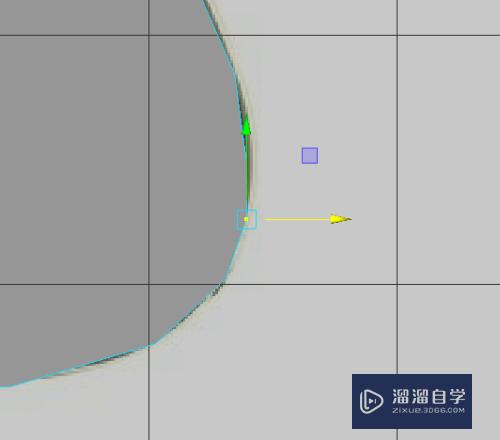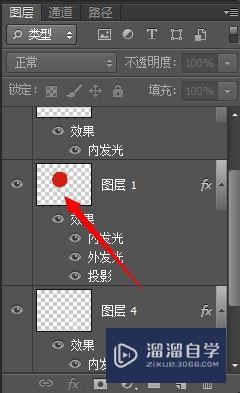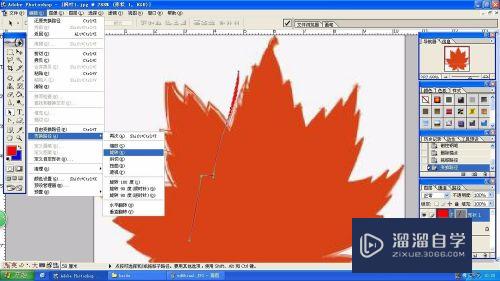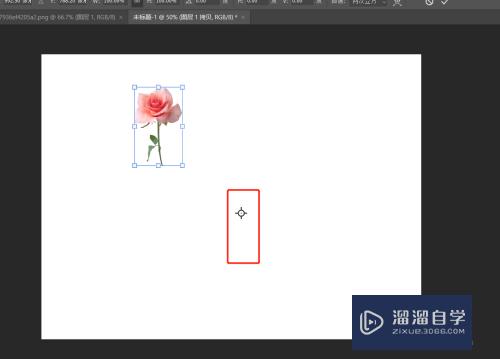如何利用PS工具扣出自己的手写签名(如何利用ps工具扣出自己的手写签名图片)优质
如何利用PS工具扣出自己的手写签名?相信很多小伙伴都对这个问题很感兴趣。那么具体怎么操作呢?下面小渲就给大家分享一下。利用PS工具扣出自己的手写签名的方法。希望能帮助到大家。
工具/软件
硬件型号:联想(Lenovo)天逸510S
系统版本:Windows7
所需软件:PS CS6
方法/步骤
第1步
打开电脑上的PS文件。并在PS中打开我们拍下的手写签名的图片素材。如下图所示:

第2步
利用剪切工具将签名部分剪切出来。得到下图效果:
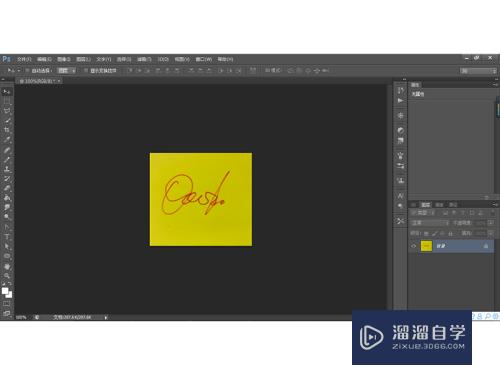
第3步
利用【Ctrl+Alt+I】调出图像大小对话框。调整分辨率为300。宽度为10厘米。如下图:
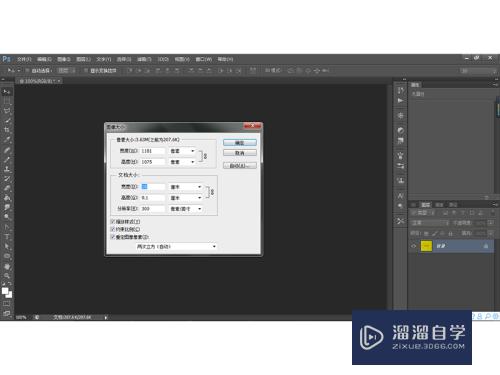
第4步
点击确定之后。执行图像-模式-灰度。命令。得到如下效果:

第5步
利用【Ctrl+L】调出色阶命令。按照下图进行调整。使得签名的背景变成白色。如下图所示:
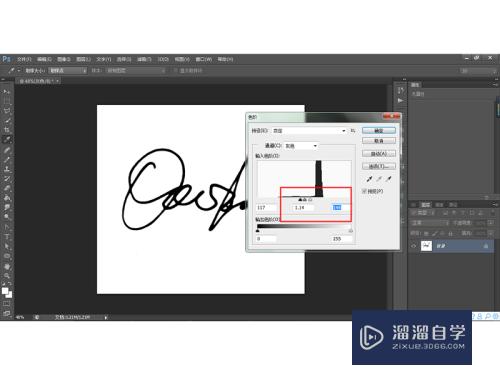
第6步
点击确定之后。双击背景图层。解锁之后得到图层0。然后执行【选择-全部】命令。再操作【编辑-剪切】得到下图效果:
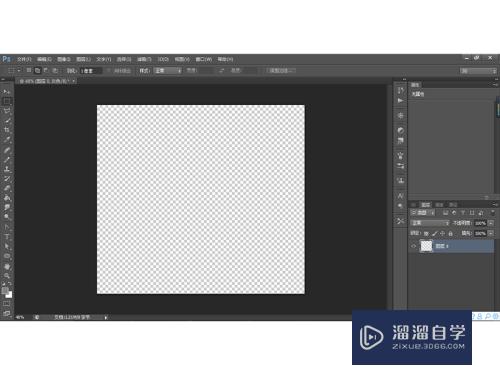
第7步
然后利用【Ctrl+Shift+N】新建图层1。并执行【编辑-粘贴】得到下图效果:

第8步
然后对图层1执行【选择-色彩范围命令】。并且用鼠标选择白色作为取样颜色。如下图所示:

第9步
点击确定之后得到如下效果。可以看到白色的部分都被选中了:

第10步
点击【Delete】键删除白色。得到效果如下:

第11步
利用【Ctrl+D】取消选择。就得到我们扣取下来的颜色了。如果想要改变签字的颜色。可以将图像调整为CMYL和RGB模式。在跳出的对话框中选择不合并。然后给图层1添加图层样式:颜色叠加。选择需要的颜色:

第12步
点击确定之后得到如下效果:
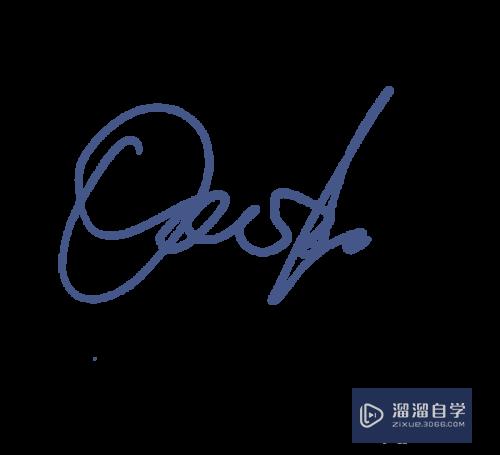
以上关于“如何利用PS工具扣出自己的手写签名(如何利用ps工具扣出自己的手写签名图片)”的内容小渲今天就介绍到这里。希望这篇文章能够帮助到小伙伴们解决问题。如果觉得教程不详细的话。可以在本站搜索相关的教程学习哦!
更多精选教程文章推荐
以上是由资深渲染大师 小渲 整理编辑的,如果觉得对你有帮助,可以收藏或分享给身边的人
本文地址:http://www.hszkedu.com/65444.html ,转载请注明来源:云渲染教程网
友情提示:本站内容均为网友发布,并不代表本站立场,如果本站的信息无意侵犯了您的版权,请联系我们及时处理,分享目的仅供大家学习与参考,不代表云渲染农场的立场!