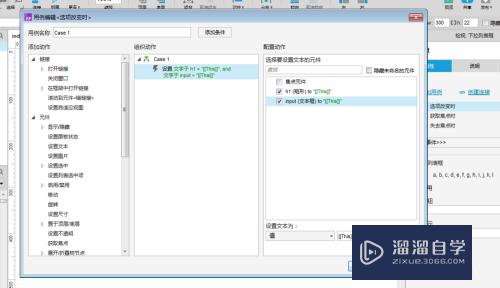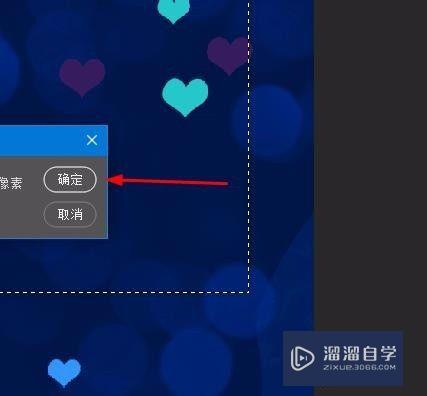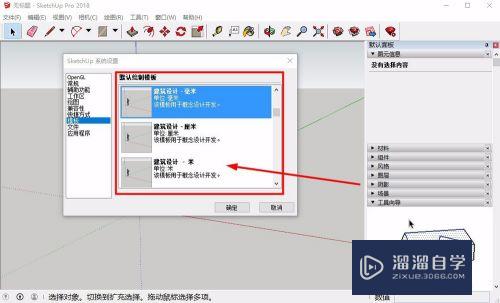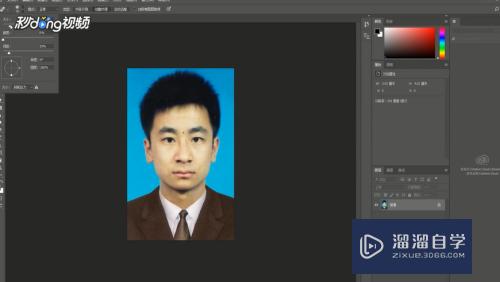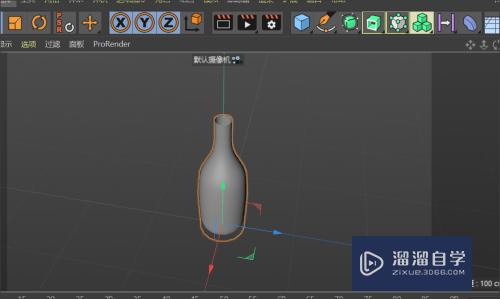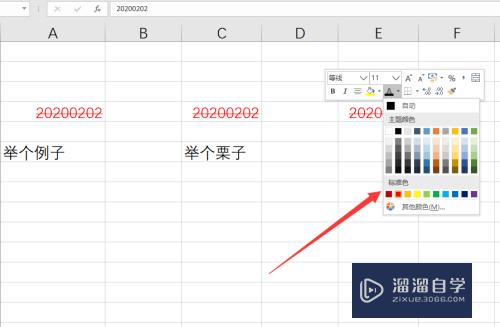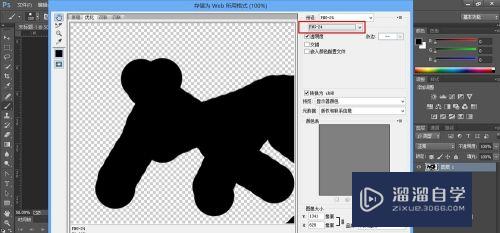Photoshop中怎么做渐隐效果(ps怎么做出渐隐效果)优质
在我们日常工作中使用软件时会遇到各种各样的问题。今天小编来分享一下“Photoshop中怎么做渐隐效果?”小伙伴要仔细看哦。希望这个教程能帮助到各位小伙伴!
工具/软件
硬件型号:联想(Lenovo)天逸510S
系统版本:Windows7
所需软件:Photoshop CS5
方法/步骤
第1步
打开图片。按住ctrl+j复制一层。
执行图像-调整-通道混合器。勾选单色。选择输出通道为灰色。

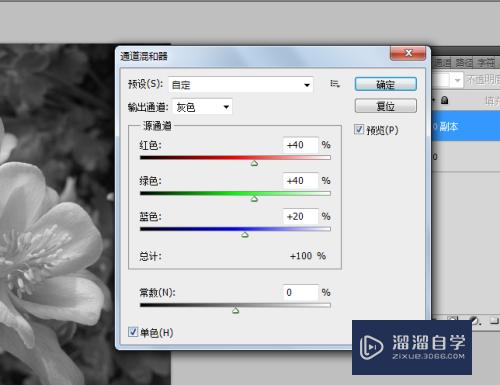
第2步
执行图像-调整-色阶。快捷键为ctrl+l进行黑白照片的调整。
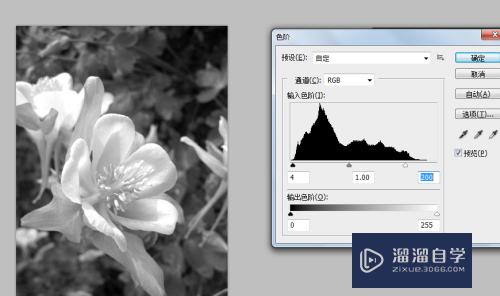
第3步
然后添加图层蒙版。选择工具箱的渐变工具。进行参数设置。
如垂直颜色渐隐效果。
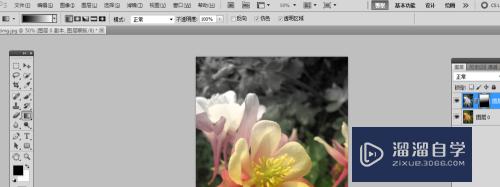
第4步
从左向右填充。水平颜色渐隐。
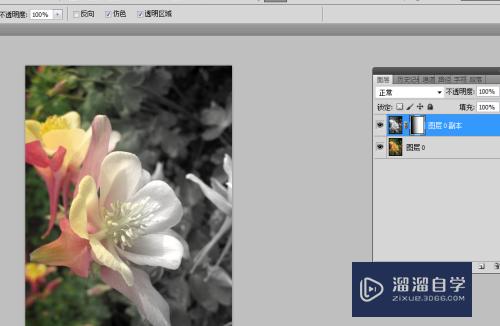
第5步
从中心向四周渐隐效果如下。
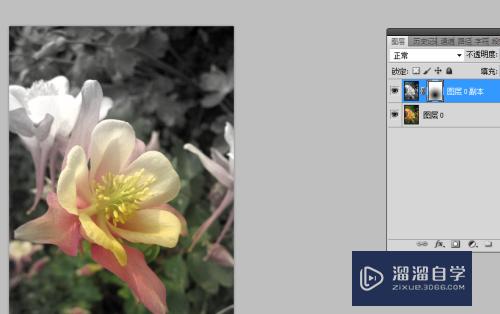
以上关于“Photoshop中怎么做渐隐效果(ps怎么做出渐隐效果)”的内容小渲今天就介绍到这里。希望这篇文章能够帮助到小伙伴们解决问题。如果觉得教程不详细的话。可以在本站搜索相关的教程学习哦!
更多精选教程文章推荐
以上是由资深渲染大师 小渲 整理编辑的,如果觉得对你有帮助,可以收藏或分享给身边的人
本文标题:Photoshop中怎么做渐隐效果(ps怎么做出渐隐效果)
本文地址:http://www.hszkedu.com/65445.html ,转载请注明来源:云渲染教程网
友情提示:本站内容均为网友发布,并不代表本站立场,如果本站的信息无意侵犯了您的版权,请联系我们及时处理,分享目的仅供大家学习与参考,不代表云渲染农场的立场!
本文地址:http://www.hszkedu.com/65445.html ,转载请注明来源:云渲染教程网
友情提示:本站内容均为网友发布,并不代表本站立场,如果本站的信息无意侵犯了您的版权,请联系我们及时处理,分享目的仅供大家学习与参考,不代表云渲染农场的立场!