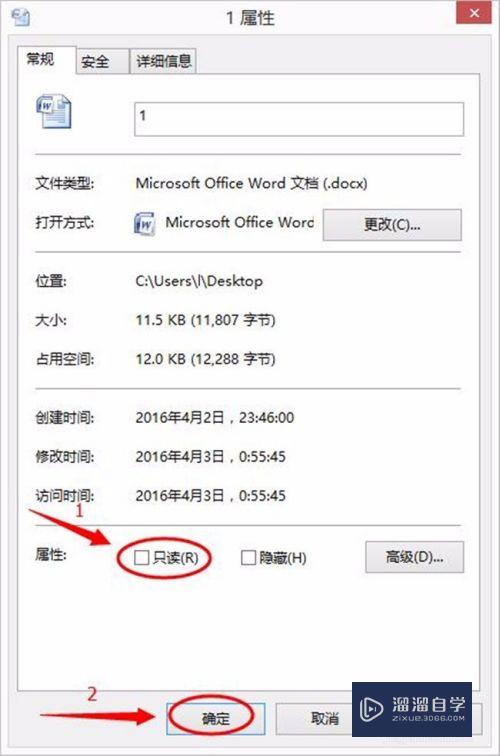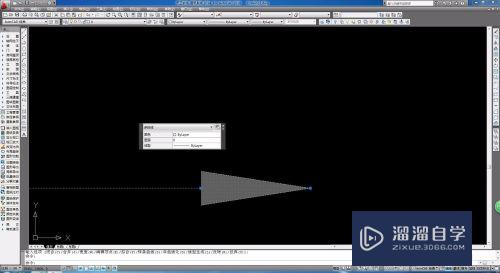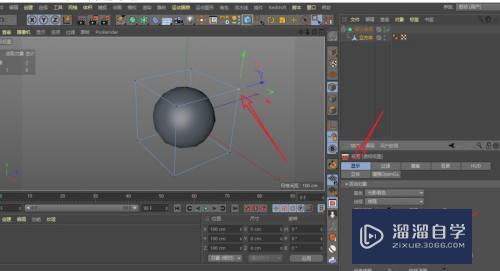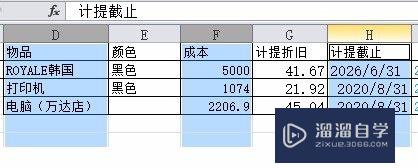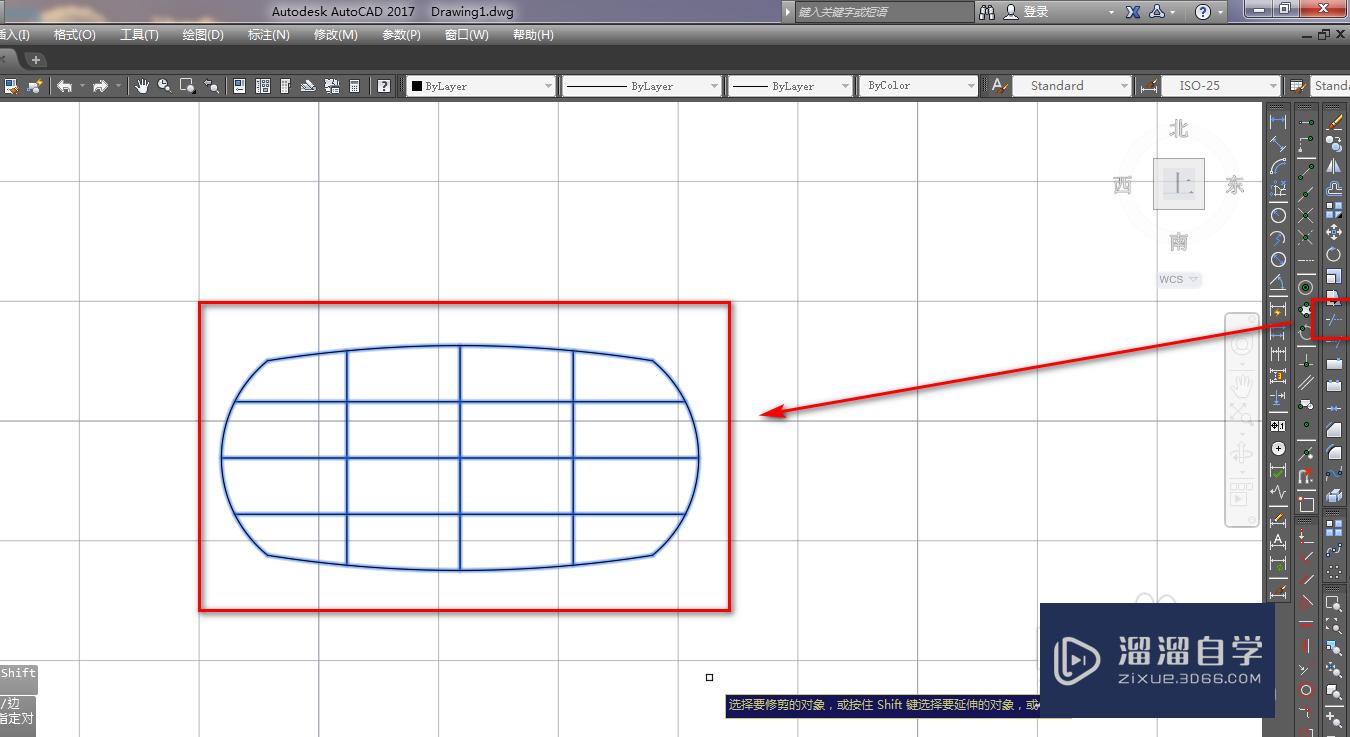怎么使用PS CS6通道抠手写签名(如何用ps抠出手写签名)优质
喜欢一张图和一个签名。或者自己的图片需要配上独有的签名。但是图和签名是分开的。需要将签名和图片结合在一起。就得学会抠图完成这些。使用Photoshop 软件抠出签名放到自己喜欢的图上。很多人需要学怎么具体来操作。那么下面就跟小渲一起来看看方法吧
工具/软件
硬件型号:联想(Lenovo)天逸510S
系统版本:Windows7
所需软件:Photoshop CS6
方法/步骤
第1步
我们先在网上找到自己的签名或者其他的图片。使用Photoshop软件打开签名的图片。在“文件”菜单里面【打开】就可以。
在图层界面切换到【通道】。选择一个黑白分明或者明暗明显的签名图通道。一般都是选正序第二个或第三个通道。按着“Ctrl”键就会显示出手指和方块的图标。按键的同时左击一下选择的通道。
【打开】的快捷键:Ctrl+O
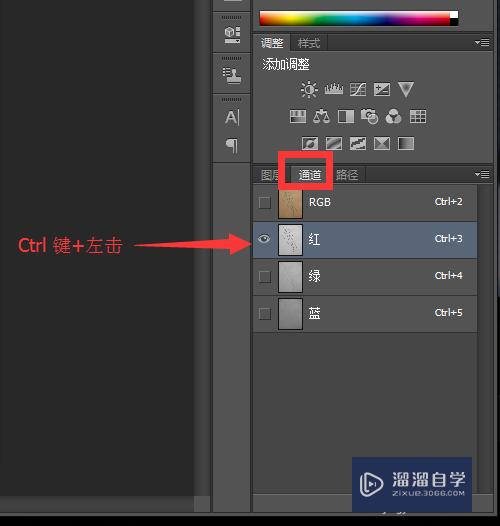
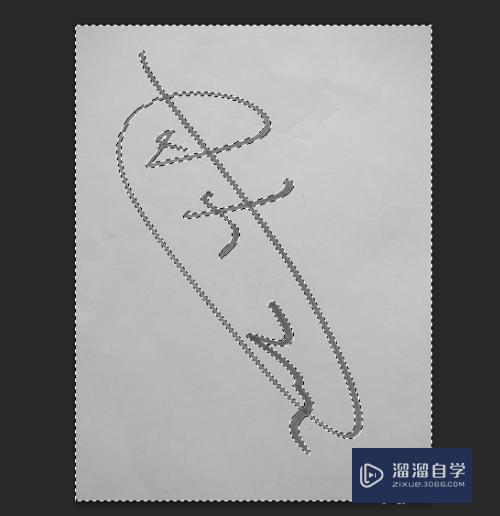
第2步
然后。切换到第一项的【图层】界面。双击激活和建立图层。就相当于把“背景”建立成“图层 0”。
当然。我们也可以右击【复制图层】或者使用快捷键“Ctrl+J”复制新的图层。就看到在原图背景上把签名完好的弄出轮廓。
【复制】的快捷键:Ctrl+J
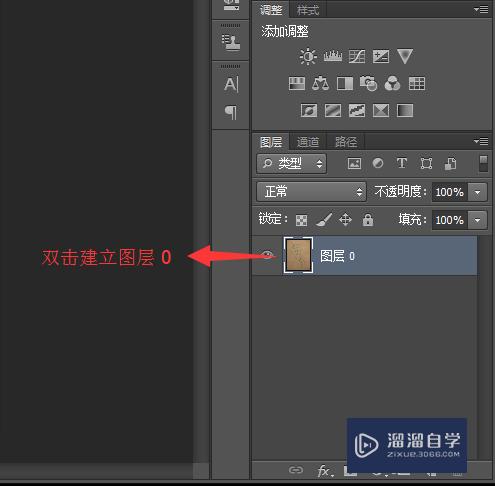
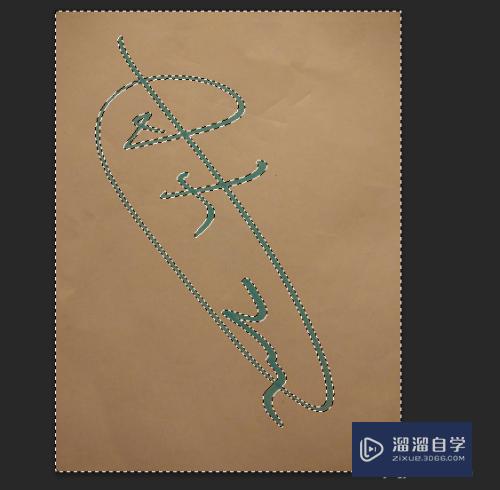
第3步
再来就是按“Delete”键删除背景图。删除之后就剩下我们签名通过通道弄下来的签名。就完整的把签名抠下来了。
我们需要把文件保存下来。打开“文件”菜单里面的【存储为.....】存储为透明文件。这样才能放到其他图里面。
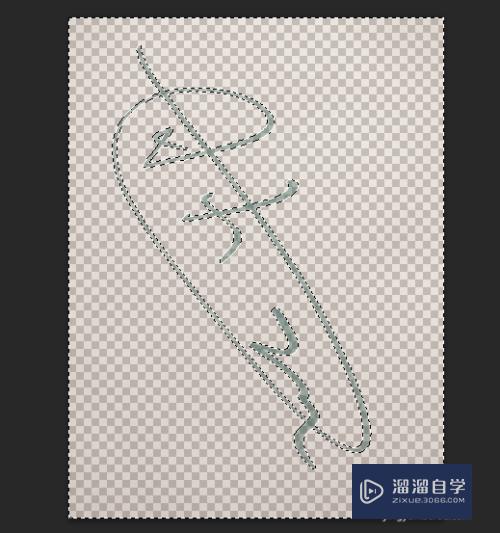
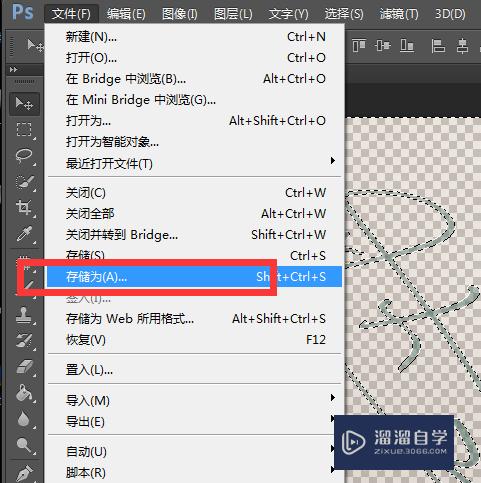
第4步
选择透明文件的文件格式是“CompuServe GIF”。设置一个文件名称。点击【保存】就出现其他的界面。
接下来依次操作就是【确定】了。GIF选项设置不变直接点确定。这建立的是【索引颜色】模式。
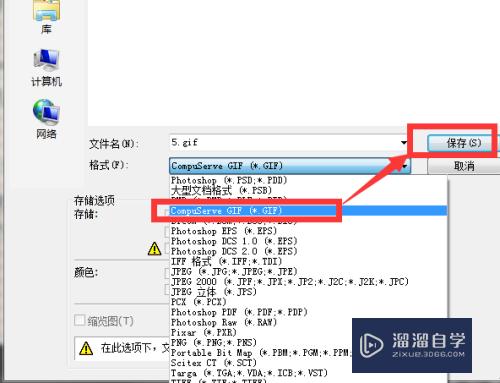
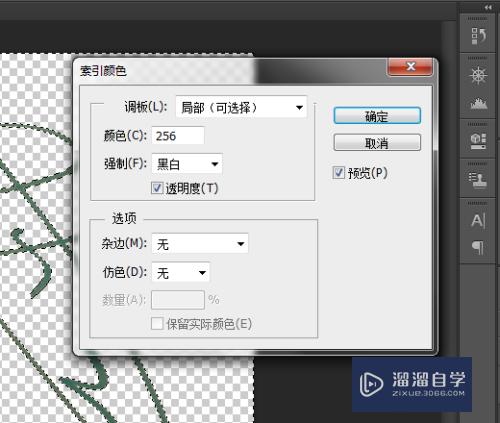
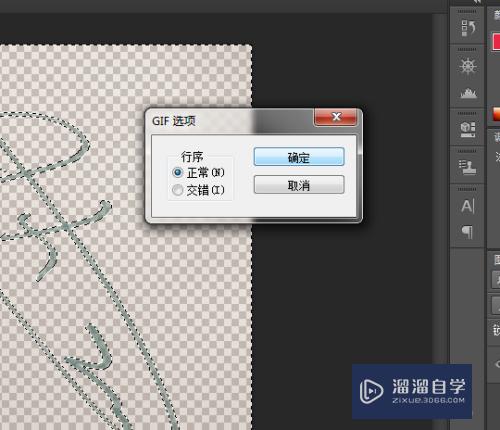
第5步
我们再使用PS软件打开刚刚做好的透明签名图。点开“图像”菜单里面的【模式】选择【RGB 颜色】。这是图片默认的正常阅览模式。
RGB模式切换好了。图层就由原来的不可操作的索引颜色变成了图层 1。我们才可以接下来的操作。
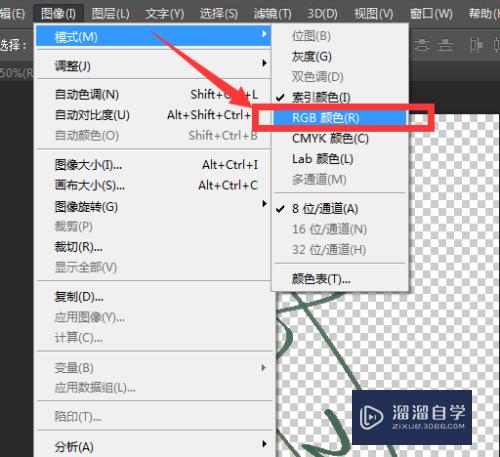
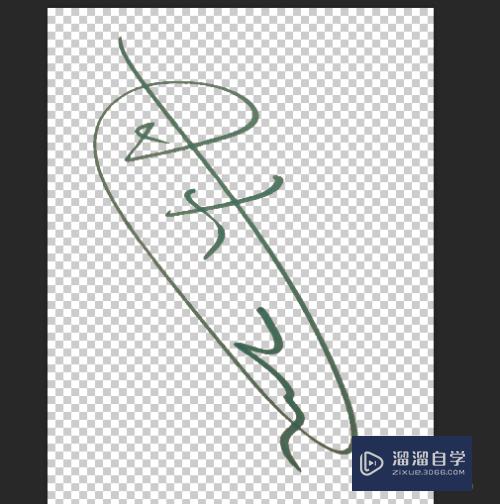
第6步
打开可以作为背影的图片。然后把做好的签名图直接拖到背景图里面。鼠标按着可以随意拖动签名到任意位置。
按“Ctrl+T”是进入到自由变换状态了。我们就可以按着“Shift”的同时拖动签名正比例改变大小。拖着边角可以调整签名的角度。
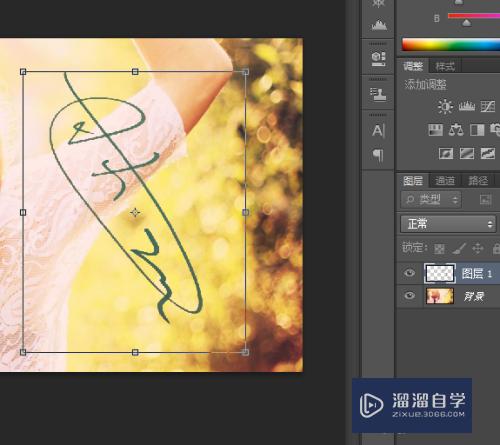
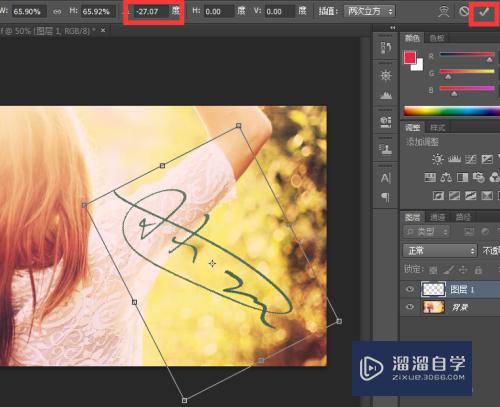
第7步
完成签名的位置。大小变换之后点右上角的对勾就可以确认操作。最后打开“文件”菜单。点击【存储为】弹出保存路径和格式的界面。普通图片保存为【JPEG】格式就可以了。选择好了就点击【保存】。
【存储为】的快捷键:Shift+Ctrl+S
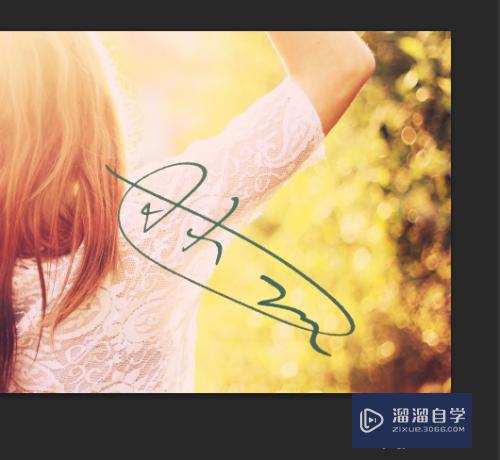
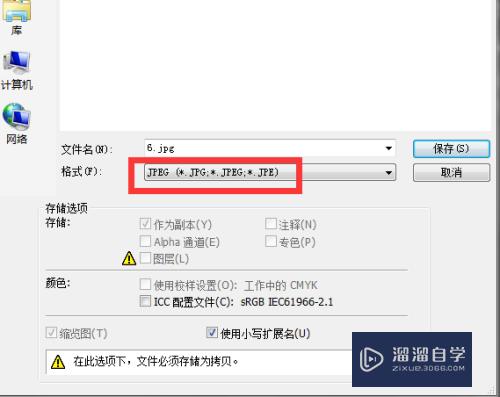
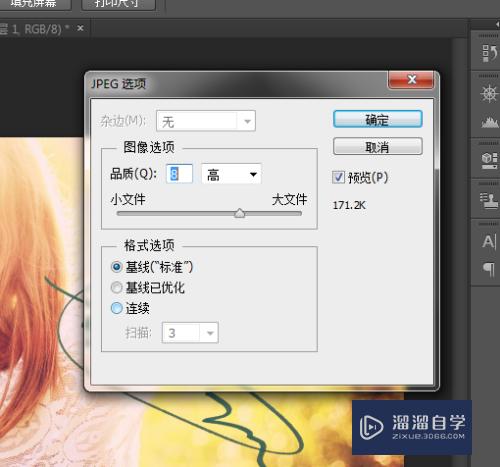
以上关于“怎么使用PS CS6通道抠手写签名(如何用ps抠出手写签名)”的内容小渲今天就介绍到这里。希望这篇文章能够帮助到小伙伴们解决问题。如果觉得教程不详细的话。可以在本站搜索相关的教程学习哦!
更多精选教程文章推荐
以上是由资深渲染大师 小渲 整理编辑的,如果觉得对你有帮助,可以收藏或分享给身边的人
本文地址:http://www.hszkedu.com/65450.html ,转载请注明来源:云渲染教程网
友情提示:本站内容均为网友发布,并不代表本站立场,如果本站的信息无意侵犯了您的版权,请联系我们及时处理,分享目的仅供大家学习与参考,不代表云渲染农场的立场!