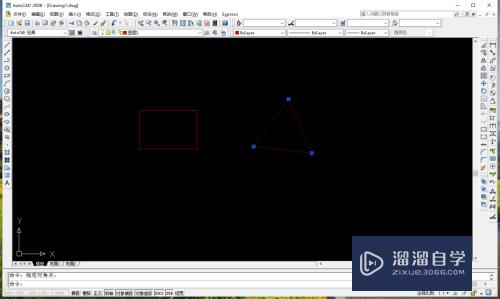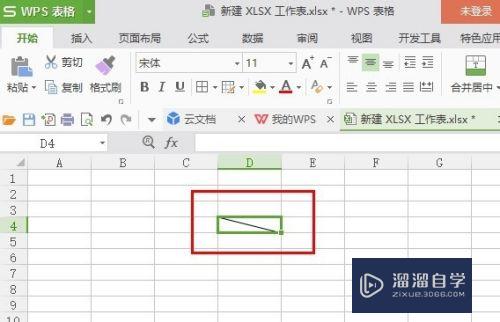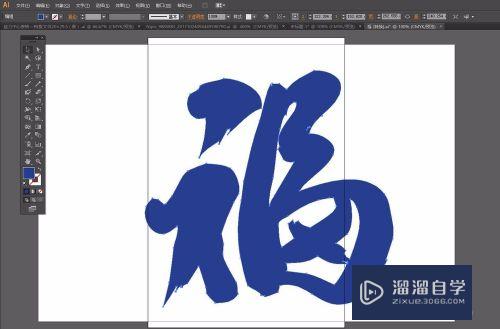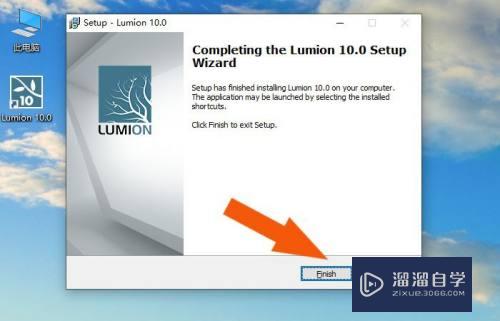PS渐隐功能如何使用(ps中的渐隐怎么用)优质
渐隐功能就是可以将滤镜的效果进行渐渐的变浅的操作。而且只有对图片进行了滤镜的操作之后。我们才可以激活这个渐隐的功能。下面我们通过给运动鞋照片。加入这个波浪滤镜的效果。从而使用渐隐功能将这个波浪滤镜效果变浅。来学习这个渐隐功能的使用。
工具/软件
硬件型号:雷神(ThundeRobot)911Zero
系统版本:Windows7
所需软件:PS CS6
方法/步骤
第1步
如图所示。我们新建一个PS文档。之后建立一个蓝色的背景。之后将这个白色运动鞋的照片拖拉到新建的图层上面。
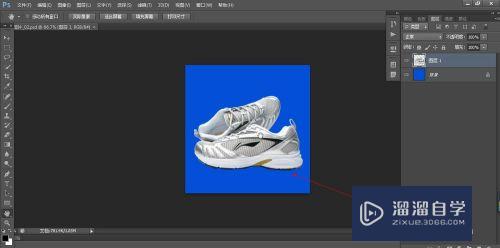
第2步
如图所示。我们点击箭头所指的“滤镜”。在弹出的下拉菜单中。我们依次点击“扭曲”。之后点击“波浪”。
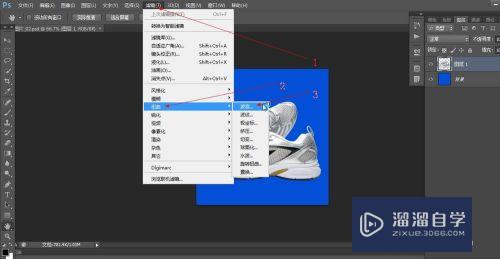
第3步
如图所示。在弹出的波浪对话框中。我们直接点击“确定”按钮。就可以为这个白色运动鞋加上这个波浪的滤镜效果了。
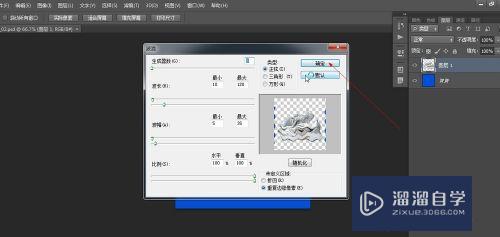
第4步
如图所示。我们看到这个白色运动鞋已经被加上了波浪的滤镜效果。已经变成了扭曲的鞋子了。之后我们点击“编辑”。在弹出的下拉列表菜单中。我们点击箭头所指的“渐隐波浪”这项。
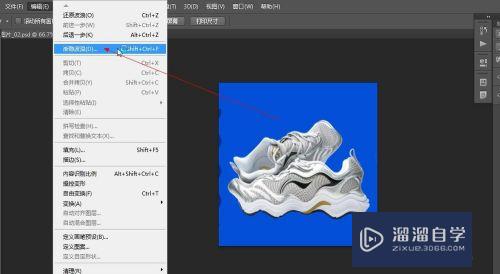
第5步
如图所示。在弹出的的渐隐对话框中。我们看到现在渐隐的不透明度为100%。所以这个波浪的滤镜效果是100%显示的。
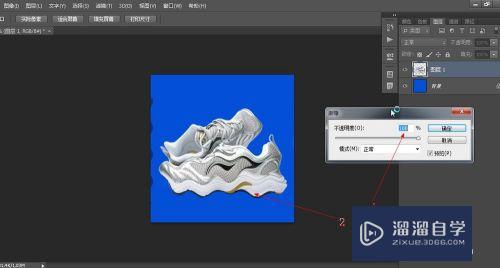
第6步
如图所示。当我们把这个不透明度调节到47%时。这个波浪的效果就会变浅到这个47%显示了。
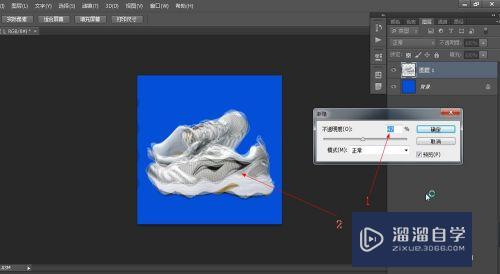
第7步
如图所示。当我们把这个不透明度调节到0%时。这个波浪的效果就会变浅到这个0%显示了。就是这个波浪的滤镜效果没有了。
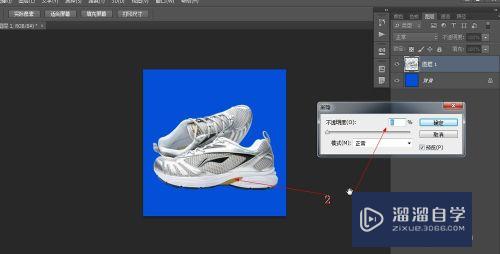
第8步
8.如图所示。现在我们把这个渐隐的不透明度调到58%显示。之后点击“确定”按钮。那么这个运动鞋就会只以扭曲58%的效果显示了。
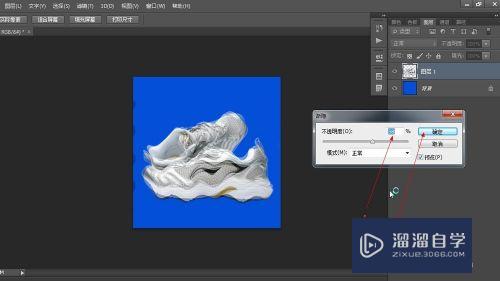
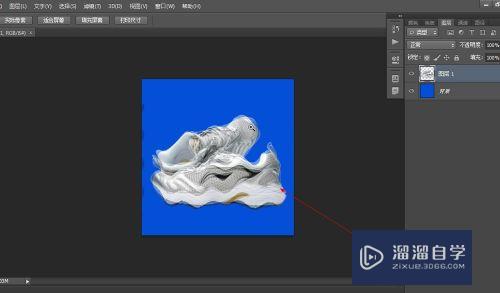
以上关于“PS渐隐功能如何使用(ps中的渐隐怎么用)”的内容小渲今天就介绍到这里。希望这篇文章能够帮助到小伙伴们解决问题。如果觉得教程不详细的话。可以在本站搜索相关的教程学习哦!
更多精选教程文章推荐
以上是由资深渲染大师 小渲 整理编辑的,如果觉得对你有帮助,可以收藏或分享给身边的人
本文地址:http://www.hszkedu.com/65453.html ,转载请注明来源:云渲染教程网
友情提示:本站内容均为网友发布,并不代表本站立场,如果本站的信息无意侵犯了您的版权,请联系我们及时处理,分享目的仅供大家学习与参考,不代表云渲染农场的立场!