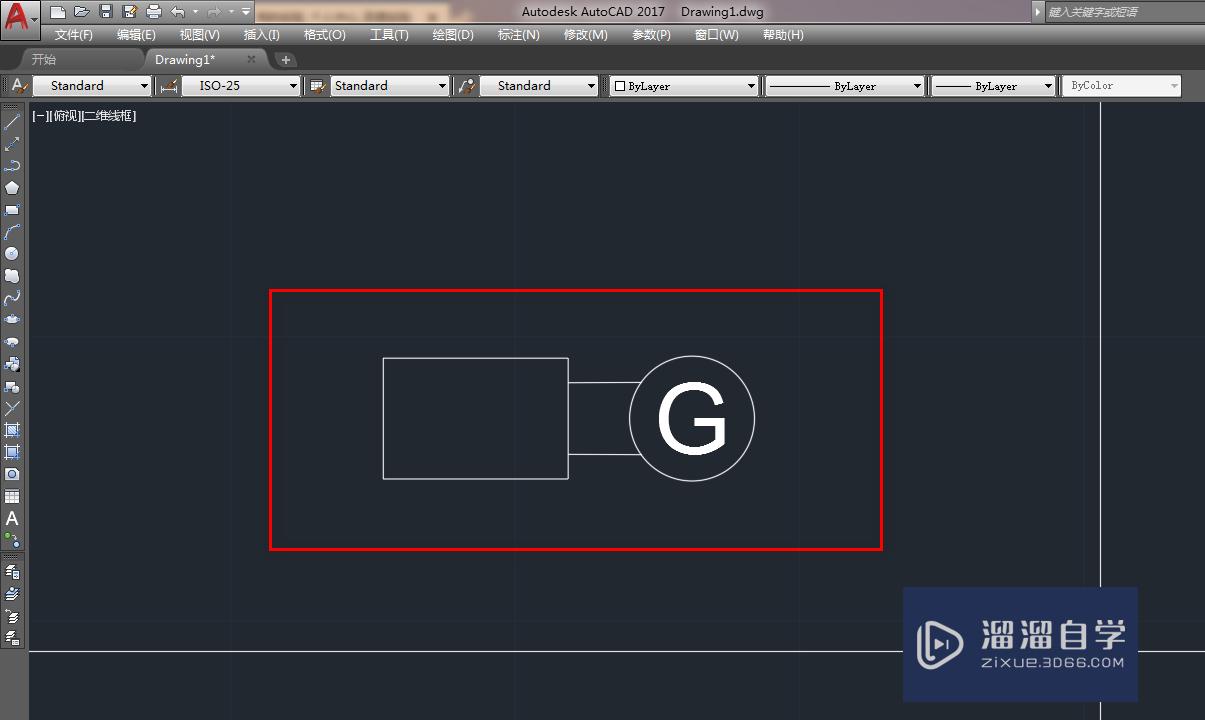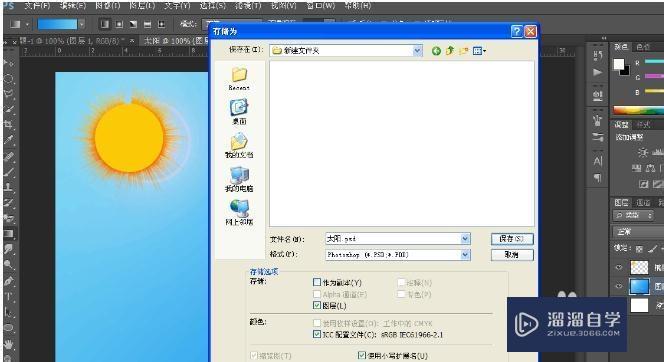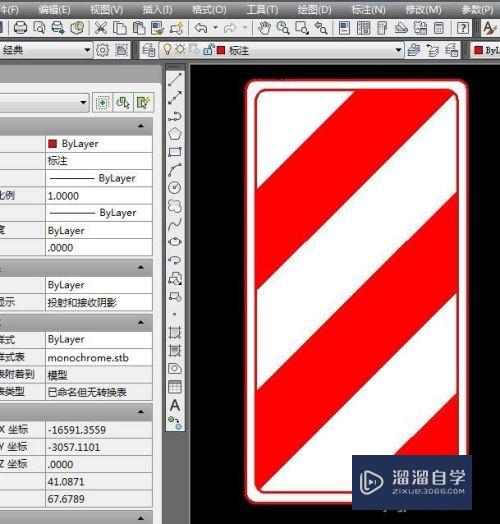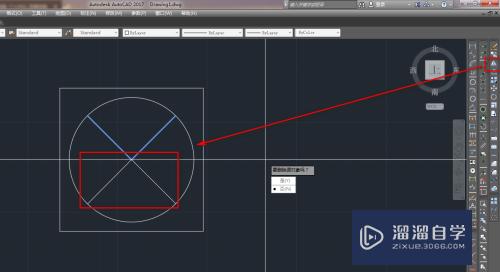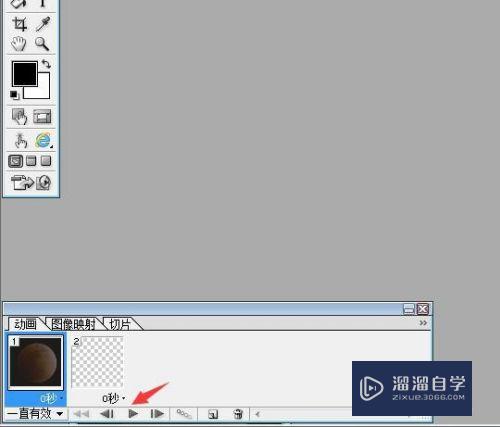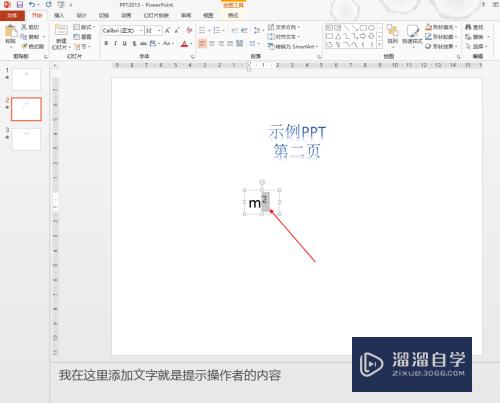怎样用PS抠出拍照的手写签名(怎样用ps抠出拍照的手写签名图片)优质
有时候。我们在做一些宣传的时候。需要印上人物或者领导的签名。因为如果是大批量印刷。手写上去签名真的会累死人的。如果我们将手写签名拍照。然后用PS勾出来。就可以放在指定的位置。用来印刷了。节省了大量的时间。那么怎么做呢?下面跟小渲一起来看看吧。

工具/软件
硬件型号:戴尔DELL灵越14Pro
系统版本:Windows7
所需软件:PS CS6
方法/步骤
第1步
首先新建一个文件。设置A4尺寸。分辨率300。CMYM模式。
然后将我们需要的照片导入到文件中。
我们可以看到照片是智能图层。我们需要对其进行栅格化处理。
然后我们就可以对照片调色和修改了。

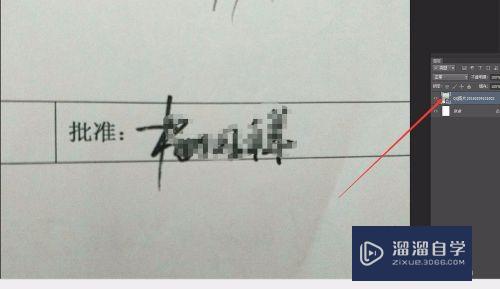
第2步
然后我们调出色阶命令。选择最右侧的吸管吸取一些周围的纸张的颜色。
这个操作能够去除掉我们不需要的中性灰颜色。只留下我们的字迹。
吸管选择白色吸管。是将我们选择的颜色变为白色
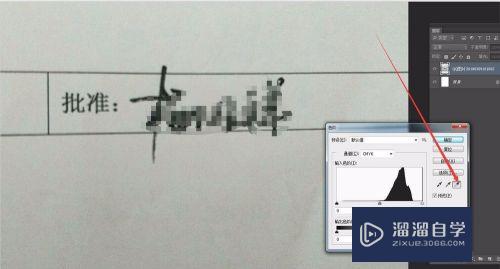
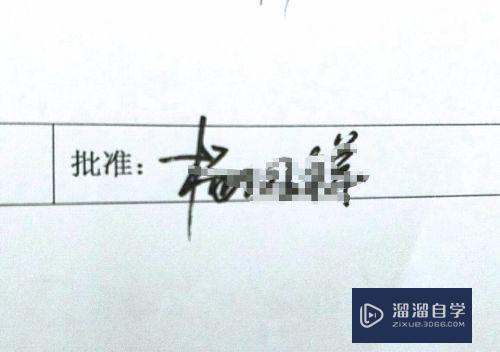
第3步
然后可以看到照片白了很多。但是还是不够理想。
然后我们可以再次执行色阶命令。将白色区域变得更白。黑色区域变得更黑。增加他的对比度。将两边的滑块向中间推动
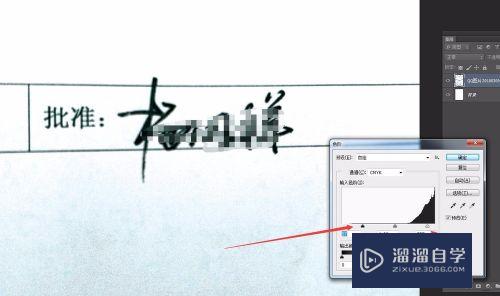
第4步
然后选择选框工具。框选文字区域。然后将选取进行反选。删掉不需要的部分。只留下我们需要的签名的部分
这样其他区域就完全变成了透明。不会有其他杂色显示了。
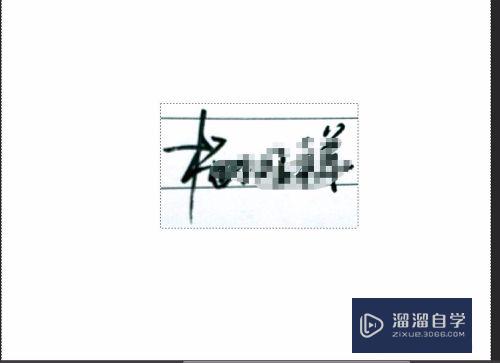
第5步
我们可以看到在签名的部分地区。有两段线条。我们需要将多余的线条删掉。
我们可以框选线条直接进行删除。可以用钢笔工具勾出选区删掉线条。
然后我们看到文字部分还是有线条颜色的残留
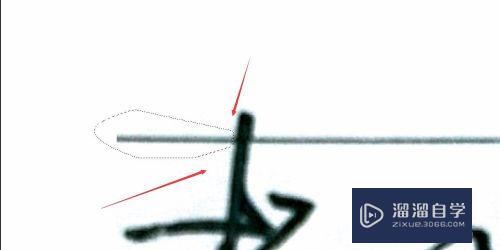
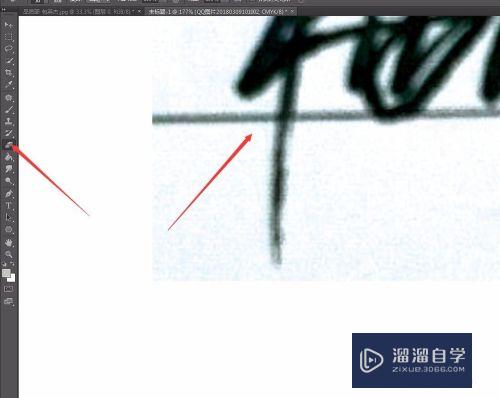
第6步
选择工具栏中的仿制图章工具。按住ALT键。在跟这部分线条的颜色一样的文字位置上点击一下。获得我们需要的颜色。然后点击鼠标复制同样的点覆盖在线条颜色深的文字部分。
这样我们就会发现。文字部分没有线条的颜色了
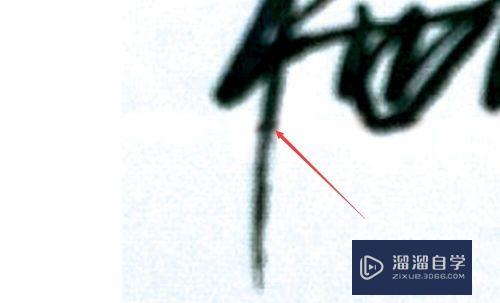
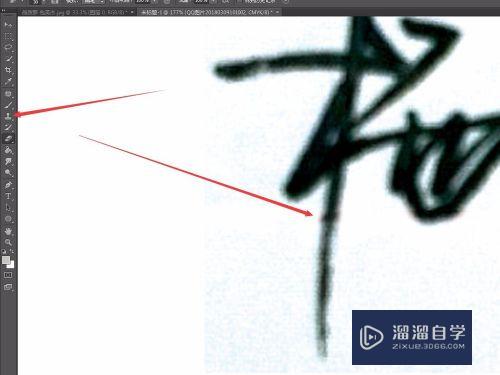
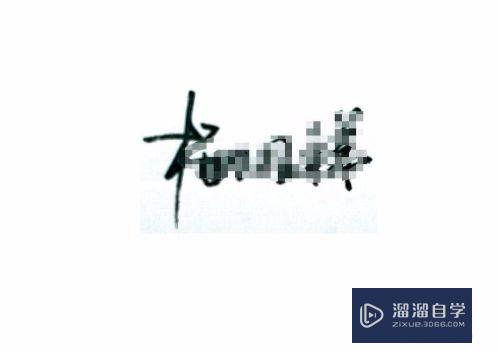
第7步
然后我们在看一下整个照片。会发现有其他杂色在里面。并不只是黑白色。
我们可以将照片变成灰度。选择图像将模式变成灰度图像。这时候就没有其他杂色了。
然后我们再次使用色阶命令。增加图片的对比度。
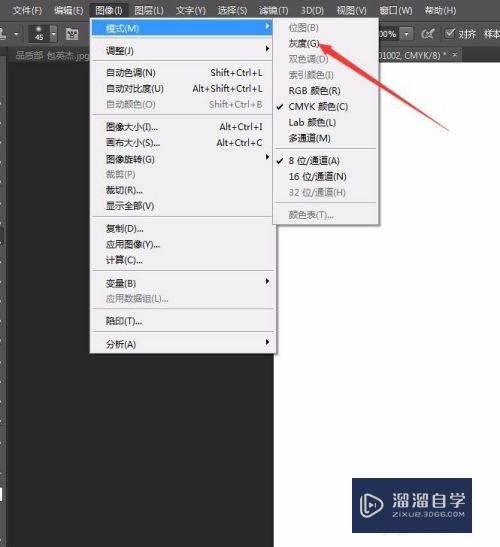
第8步
然后文字变成了纯黑色。用色彩范围选出白色区域并且删除。让我们的文字部分变成黑色。其他地方变为透明。方便我们放在任何有颜色的位置上。
然后存储为PNG格式。就可以了
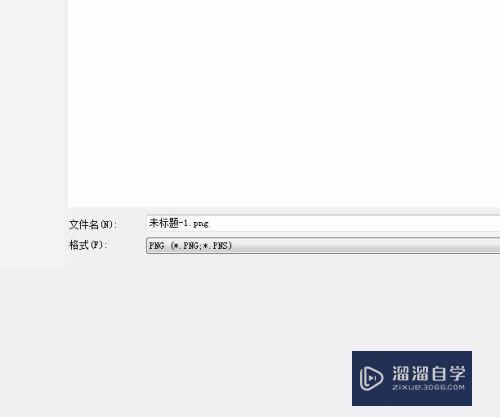
第9步
然后我们打开我们的文件。将我们存储好的签名文件导入到我们的工作页面中。放置好位置。调整其大小。
这样就完成了制作。

以上关于“怎样用PS抠出拍照的手写签名(怎样用ps抠出拍照的手写签名图片)”的内容小渲今天就介绍到这里。希望这篇文章能够帮助到小伙伴们解决问题。如果觉得教程不详细的话。可以在本站搜索相关的教程学习哦!
更多精选教程文章推荐
以上是由资深渲染大师 小渲 整理编辑的,如果觉得对你有帮助,可以收藏或分享给身边的人
本文地址:http://www.hszkedu.com/65454.html ,转载请注明来源:云渲染教程网
友情提示:本站内容均为网友发布,并不代表本站立场,如果本站的信息无意侵犯了您的版权,请联系我们及时处理,分享目的仅供大家学习与参考,不代表云渲染农场的立场!