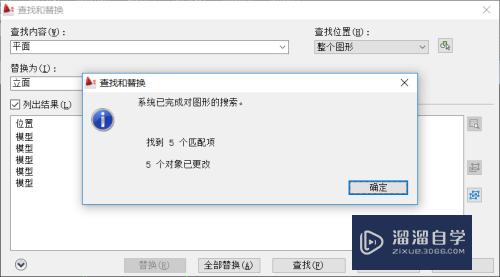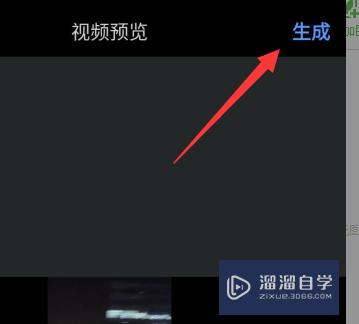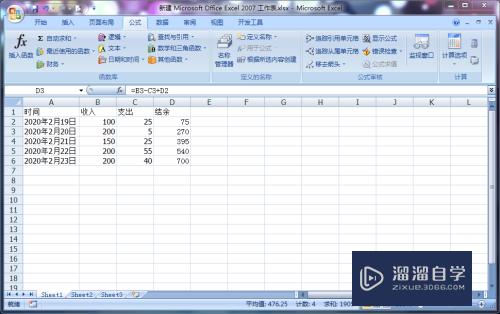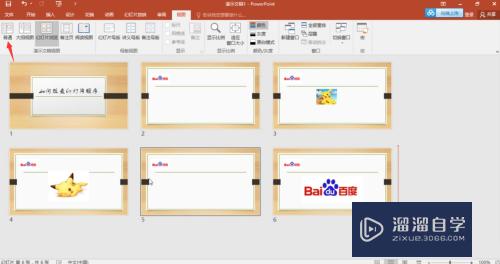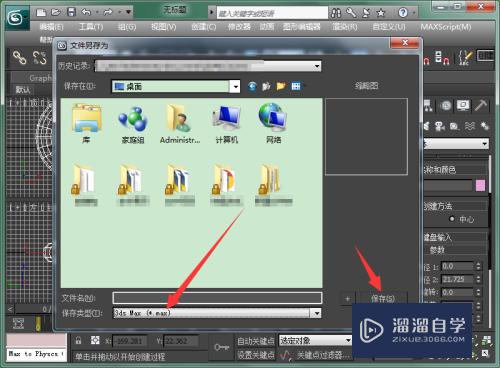CAD如何用多边形工具(cad如何用多边形工具画圆)优质
多边形工具是CAD软件中的重要工具之一。我们常常使用多边形工具来绘制各种多边形图案。但还是有很多新手不知道CAD如何用多边形工具。没关系我们慢慢的熟悉。下面一起来看看使用教程吧!
工具/软件
硬件型号:华硕(ASUS)S500
系统版本:Windows7
所需软件:CAD2013
方法/步骤
第1步
打开AutoCAD2013软件。调出特性栏。按图示设置好特性栏中的各个参数(如图所示)后。鼠标移动到【多边形工具】处。弹出多边形工具使用说明。阅读多边形的使用说明;
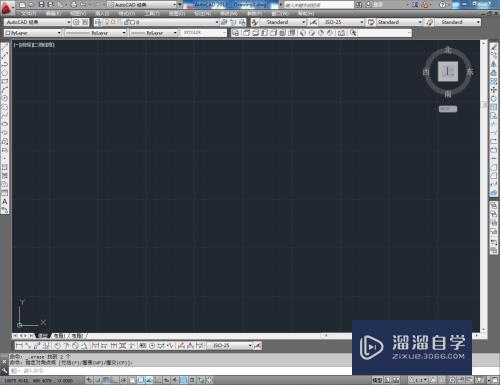
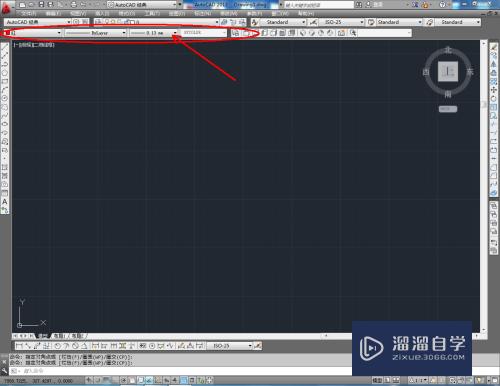
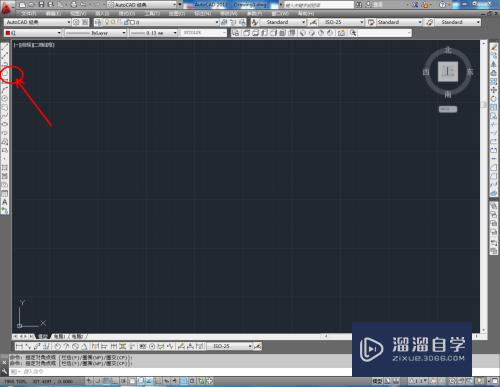
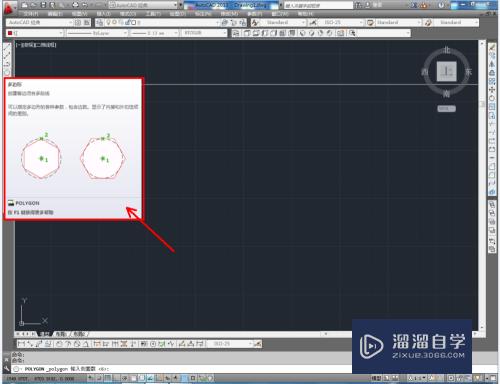
第2步
点击【多边形工具】。在下方命令栏中输入边数:3后。按下空格键。输入命令:i。在作图区域绘制一个内接于圆的三边形;输入命令:C。绘制一个外切于圆的三边形(如图所示);
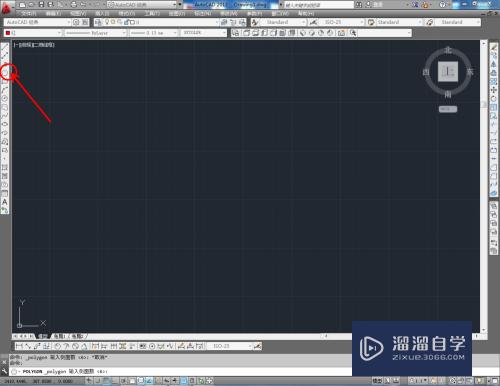
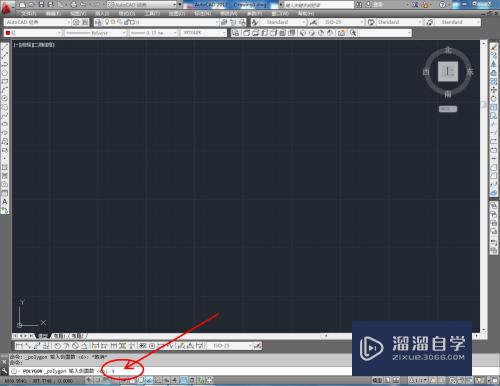
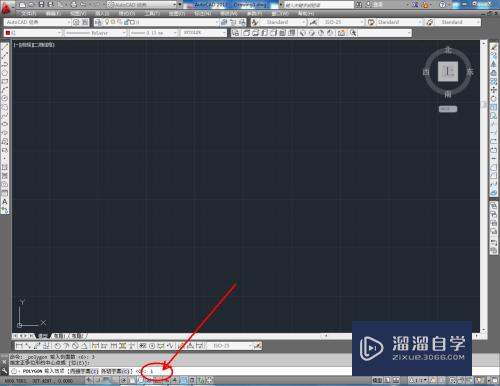
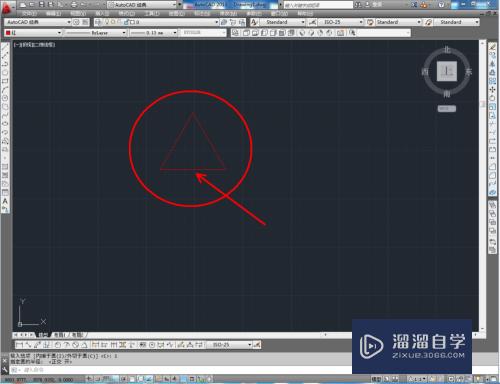
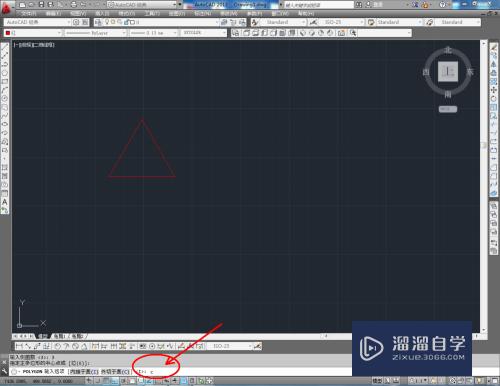
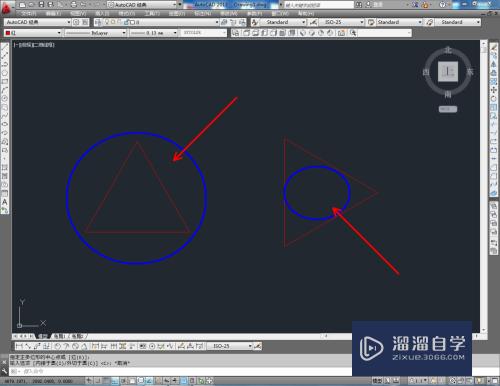
第3步
点击【多边形工具】。在下方命令栏中输入边数:5后。按下空格键。输入命令:i。在作图区域绘制一个内接于圆的五边形;输入命令:C。绘制一个外切于圆的五边形(如图所示);
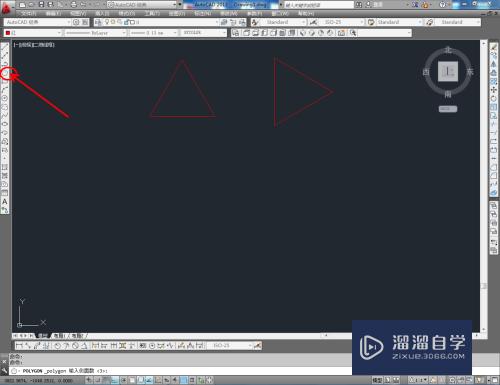
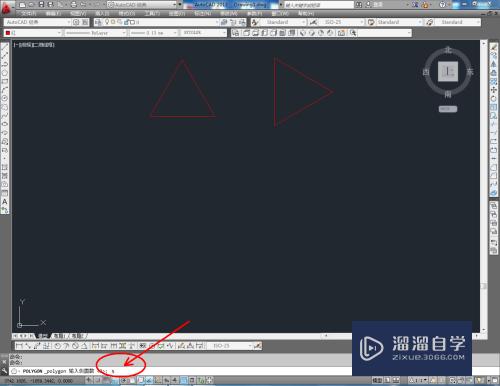

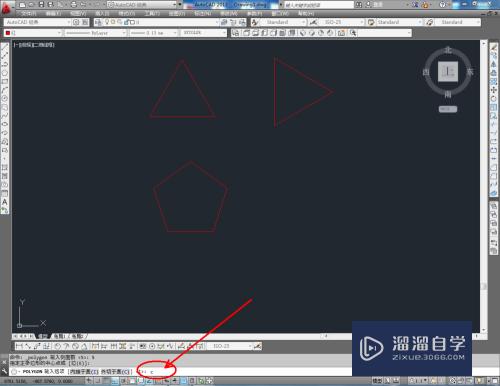
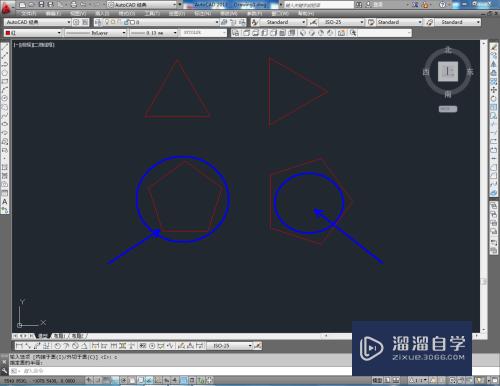
第4步
点击【多边形工具】。在下方命令栏中输入边数:6后。按下空格键。输入命令:i。在作图区域绘制一个内接于圆的六边形;输入命令:C。绘制一个外切于圆的六边形(如图所示);
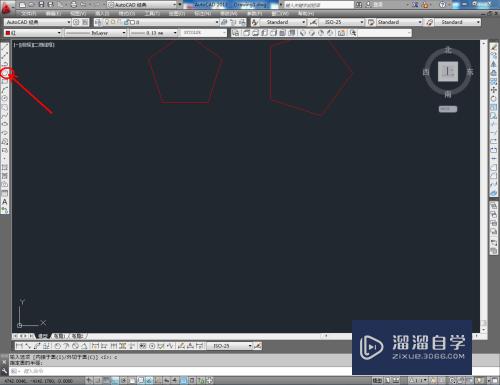
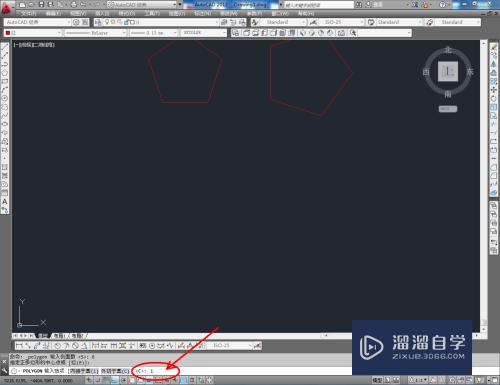
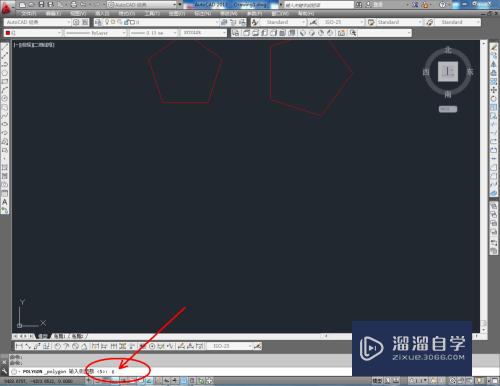
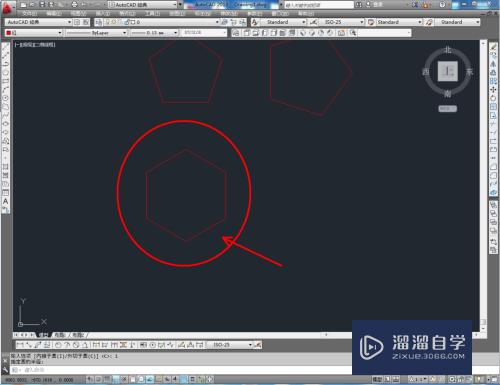
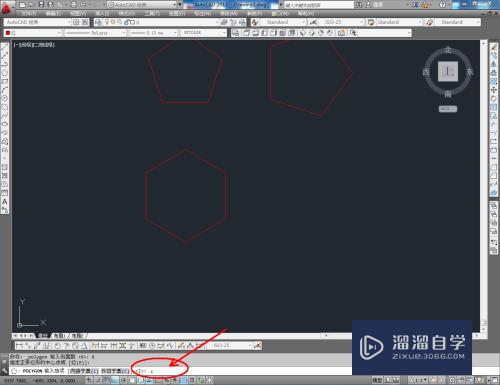
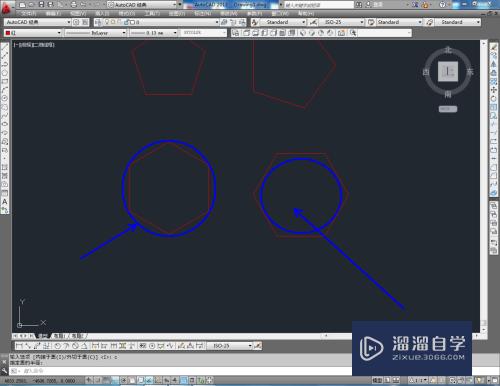
第5步
选中所有多边形。点击线宽选择栏。将所有图案线宽改为0.8后。点击图层颜色选择栏。分别将多边形图案颜色进行设置。完成对多边形图案的制作(如图所示)。
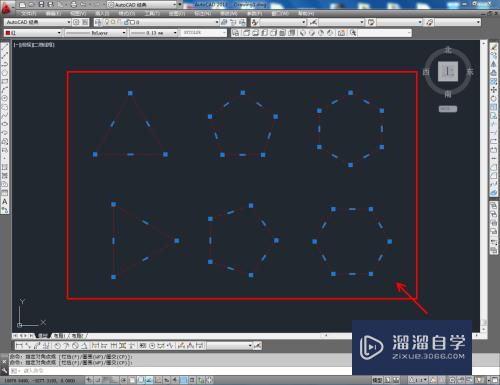
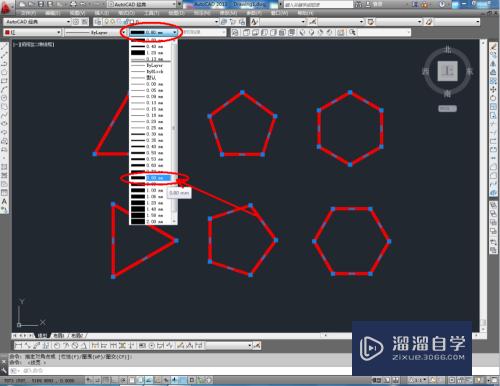
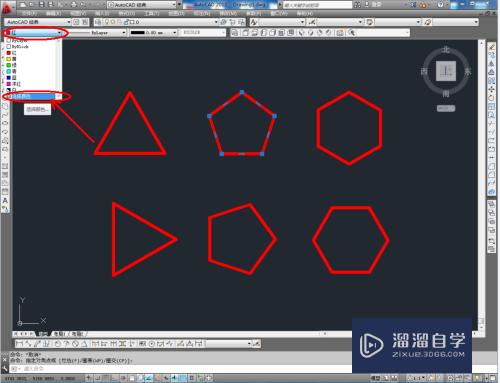
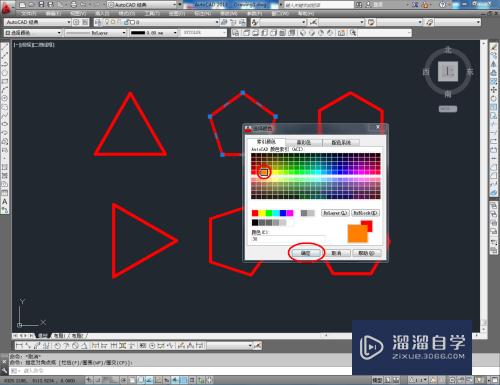
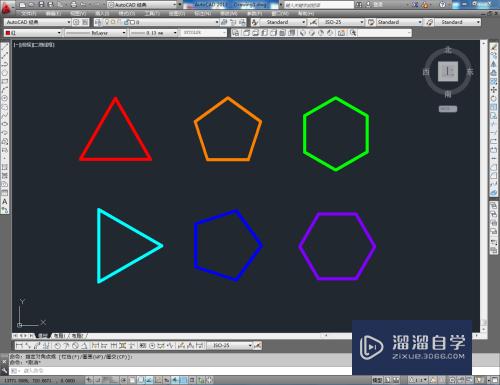
以上关于“CAD如何用多边形工具(cad如何用多边形工具画圆)”的内容小渲今天就介绍到这里。希望这篇文章能够帮助到小伙伴们解决问题。如果觉得教程不详细的话。可以在本站搜索相关的教程学习哦!
更多精选教程文章推荐
以上是由资深渲染大师 小渲 整理编辑的,如果觉得对你有帮助,可以收藏或分享给身边的人
本文标题:CAD如何用多边形工具(cad如何用多边形工具画圆)
本文地址:http://www.hszkedu.com/65468.html ,转载请注明来源:云渲染教程网
友情提示:本站内容均为网友发布,并不代表本站立场,如果本站的信息无意侵犯了您的版权,请联系我们及时处理,分享目的仅供大家学习与参考,不代表云渲染农场的立场!
本文地址:http://www.hszkedu.com/65468.html ,转载请注明来源:云渲染教程网
友情提示:本站内容均为网友发布,并不代表本站立场,如果本站的信息无意侵犯了您的版权,请联系我们及时处理,分享目的仅供大家学习与参考,不代表云渲染农场的立场!