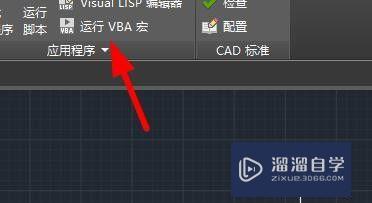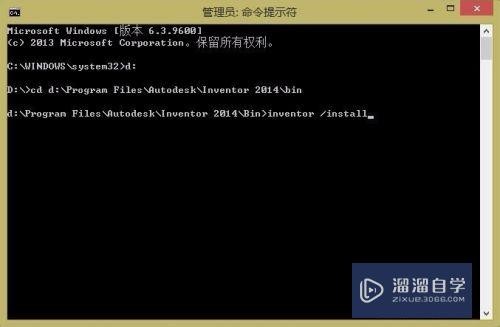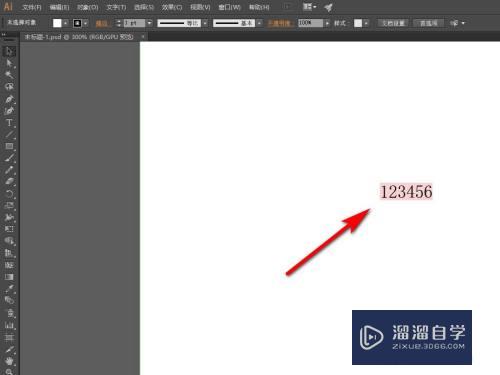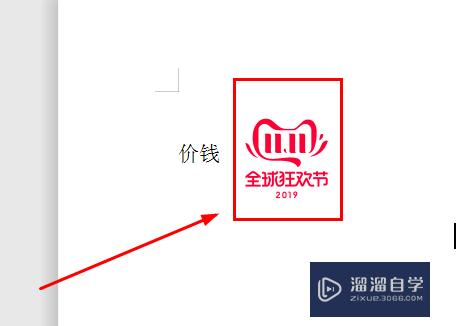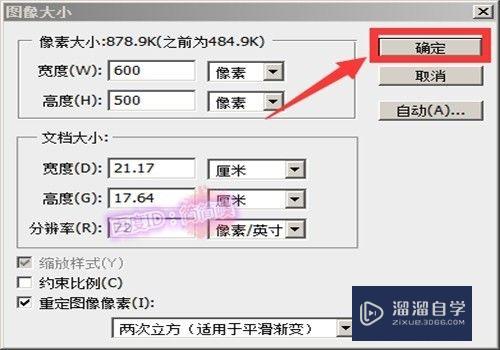CAD如何缩放长度但宽度不变(cad如何缩放长度但宽度不变化)优质
一般CAD的缩放指的是形状缩放。即长宽按同比例改变大小。但在某些图形缩放时我们只希望改变长度或者宽度。这时候常规的scale命令就不能满足需求了。所以CAD如何缩放长度但宽度不变?大家可以试试下面的方法。
工具/软件
硬件型号:机械革命极光Air
系统版本:Windows7
所需软件:CAD2010
方法/步骤
第1步
第1步:使用CAD新建一个矩形作为测试图形。为了便于观察测试效果。这里使用标注将长宽值标注出来。
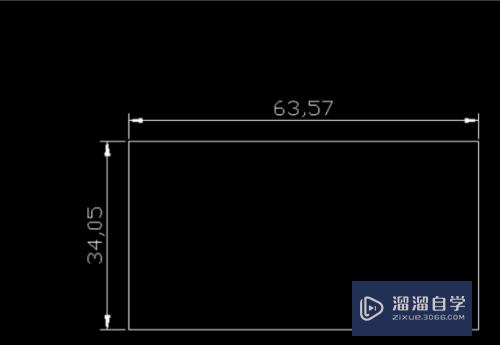
第2步
第2步:拖动鼠标选中矩形。点击菜单栏的“绘图”->“块”->“创建”。
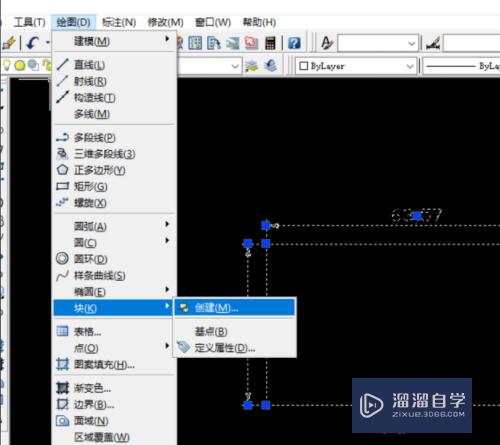
第3步
第3步:软件弹出“块定义”对话框。输入名称。然后点击“确定”。
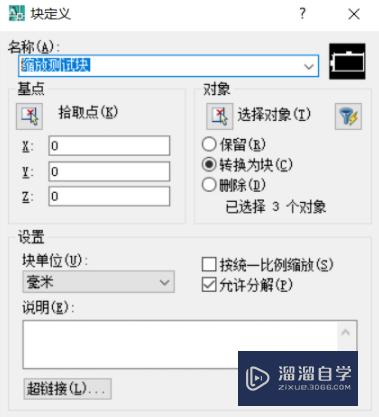
第4步
第4步:接着将原来的图形删除。通过菜单栏的“插入”->“块”。将刚才创建块插入到图形编辑区域。

第5步
第5步:在软件弹出的“插入”对话框中设置好缩放比例。这里的X相当于宽度。Y为高度。设置X为3。Y为1表示宽度不变。长度放大3倍。最后点击“确定”。
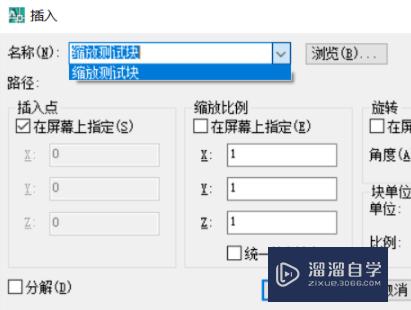
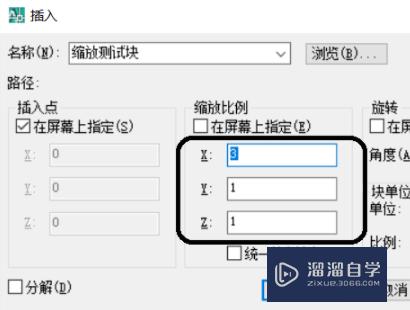
第6步
第6步:可以看到。插入的块的长度明显比宽度要大。但因为我们插入的是块。所以文字里的数值还是原来的。
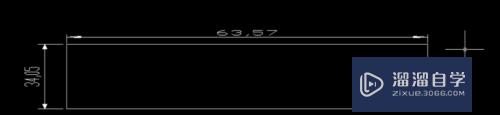
第7步
第7步:选择块。使用X命令将其打散。可以看到长度由63.57变成了190.72。刚好是3倍。
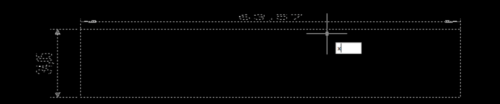
总结
1.使用CAD新建一个矩形作为测试图形。
2.拖动鼠标选中矩形。点击菜单栏的“绘图”->“块”->“创建”。
3.软件弹出“块定义”对话框。输入名称。然后点击“确定”。
4.接着将原来的图形删除。通过菜单栏的“插入”->“块”。将刚才创建块插入到图形编辑区域。
5.在软件弹出的“插入”对话框中设置好缩放比例。这里的X相当于宽度。Y为高度。设置X为3。Y为1表示宽度不变。长度放大3倍。最后点击“确定”。
6.选择块。使用X命令将其打散。可以看到长度由63.57变成了190.72。刚好是3倍。
以上关于“CAD如何缩放长度但宽度不变(cad如何缩放长度但宽度不变化)”的内容小渲今天就介绍到这里。希望这篇文章能够帮助到小伙伴们解决问题。如果觉得教程不详细的话。可以在本站搜索相关的教程学习哦!
更多精选教程文章推荐
以上是由资深渲染大师 小渲 整理编辑的,如果觉得对你有帮助,可以收藏或分享给身边的人
本文地址:http://www.hszkedu.com/65473.html ,转载请注明来源:云渲染教程网
友情提示:本站内容均为网友发布,并不代表本站立场,如果本站的信息无意侵犯了您的版权,请联系我们及时处理,分享目的仅供大家学习与参考,不代表云渲染农场的立场!