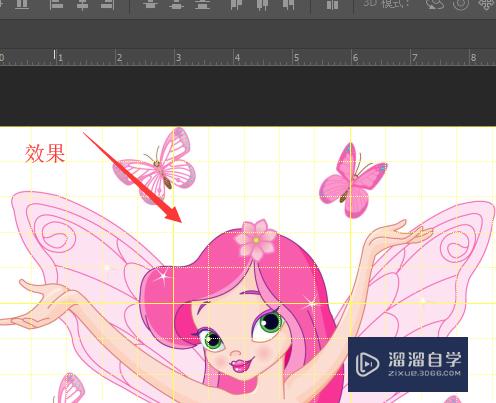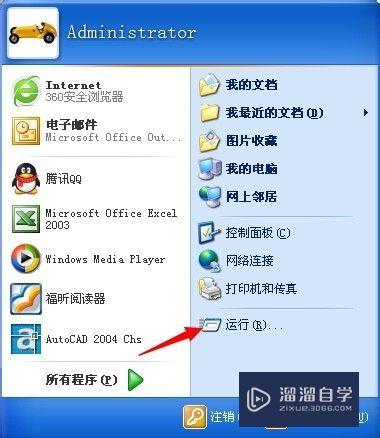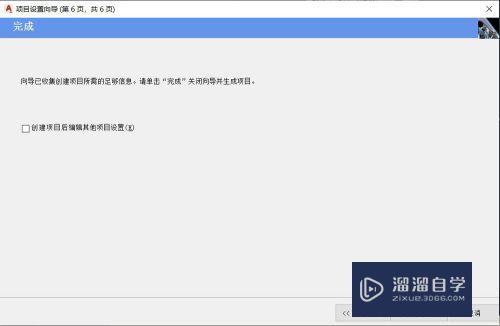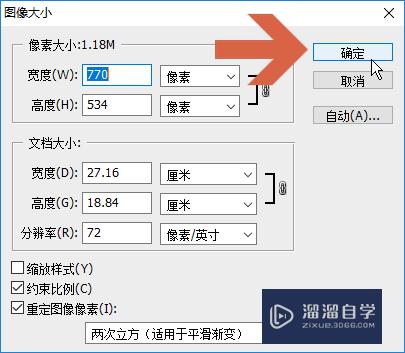CAD怎么快速的进行格式转换(cad怎么快速的进行格式转换图形)优质
其实我们在日常的工作中就能够经常看到文件格式转换。但是大多数都几乎都是最为单一转换文件。而对于我们所进行熟知的CAD图纸来说。一般转换的文件少说也有着几十张。所以CAD怎么快速的进行格式转换呢?下面来告诉大家。
工具/软件
硬件型号:华硕(ASUS)S500
系统版本:Windows7
所需软件:CAD编辑器
方法/步骤
第1步
点击桌面上方中的CAD转换器图标命令并进行运行。随之我们进入到CAD转换器操作界面。在其界面的左侧有着我们所谓的六种CAD文件格式转换命令。
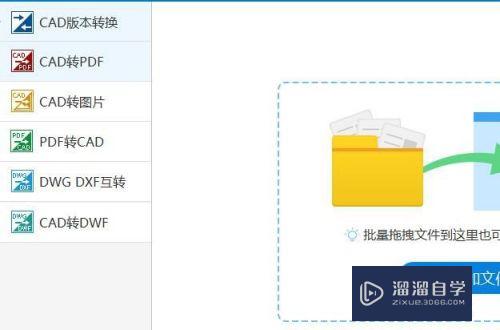
第2步
而这里我们则是需要进行点击CAD转图片命令。在界面进行切换后找到添加文件命令。弹出的窗户口内快速的把所需的CAD图纸文件添加进来。
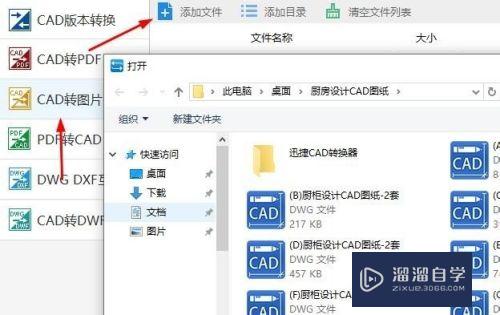
第3步
如若在转换输出的图纸中文字模糊。这里则是需要对页面大小小以及输出质量命令进行设置。至于其他的输出色彩。输出类型命令则是根据需求。
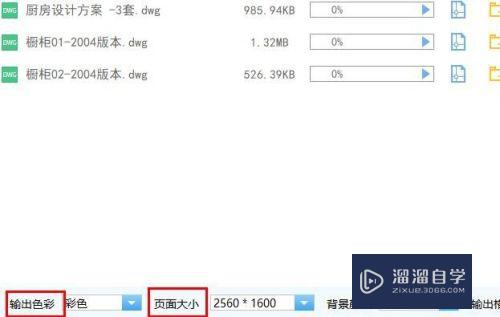
第4步
不少的CAD设计师在打印或者转换图纸之前都会进行查看。这里我们只需要点击预览命令即可。而对于输出文件保存路径则是可以点击浏览命令。
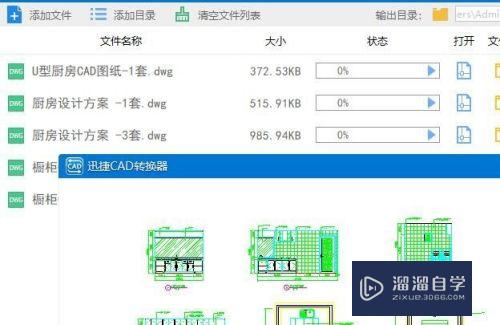
第5步
上述操作完成之后。我们则是可以直接点击界面中批量转换命令。在其界面中的状态栏显示100%。则是表示我们该CAD图纸文件格式转换完成。
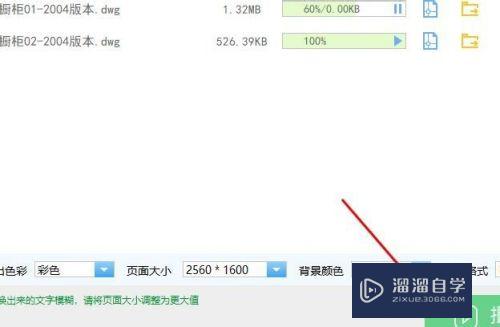
以上关于“CAD怎么快速的进行格式转换(cad怎么快速的进行格式转换图形)”的内容小渲今天就介绍到这里。希望这篇文章能够帮助到小伙伴们解决问题。如果觉得教程不详细的话。可以在本站搜索相关的教程学习哦!
更多精选教程文章推荐
以上是由资深渲染大师 小渲 整理编辑的,如果觉得对你有帮助,可以收藏或分享给身边的人
本文标题:CAD怎么快速的进行格式转换(cad怎么快速的进行格式转换图形)
本文地址:http://www.hszkedu.com/65492.html ,转载请注明来源:云渲染教程网
友情提示:本站内容均为网友发布,并不代表本站立场,如果本站的信息无意侵犯了您的版权,请联系我们及时处理,分享目的仅供大家学习与参考,不代表云渲染农场的立场!
本文地址:http://www.hszkedu.com/65492.html ,转载请注明来源:云渲染教程网
友情提示:本站内容均为网友发布,并不代表本站立场,如果本站的信息无意侵犯了您的版权,请联系我们及时处理,分享目的仅供大家学习与参考,不代表云渲染农场的立场!