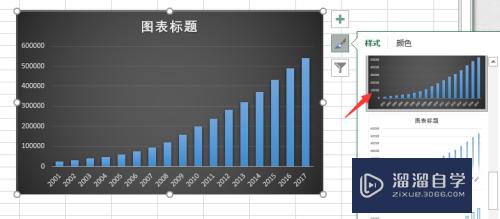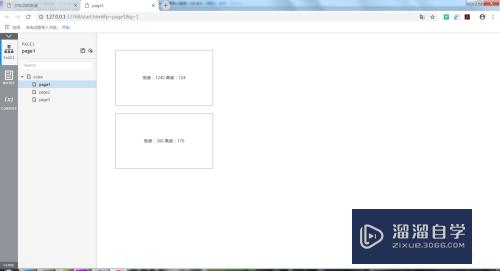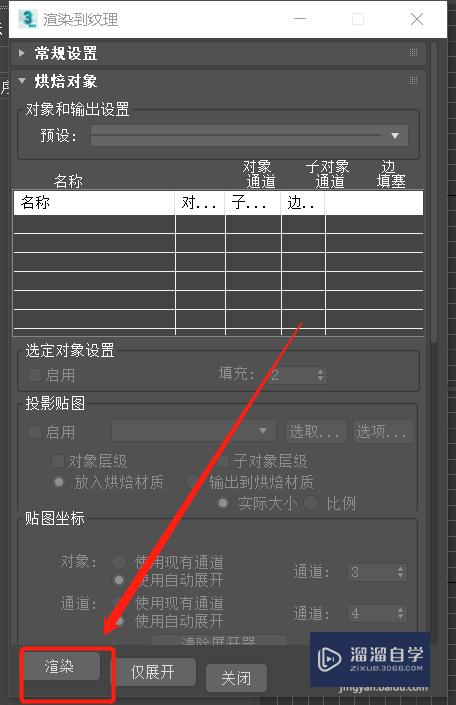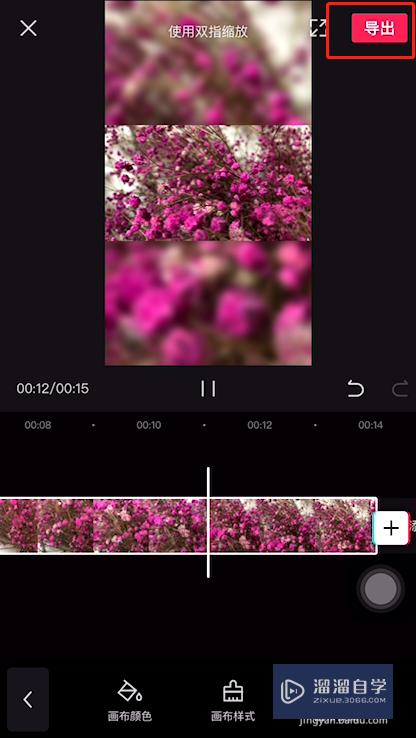CAD怎么用栅格捕捉绘图辅助(cad怎么用栅格捕捉绘图辅助线条)优质
在使用CAD工作时会遇到各种各样的问题。比如需要启用栅格捕捉绘图功能。这使用一个非常不错的画图辅助工具。新手可能不是很了解。那么今天的教程就来详细给大家介绍一下。
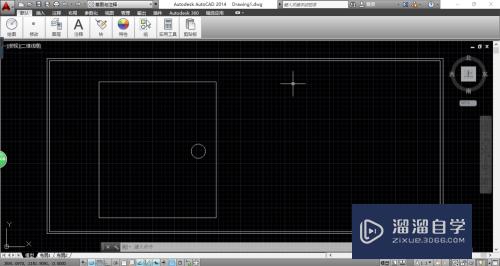
工具/软件
硬件型号:华硕(ASUS)S500
系统版本:Windows7
所需软件:CAD2014
方法/步骤
第1步
启动AutoCAD 2014辅助设计软件。如图所示。按照设计数据创建图形文件。本例要求启用栅格捕捉绘图功能。
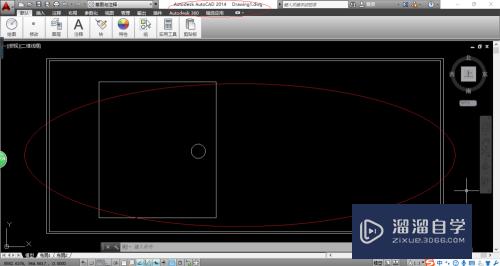
第2步
如图所示。点击自定义快速访问工具栏向下箭头。弹出下拉列表选项。选择"显示菜单栏"项。
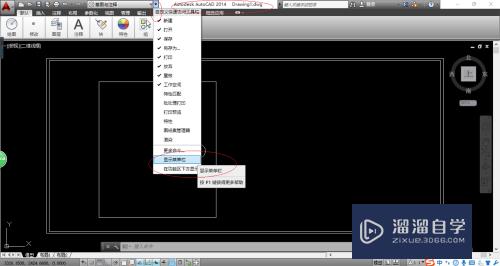
第3步
唤出"系统菜单栏"区。如图所示。点击"工具"图标。下步将进行启用栅格捕捉绘图功能的操作。
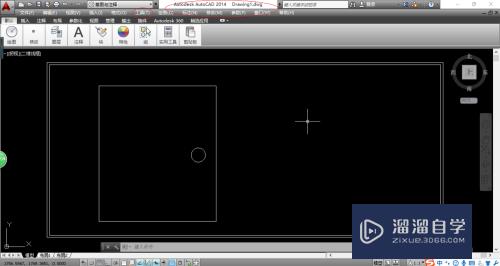
第4步
如图所示。弹出"工具"菜单选项。选择"绘图设置..."项。用于打开"草图设置"对话框。
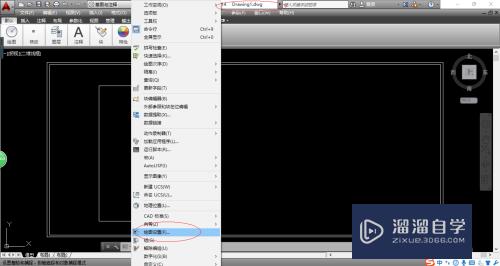
第5步
弹出"草图设置"对话框。如图所示。勾选"捕捉和栅格→启用捕捉。启用栅格"复选框。设置完成点击"确定"按钮。

第6步
如图所示。完成启用栅格捕捉绘图辅助功能的操作。本例到此结束。希望对大家能有所帮助。
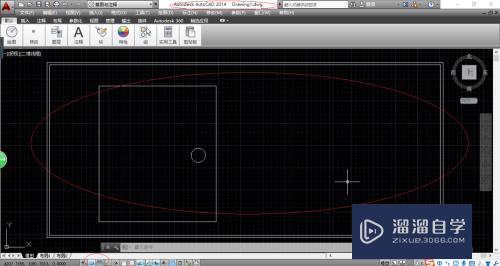
以上关于“CAD怎么用栅格捕捉绘图辅助(cad怎么用栅格捕捉绘图辅助线条)”的内容小渲今天就介绍到这里。希望这篇文章能够帮助到小伙伴们解决问题。如果觉得教程不详细的话。可以在本站搜索相关的教程学习哦!
更多精选教程文章推荐
以上是由资深渲染大师 小渲 整理编辑的,如果觉得对你有帮助,可以收藏或分享给身边的人
本文标题:CAD怎么用栅格捕捉绘图辅助(cad怎么用栅格捕捉绘图辅助线条)
本文地址:http://www.hszkedu.com/65498.html ,转载请注明来源:云渲染教程网
友情提示:本站内容均为网友发布,并不代表本站立场,如果本站的信息无意侵犯了您的版权,请联系我们及时处理,分享目的仅供大家学习与参考,不代表云渲染农场的立场!
本文地址:http://www.hszkedu.com/65498.html ,转载请注明来源:云渲染教程网
友情提示:本站内容均为网友发布,并不代表本站立场,如果本站的信息无意侵犯了您的版权,请联系我们及时处理,分享目的仅供大家学习与参考,不代表云渲染农场的立场!