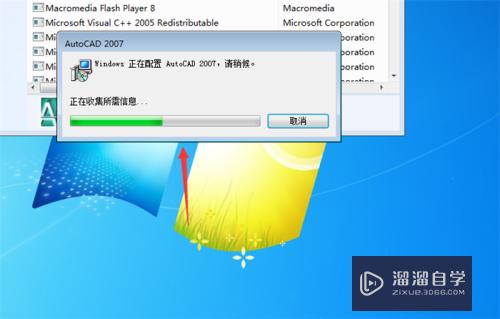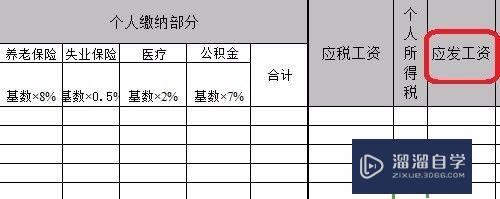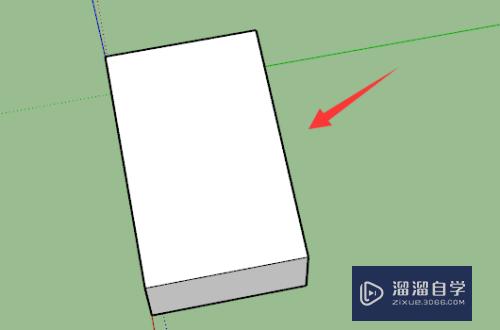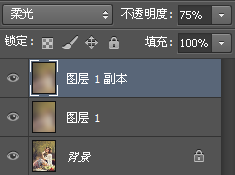Excel怎么导入外部数据(excel怎么导入外部数据到指定位置)优质
Excel怎么导入外部数据?相信很多小伙伴都对这个问题很感兴趣。那么具体怎么操作呢?下面小渲就给大家分享一下。Excel导入外部数据的方法。希望能帮助到大家。
工具/软件
硬件型号:联想ThinkPad P14s
系统版本:WindowsXP
所需软件:Excel2003
方法/步骤
第1步
首先我们先打开需要导入外部数据的工作表。打开之后单击需要从哪一行哪一列开始导入外部数据的单元格。单击之后将鼠标移到菜单栏。这时我们可以看到有一个“数据”按钮。单击该按钮会下拉很多选项。
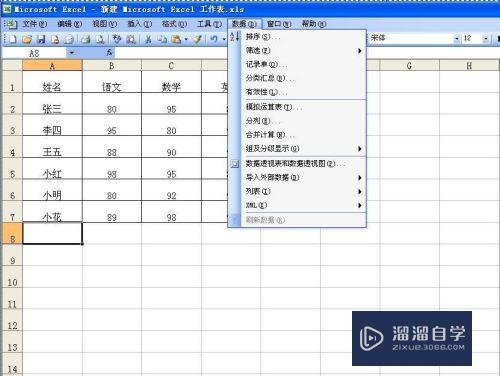
第2步
在下拉的选项里我们可以看到有一个“导入外部数据”选项。将鼠标移到该选项又会下拉很多选项。
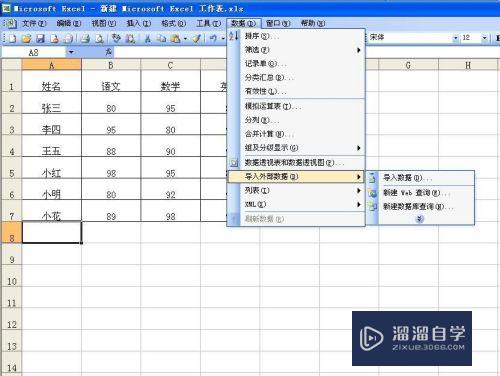
第3步
在下拉的选项里我们单击“导入外部数据”按钮。单击之后会弹出如图对话框。这时我们找到需要导入数据的工作表的存放位置。找到之后单击打开按钮。如图2.
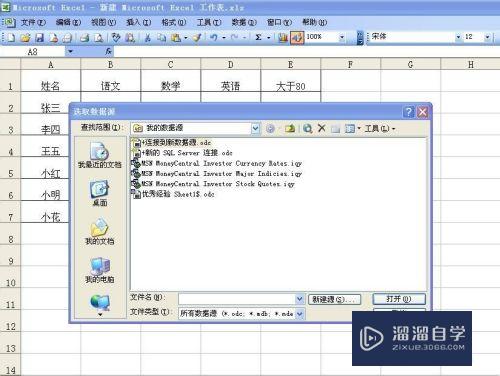

第4步
单击打开按钮之后会弹出如图对话框。这时我们单击确定按钮。单击之后又会出现如图2所示情况。这时我们选择存放的位置是否是现有的工作表中还是新建工作表中。我们根据自己的实际情况来选择。假如是放置在现有的工作表中。那么直接单击上方的确定按钮。
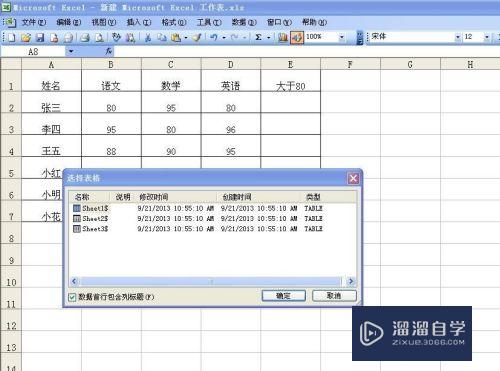
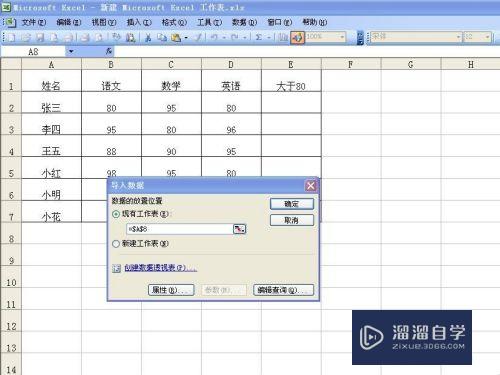
第5步
单击确定按钮之后就会出现如图所示。这时我们已经成功的将外部的数据导入到工作表中了。那么要想将网页上的信息导入进来。该如何操作呢?
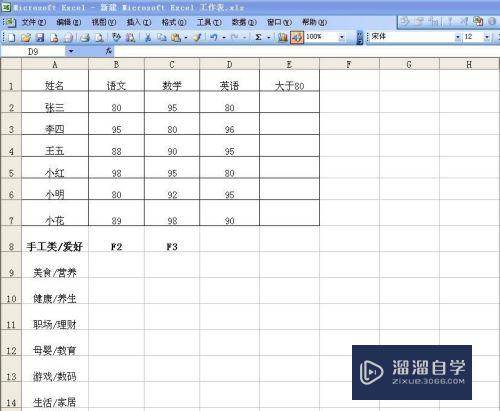
第6步
首先我们先单击菜单栏里的“数据”按钮。然后将鼠标移到“导入外部数据”选项。在下拉的选项里单击“新建web查询”按钮。
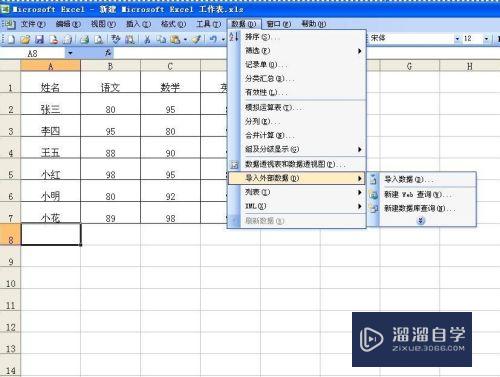
第7步
单击“新建web查询”按钮之后会弹出如图对话框。这时我们在地址栏输入我们要导入数据的网页地址。输入完成后单击后边的“转到”按钮。
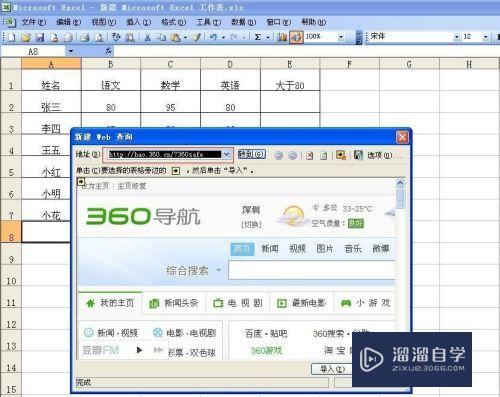
第8步
单击之后就会出现如图所示情况。这时我们单击下方的“导入”按钮。单击之后就会出现如图2所示情况。后面的操作就根据上面所讲的步奏来操作就可以完成网页数据的导入了。
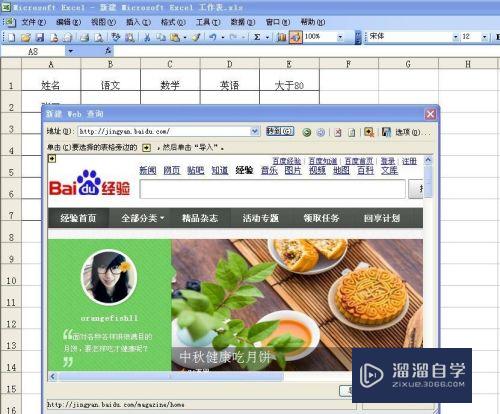
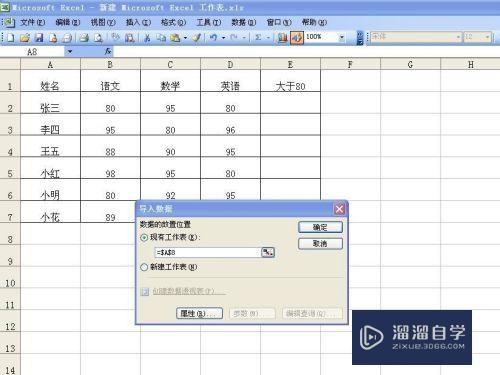
以上关于“Excel怎么导入外部数据(excel怎么导入外部数据到指定位置)”的内容小渲今天就介绍到这里。希望这篇文章能够帮助到小伙伴们解决问题。如果觉得教程不详细的话。可以在本站搜索相关的教程学习哦!
更多精选教程文章推荐
以上是由资深渲染大师 小渲 整理编辑的,如果觉得对你有帮助,可以收藏或分享给身边的人
本文地址:http://www.hszkedu.com/65515.html ,转载请注明来源:云渲染教程网
友情提示:本站内容均为网友发布,并不代表本站立场,如果本站的信息无意侵犯了您的版权,请联系我们及时处理,分享目的仅供大家学习与参考,不代表云渲染农场的立场!