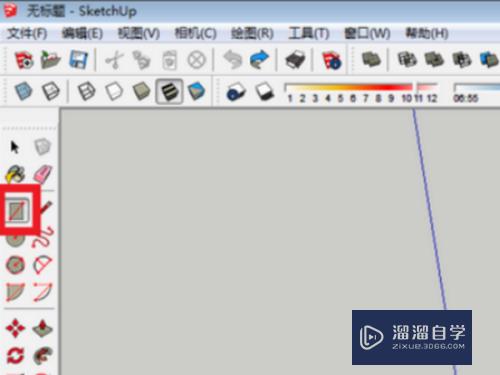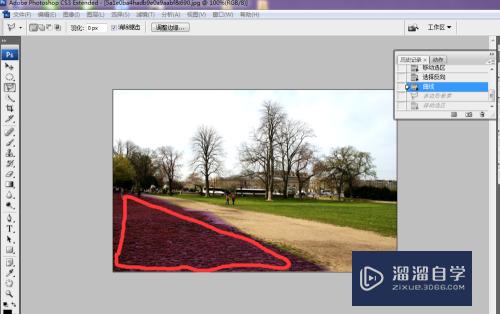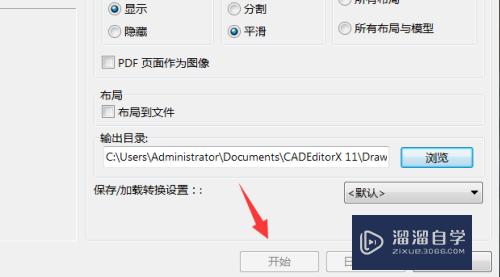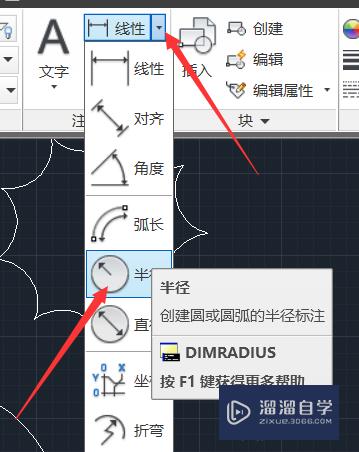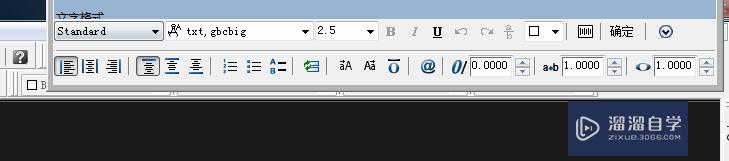Excel目录怎么做优质
有些Excel文件中的工作表很多。很需要创建一个目录来管理。就像Word中的目录一样。那么Excel目录怎么做呢?相信大家都对此很感兴趣。那么下面就跟小渲一起来看看方法吧。
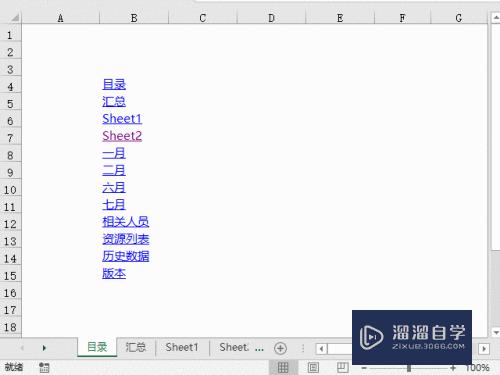
工具/软件
硬件型号:联想ThinkPad P14s
系统版本:Windows10
所需软件:Excel2018
方法/步骤
第1步
打开excel工作簿。点击“公式”下的“名称管理器”。接着点击“新建”。
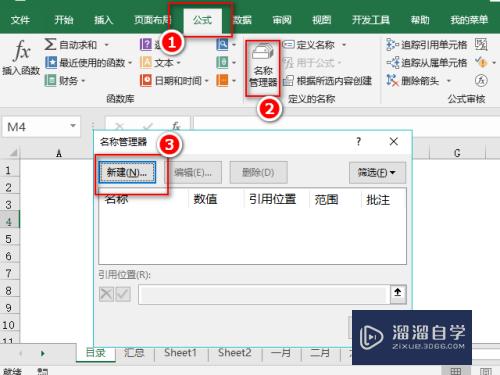
第2步
输入名称“我的目录”。和引用位置“=INDEX(GET.WORKBOOK(1),ROW(A1))&T(NOW())”。点击“确定”。
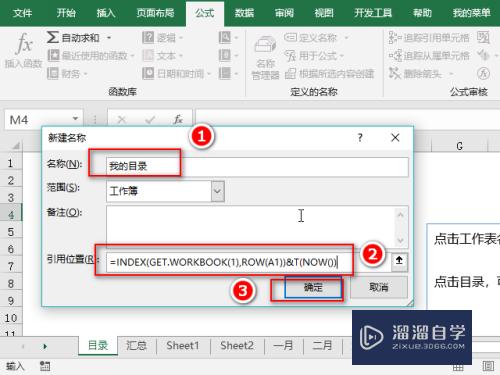
第3步
这样就会返回名称管理器窗口。并可以在窗口中看到该名称。关闭该名称管理器窗口。
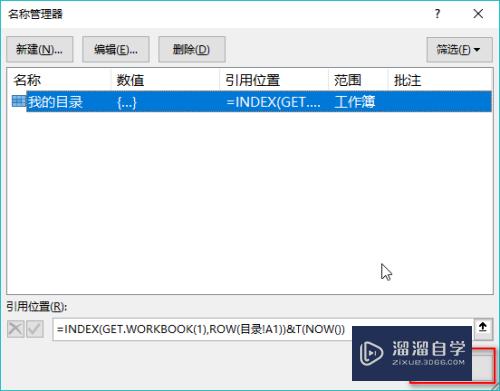
第4步
在单元格中输入公式“=IFERROR(HYPERLINK(我的目录&"!A1",MID(我的目录,FIND("]",我的目录)+1,50)),"")”。
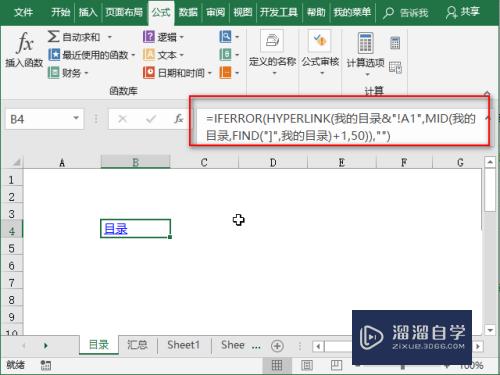
第5步
向下填充公式。这样就可以得到工作簿中所有的工作表名称。且每个名称下都有链接。
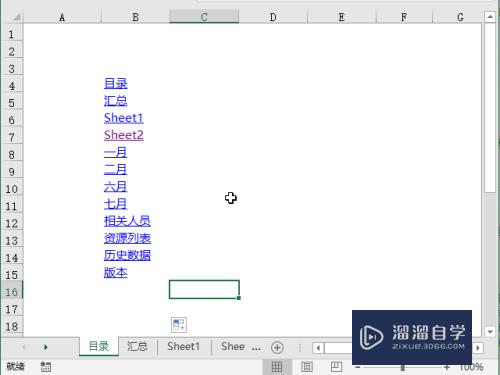
第6步
将步骤5得到的目录复制到每个工作表下。这样就可以在各个工作表中任意切换目录了。
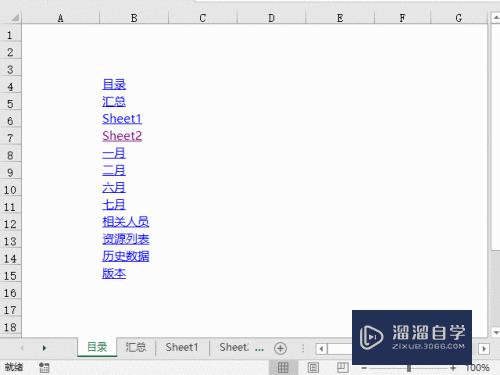
第7步
最后。一定要将excel文件保存为“Excel启用宏的工作簿(*.xlsm)”。
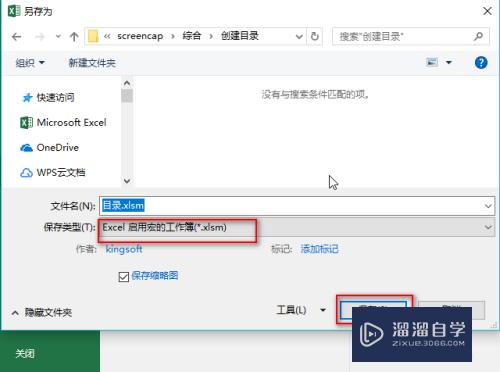
以上关于“Excel目录怎么做”的内容小渲今天就介绍到这里。希望这篇文章能够帮助到小伙伴们解决问题。如果觉得教程不详细的话。可以在本站搜索相关的教程学习哦!
更多精选教程文章推荐
以上是由资深渲染大师 小渲 整理编辑的,如果觉得对你有帮助,可以收藏或分享给身边的人
本文标题:Excel目录怎么做
本文地址:http://www.hszkedu.com/65524.html ,转载请注明来源:云渲染教程网
友情提示:本站内容均为网友发布,并不代表本站立场,如果本站的信息无意侵犯了您的版权,请联系我们及时处理,分享目的仅供大家学习与参考,不代表云渲染农场的立场!
本文地址:http://www.hszkedu.com/65524.html ,转载请注明来源:云渲染教程网
友情提示:本站内容均为网友发布,并不代表本站立场,如果本站的信息无意侵犯了您的版权,请联系我们及时处理,分享目的仅供大家学习与参考,不代表云渲染农场的立场!