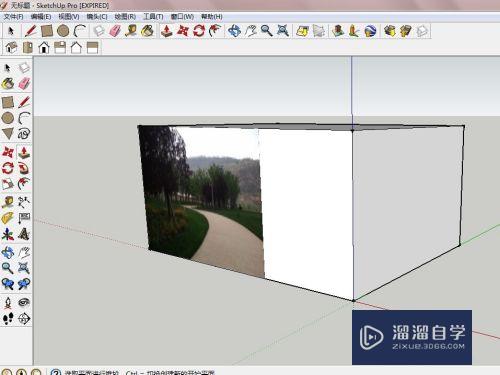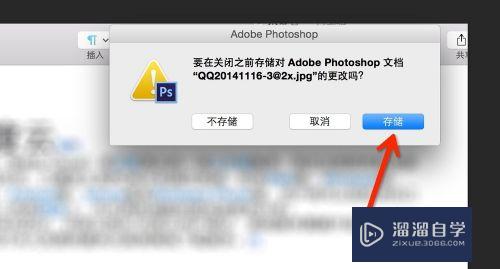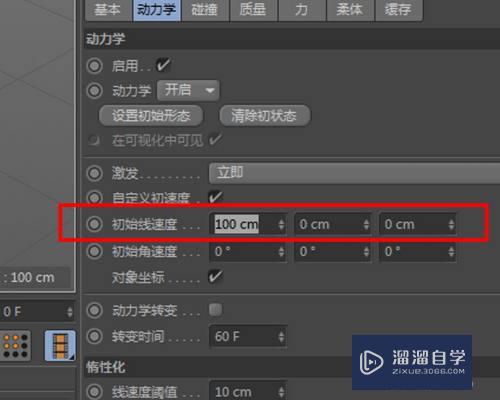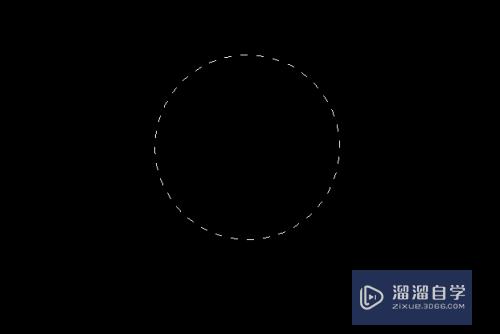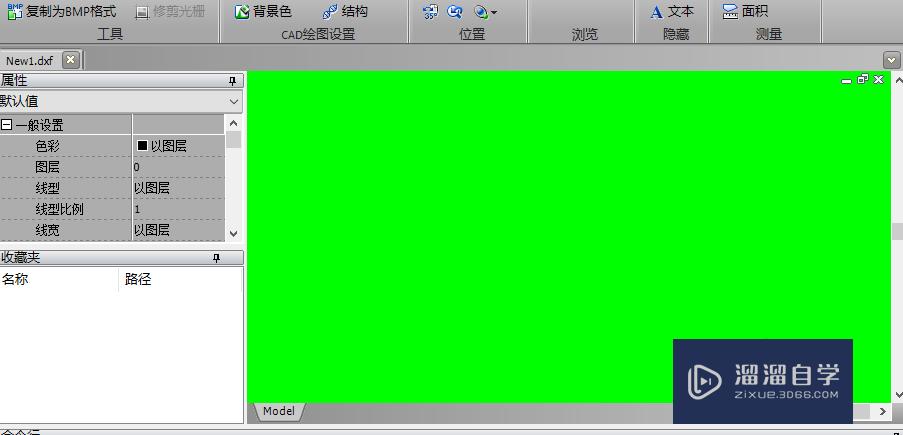Excel怎么快速给表格添加序列号(excel怎么快速给表格添加序列号格式)优质
Excel中给表格快速添加序列号在平常的工作中可能会经常用到。若是比较少的。可以用拉动鼠标的方法来添加。若是太多的。这个方法用起来就比较麻烦了。那么Excel怎么快速给表格添加序列号呢?下面小渲就带大家一起来看看方法吧。
工具/软件
硬件型号:戴尔DELL灵越14Pro
系统版本:Windows10
所需软件:Excel2018
方法/步骤
第1步
打开一个Excel文件。

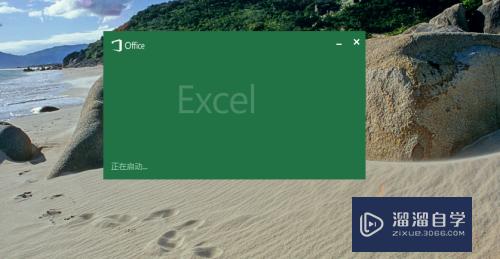
第2步
方法一:
如要在A2开始输入序号。点击A2。然后输入要开始的序号数。如1001。输入之后。将鼠标移动到A2的右下角。等鼠标变成十字填充形状时。按下键盘的 Ctrl 键。然后往下拉动即可。
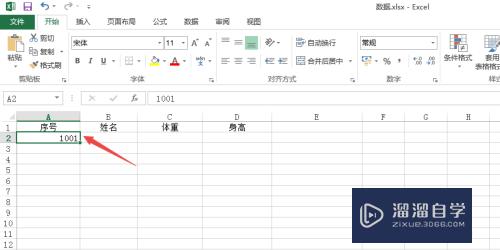
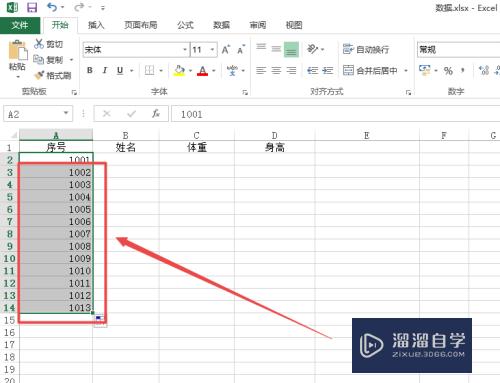
第3步
也可以分别在A2。A3输入要的数字。如201804。201805。然后选中这个两列。将鼠标移动到A3的右下角。待鼠标变成十字填充状时。往下拉动。这方法适合列数较少的。但若是列数多就不好用了。
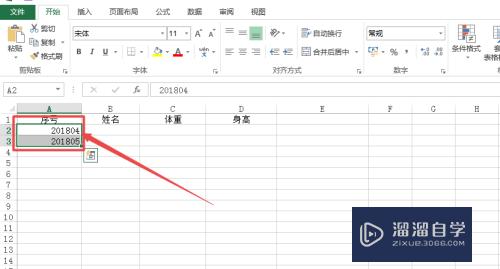
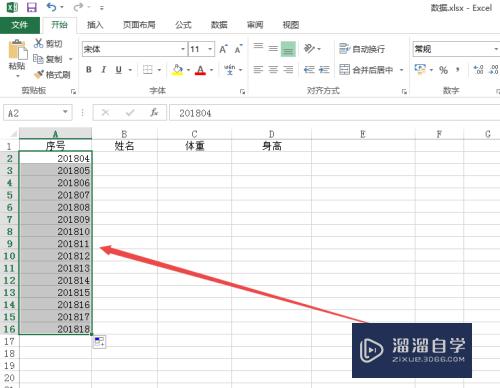
第4步
方法二:
若是列数又几百上千时。选中要添加序列号的列。如 E列。在E1输入要开始的数字。如 2018004 。
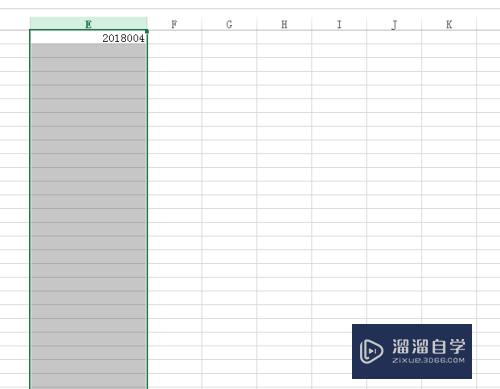
第5步
然后点击上面的 填充 选项。在出现的菜单中点击 序列 选项。然后在打开的小窗口中输入 终止值 。然后点击 确定。这样就可以快速填充序列号了。
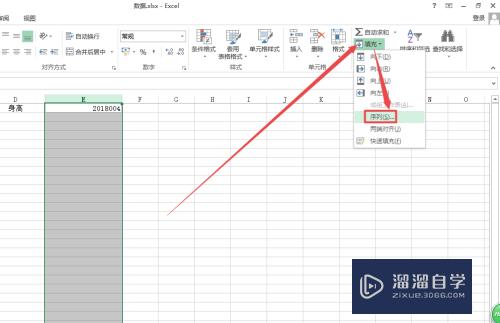
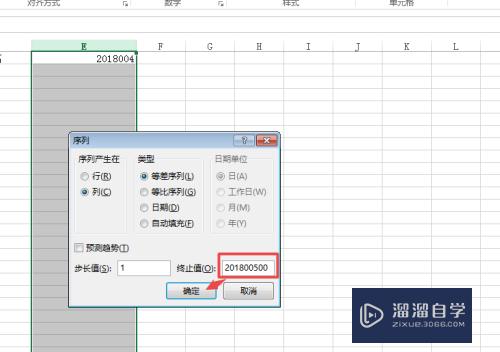
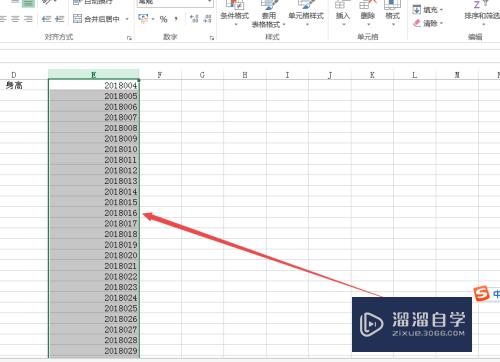
第6步
方法三:
在左上角的名称框中输入H1:H200。按下回车键,也就是Enter键。它就会自动选择H1到H200中所有的列。
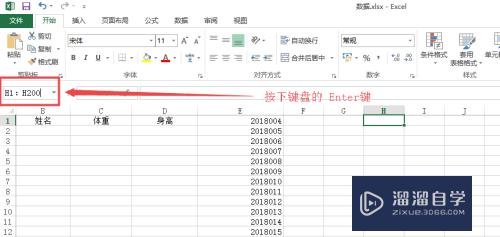
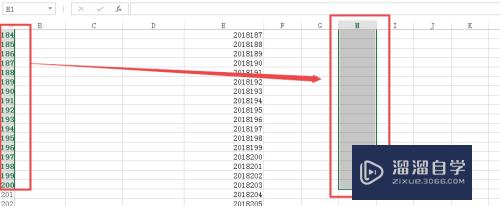
第7步
在H1列输入公式 =row() 。然后同时按住键盘的Ctrl+Enter键。这样就可以完成序列号1到200的快速添加了。
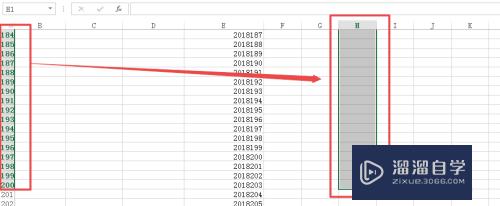
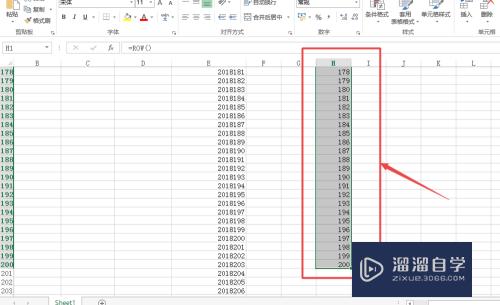
以上关于“Excel怎么快速给表格添加序列号(excel怎么快速给表格添加序列号格式)”的内容小渲今天就介绍到这里。希望这篇文章能够帮助到小伙伴们解决问题。如果觉得教程不详细的话。可以在本站搜索相关的教程学习哦!
更多精选教程文章推荐
以上是由资深渲染大师 小渲 整理编辑的,如果觉得对你有帮助,可以收藏或分享给身边的人
本文地址:http://www.hszkedu.com/65526.html ,转载请注明来源:云渲染教程网
友情提示:本站内容均为网友发布,并不代表本站立场,如果本站的信息无意侵犯了您的版权,请联系我们及时处理,分享目的仅供大家学习与参考,不代表云渲染农场的立场!