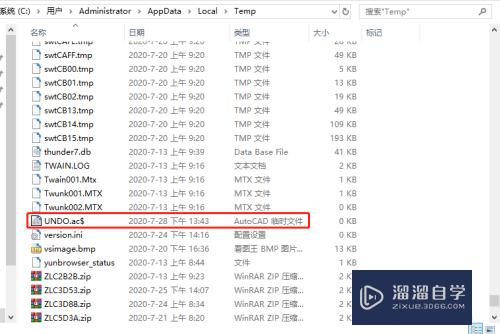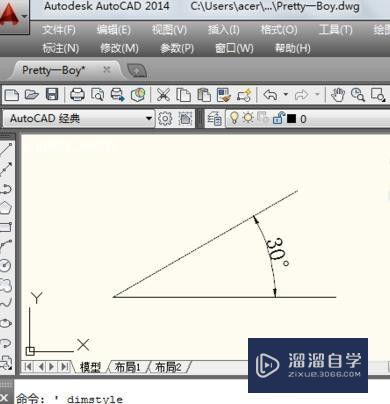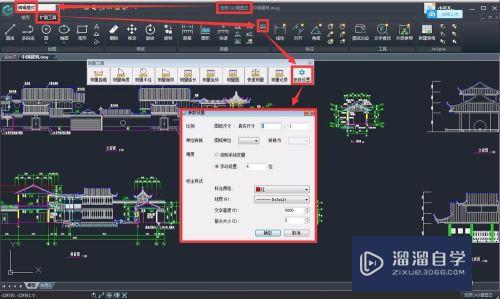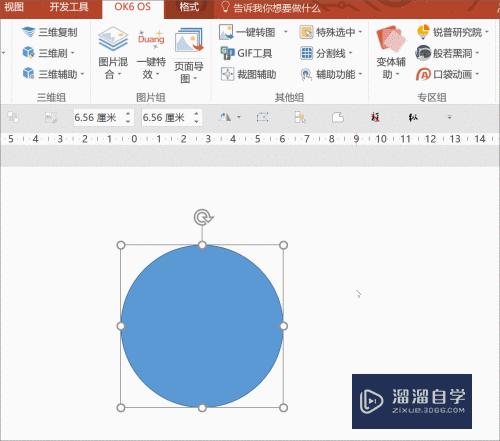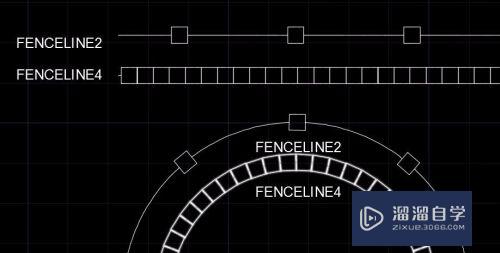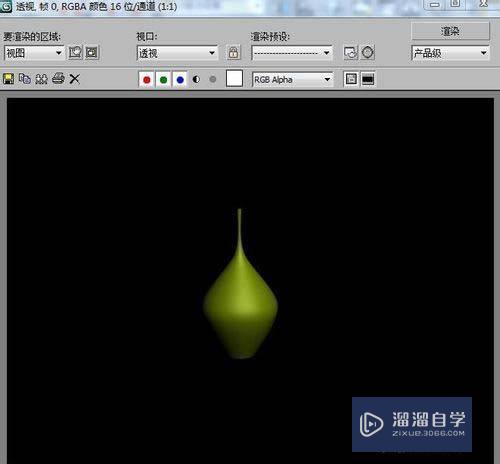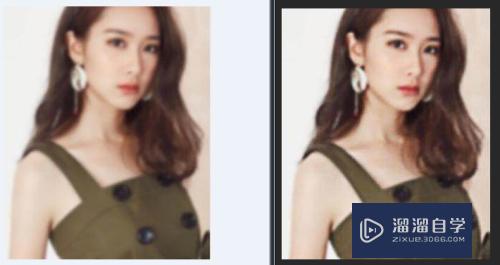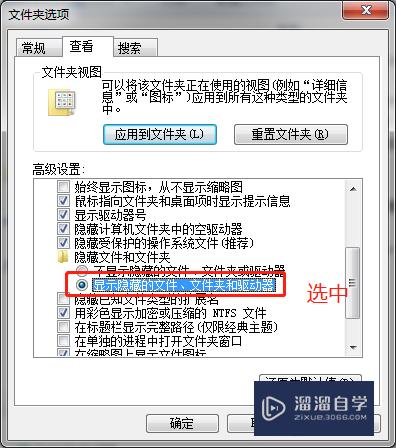如何制作Excel的表格目录(如何制作excel的表格目录格式)优质
公司每周每月都有固定的统计报表。在年终汇总时一个个查看太麻烦。那么如何生成一个表格目录呢?相信大家对此都很感兴趣。那么下面我们就一起来了解一下制作方法把。
工具/软件
硬件型号:小米 RedmiBookPro 14
系统版本:Windows10
所需软件:Excel2019
方法/步骤
第1步
键盘按住shift键。全选底部所有表格。
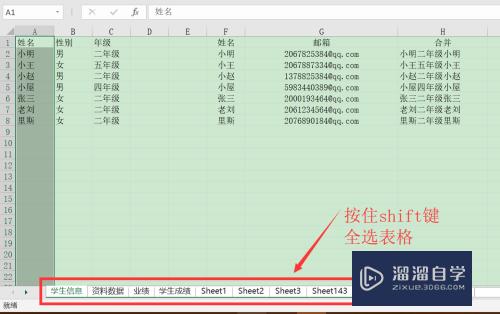
第2步
在需要创建目录的文档表格内。点击空白表格。输入格式=xfd1,键盘按下enter键。
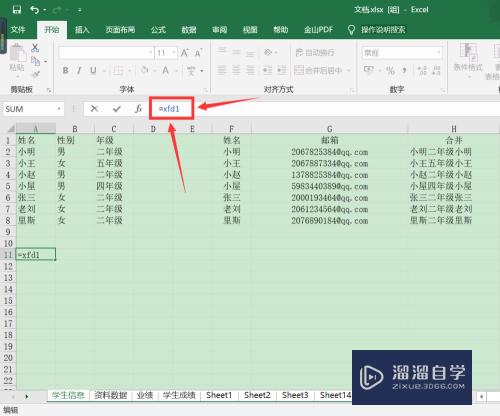
第3步
点击左上角的文件图标。
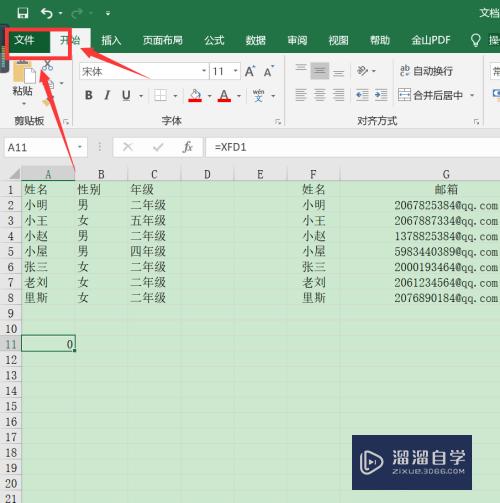
第4步
左侧栏点击信息。右侧栏内在检查工作簿中。点击检查问题。下拉菜单中点击检查兼容性。
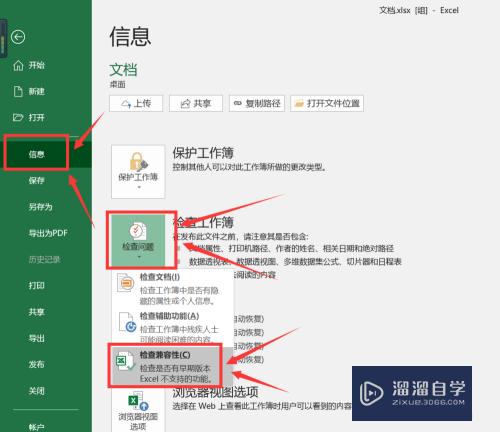
第5步
界面切换。点击底部的复制到新表图标。
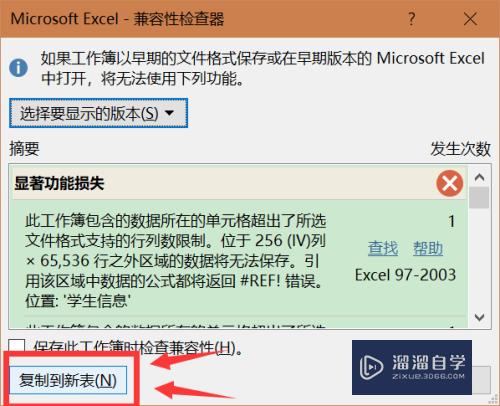
第6步
将所有的表格标题选中。按住CTRL加C键进行复制。
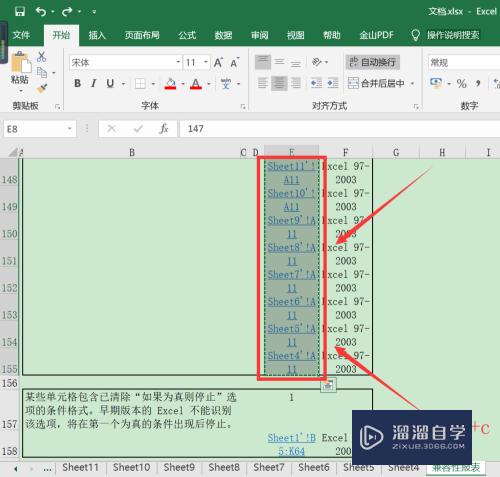
第7步
键盘按住shift键。选中底部全部表格。
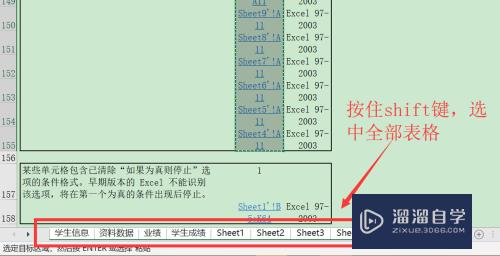
第8步
在需要创建表格目录的地方。按住CTRL加v进行粘贴。
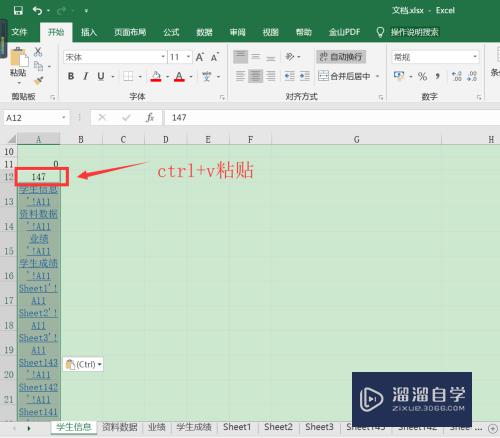
第9步
表格目录制作完成。点击其中一个表格。既可直接跳转到对应的表格。
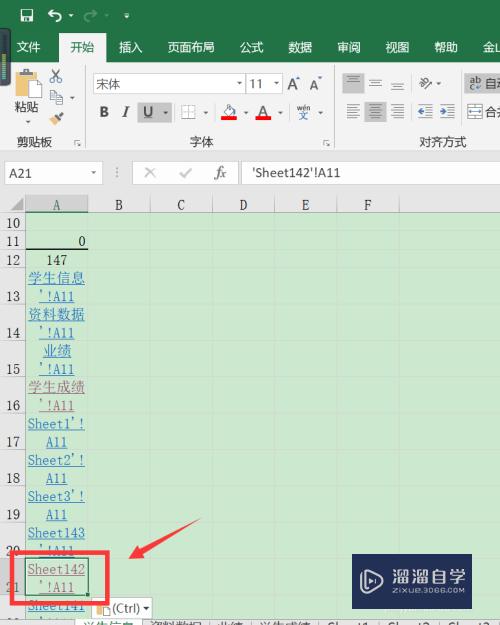
以上关于“如何制作Excel的表格目录(如何制作excel的表格目录格式)”的内容小渲今天就介绍到这里。希望这篇文章能够帮助到小伙伴们解决问题。如果觉得教程不详细的话。可以在本站搜索相关的教程学习哦!
更多精选教程文章推荐
以上是由资深渲染大师 小渲 整理编辑的,如果觉得对你有帮助,可以收藏或分享给身边的人
本文标题:如何制作Excel的表格目录(如何制作excel的表格目录格式)
本文地址:http://www.hszkedu.com/65532.html ,转载请注明来源:云渲染教程网
友情提示:本站内容均为网友发布,并不代表本站立场,如果本站的信息无意侵犯了您的版权,请联系我们及时处理,分享目的仅供大家学习与参考,不代表云渲染农场的立场!
本文地址:http://www.hszkedu.com/65532.html ,转载请注明来源:云渲染教程网
友情提示:本站内容均为网友发布,并不代表本站立场,如果本站的信息无意侵犯了您的版权,请联系我们及时处理,分享目的仅供大家学习与参考,不代表云渲染农场的立场!