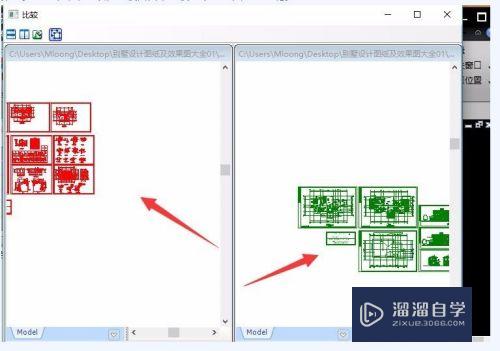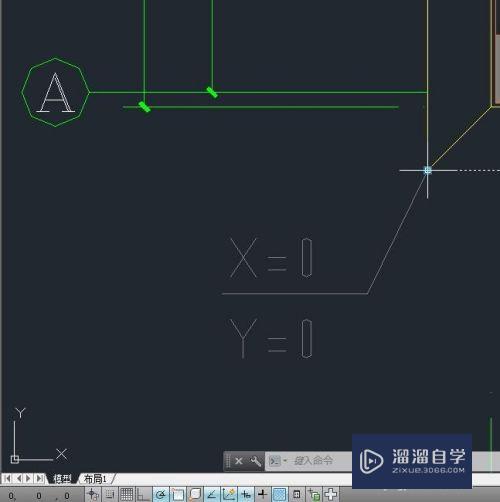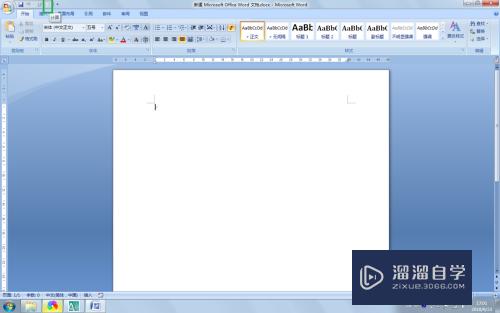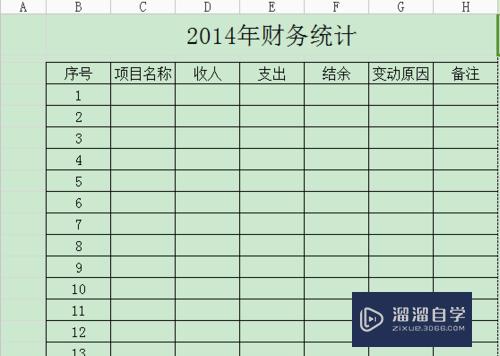如何在Excel表格中最左边做目录式(excel左边的目录怎么调出来)优质
如何在Excel表格中最左边做目录式?相信很多小伙伴都对这个问题很感兴趣。那么具体怎么操作呢?下面小渲就给大家分享一下。在Excel表格中最左边做目录式的方法。希望能帮助到大家。
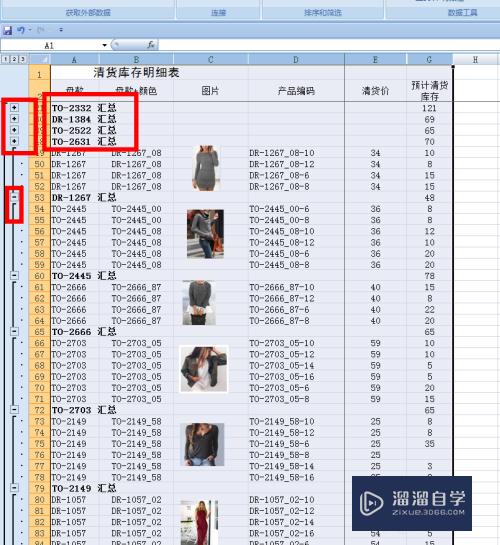
工具/软件
硬件型号:戴尔灵越15
系统版本:Windows7
所需软件:Excel2013
方法/步骤
第1步
如图是我们需要处理的数据。可以看到是比较密麻的看得也太方便(自己加描述)
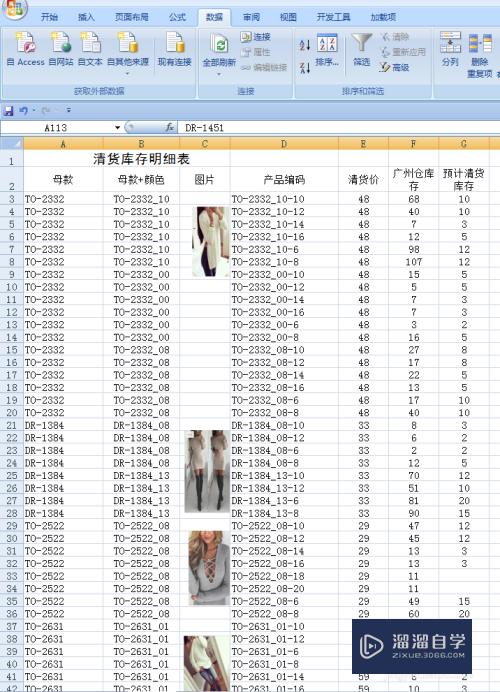
第2步
今天我们需要用汇总来处理这个问题。首先单击数据区域中的任何一个单元格数据排序 关键字选择项目降序 升序没有关系。但主关键字一定要是我们自己需要的那项。也是最重要的那项如图
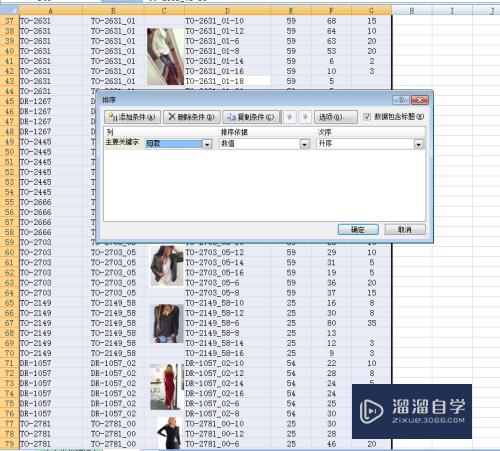
第3步
请单击单元格数据区域中的任何一个单元格数据选项下的分类汇总分类字段选择 。分类字段就是我们需要分类的。选定汇总方式选择求和 汇总项选择 如图
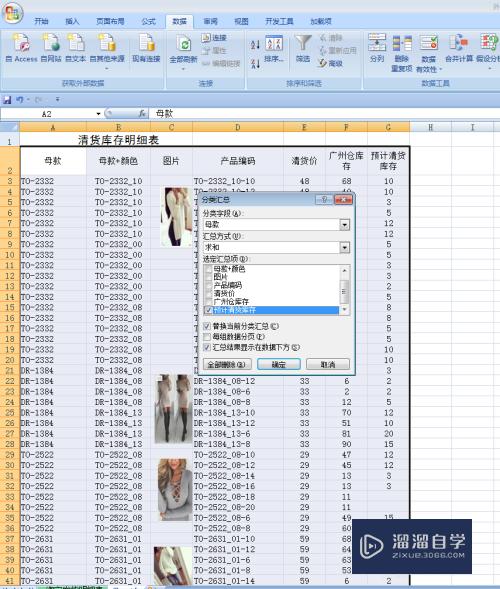
第4步
点击确定后就出现在了以下的如图。大家可以看到表格的左边有“+”和“-”汇总预计清货库存那列也自动求和了。
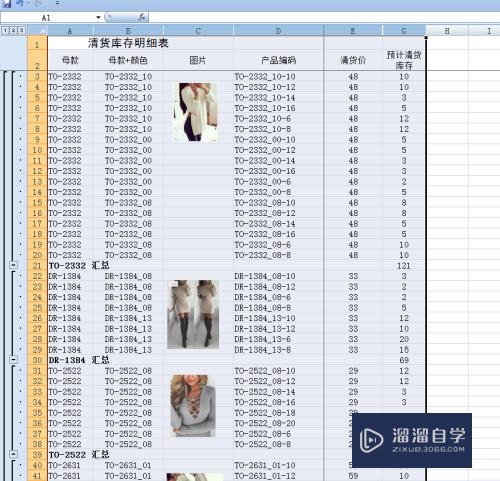
第5步
左边有“+”和“-”也是便于筛选的。如图
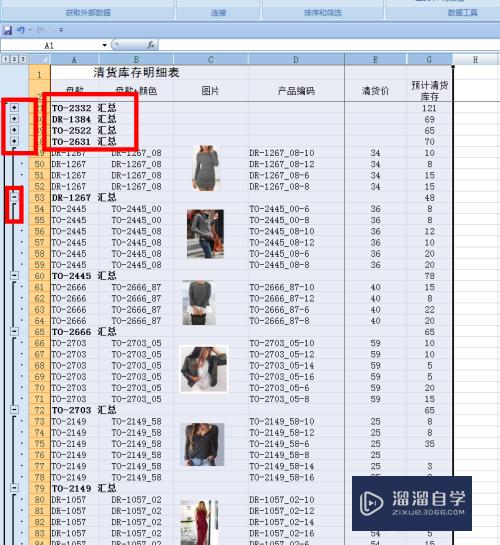
以上关于“如何在Excel表格中最左边做目录式(excel左边的目录怎么调出来)”的内容小渲今天就介绍到这里。希望这篇文章能够帮助到小伙伴们解决问题。如果觉得教程不详细的话。可以在本站搜索相关的教程学习哦!
更多精选教程文章推荐
以上是由资深渲染大师 小渲 整理编辑的,如果觉得对你有帮助,可以收藏或分享给身边的人
本文标题:如何在Excel表格中最左边做目录式(excel左边的目录怎么调出来)
本文地址:http://www.hszkedu.com/65584.html ,转载请注明来源:云渲染教程网
友情提示:本站内容均为网友发布,并不代表本站立场,如果本站的信息无意侵犯了您的版权,请联系我们及时处理,分享目的仅供大家学习与参考,不代表云渲染农场的立场!
本文地址:http://www.hszkedu.com/65584.html ,转载请注明来源:云渲染教程网
友情提示:本站内容均为网友发布,并不代表本站立场,如果本站的信息无意侵犯了您的版权,请联系我们及时处理,分享目的仅供大家学习与参考,不代表云渲染农场的立场!