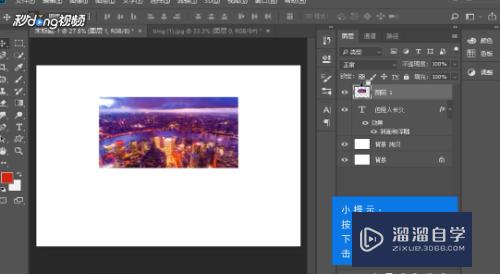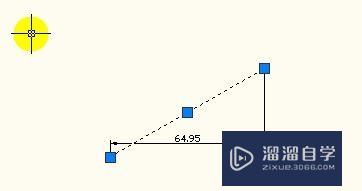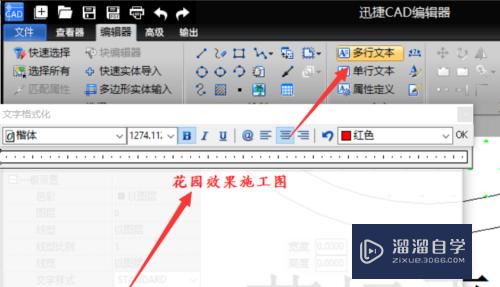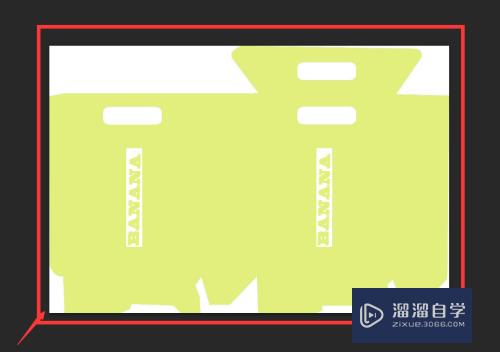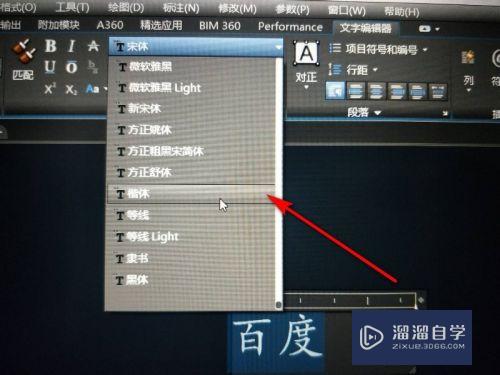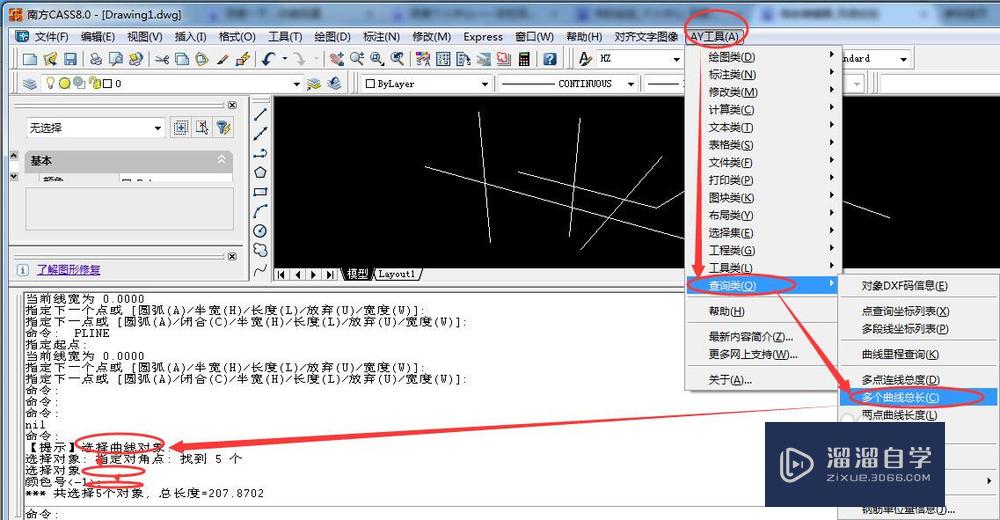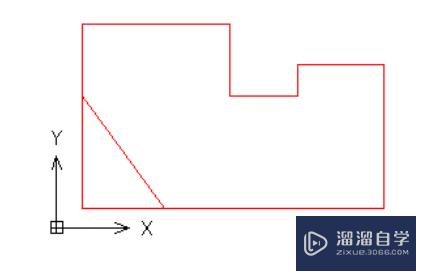Excel中怎么求平均数(excel中怎么求平均数函数)优质
在我们使用Excel表格的时候。有时需要计算表格中数据的平均数。但很多小伙伴不知道具体要如何操作。那为了帮助到大家。下面小渲我就来为大家介绍一下怎么求平均数的方法。
工具/软件
硬件型号:华为MateBook D 14
系统版本:WindowsXP
所需软件:Excel2003
方法/步骤
第1步
打开文档以后。在工具栏中找到“插入”按钮。点击这个按钮。
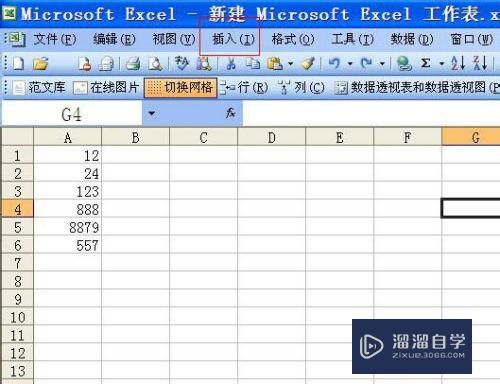
第2步
接着会弹出一个命令菜单。在这个菜单中找到“函数”命令。点击这个命令。
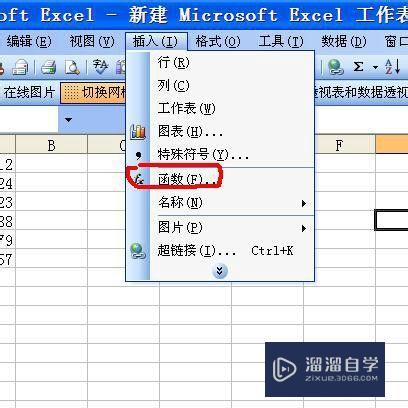
第3步
然后就会弹出函数对话框。找到函数中找到“AVERAGE"函数。这个命令就是求平均数的函数。点击确定。
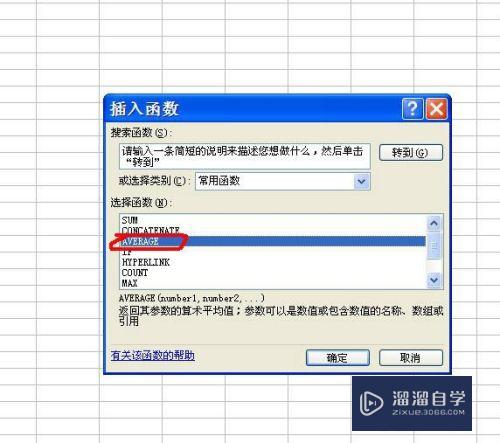
第4步
接着就会出现函数参数对话框。然后使用鼠标选择要求的平均数的数据。
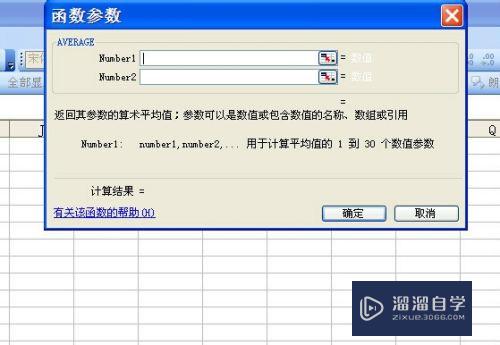
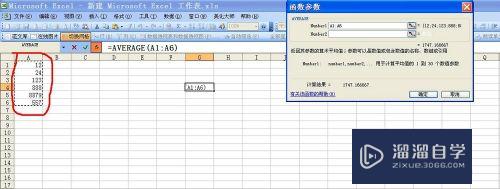
第5步
选择好之后。点击确定就能求出平均数了。
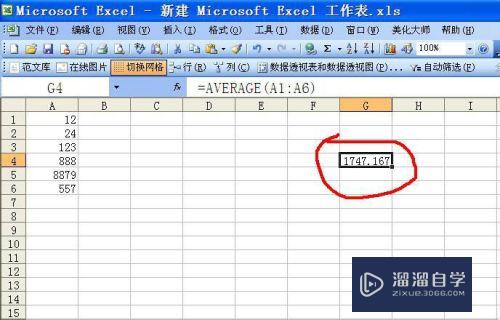
第6步
在求出平均数的时候。默认的小数位数是6为小数。如果想保留两位小数。可以现在平均数所在单元格的位置单击右键。找到设置单元格格式命令。
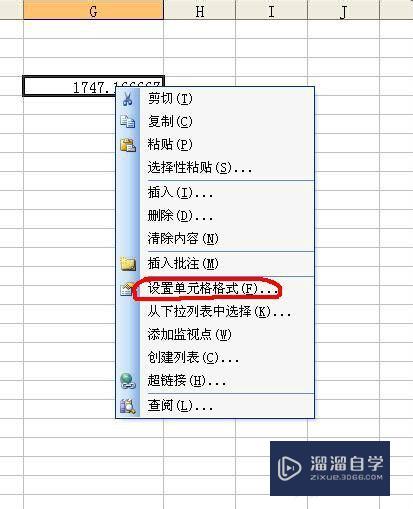
第7步
选择这个命令以后。就会出现”单元格格式“设置框。在数字钟选择”数值“。小数位数选择”2”。点击确定就能保留两位小数了。
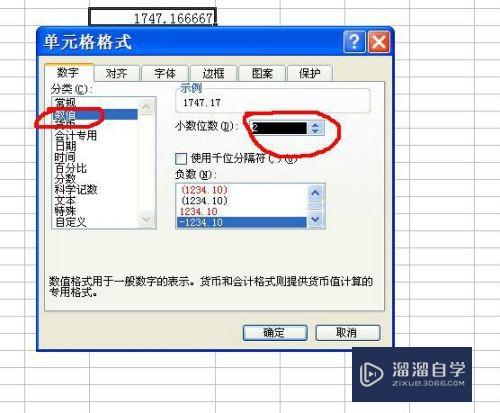
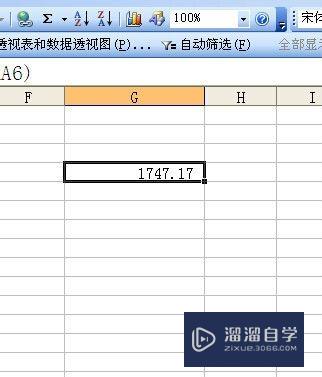
以上关于“Excel中怎么求平均数(excel中怎么求平均数函数)”的内容小渲今天就介绍到这里。希望这篇文章能够帮助到小伙伴们解决问题。如果觉得教程不详细的话。可以在本站搜索相关的教程学习哦!
更多精选教程文章推荐
以上是由资深渲染大师 小渲 整理编辑的,如果觉得对你有帮助,可以收藏或分享给身边的人
本文标题:Excel中怎么求平均数(excel中怎么求平均数函数)
本文地址:http://www.hszkedu.com/65602.html ,转载请注明来源:云渲染教程网
友情提示:本站内容均为网友发布,并不代表本站立场,如果本站的信息无意侵犯了您的版权,请联系我们及时处理,分享目的仅供大家学习与参考,不代表云渲染农场的立场!
本文地址:http://www.hszkedu.com/65602.html ,转载请注明来源:云渲染教程网
友情提示:本站内容均为网友发布,并不代表本站立场,如果本站的信息无意侵犯了您的版权,请联系我们及时处理,分享目的仅供大家学习与参考,不代表云渲染农场的立场!