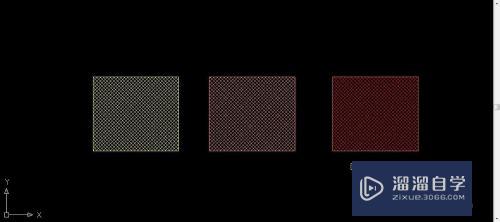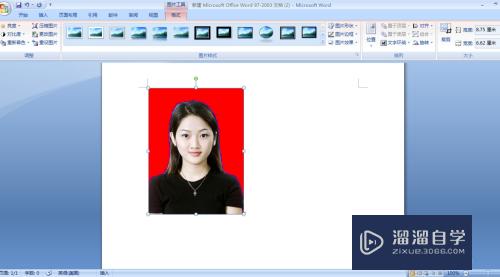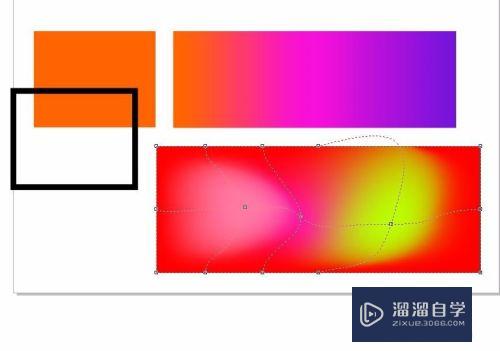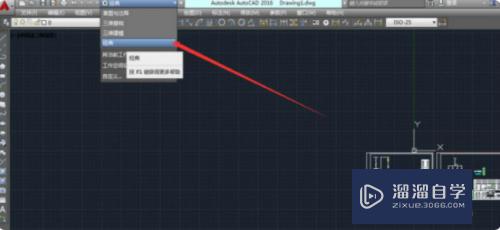Excel怎么利用函数求平均数(excel怎么利用函数求平均数的公式)优质
数据中最常用的数学特性值便是众数。平均数。最大值。最小值等。这里以为2013Excel软件来说明。Excel怎么利用函数求平均数。希望本文内容能够给大家带来帮助。

工具/软件
硬件型号:惠普(HP)暗影精灵8
系统版本:Windows10
所需软件:Excel2017
方法/步骤
第1步
如图所示。我们求出单元格数据的平均数。我们单击编辑栏中F(X)图标。便会弹出函数对话框。
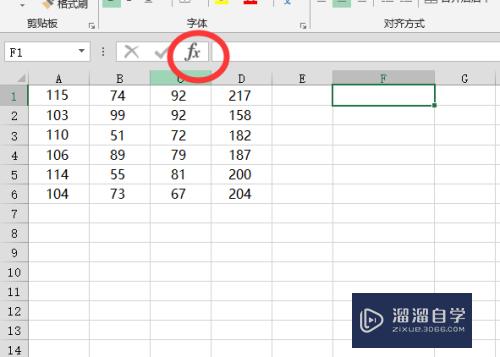
第2步
在弹出的插入函数对话框。我们在 搜索函数空白处。输入平均 。然后在推荐的函数中。选择average函数。
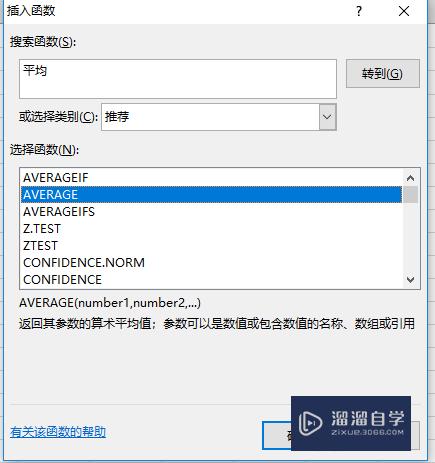
第3步
单击右下角确定。在弹出的对话框。单击右侧类似的单元格的按钮。选择A1:D6区域的数据。
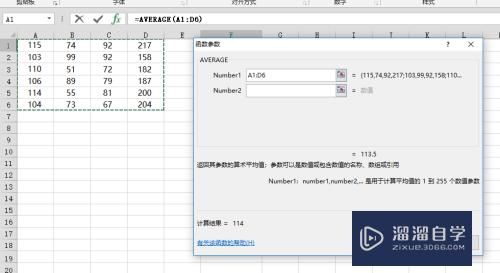
第4步
数据选择完毕后 。单击右下角确定。函数便会求出所选区域的平均数。
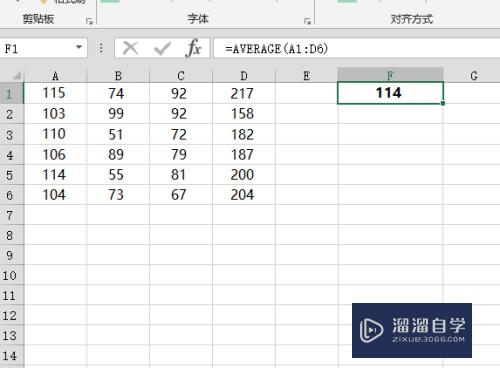
第5步
图为动态图GIF演示。可以再次参考。
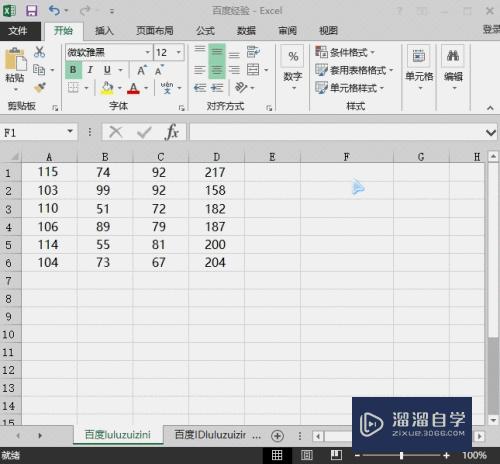
第6步
此处数据较少。我们检查后发现平均数就是114。而对于数据较多时。函数就比较有用了。这里提供计算思路。望能帮助到你!
以上关于“Excel怎么利用函数求平均数(excel怎么利用函数求平均数的公式)”的内容小渲今天就介绍到这里。希望这篇文章能够帮助到小伙伴们解决问题。如果觉得教程不详细的话。可以在本站搜索相关的教程学习哦!
更多精选教程文章推荐
以上是由资深渲染大师 小渲 整理编辑的,如果觉得对你有帮助,可以收藏或分享给身边的人
本文标题:Excel怎么利用函数求平均数(excel怎么利用函数求平均数的公式)
本文地址:http://www.hszkedu.com/65613.html ,转载请注明来源:云渲染教程网
友情提示:本站内容均为网友发布,并不代表本站立场,如果本站的信息无意侵犯了您的版权,请联系我们及时处理,分享目的仅供大家学习与参考,不代表云渲染农场的立场!
本文地址:http://www.hszkedu.com/65613.html ,转载请注明来源:云渲染教程网
友情提示:本站内容均为网友发布,并不代表本站立场,如果本站的信息无意侵犯了您的版权,请联系我们及时处理,分享目的仅供大家学习与参考,不代表云渲染农场的立场!