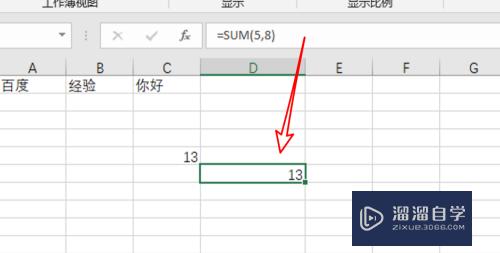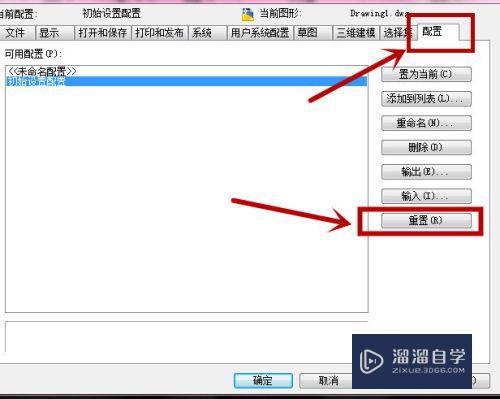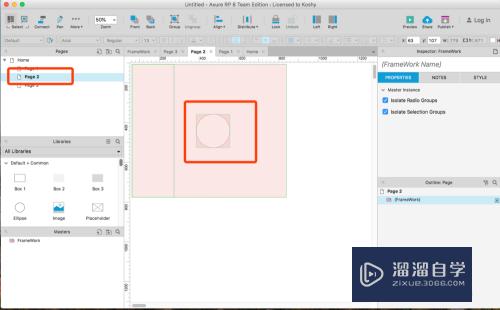Excel表格斜线表头怎么做(excel表格斜线表头怎么做的)优质
Excel表格斜线表头怎么做?对于并不经常接触制表的朋友来说确实有些麻烦。那么。我们在制表的过程中。怎样才能顺利的添加斜线表头呢?下面小渲就带大家来看看方法吧。
工具/软件
硬件型号:华硕无畏15
系统版本:Windows7
所需软件:Excel2010
方法/步骤
第1步
选择需要制作表头的【单元格】。右键单击。选择【设置单元格格式】。然后选择【左斜线】按钮
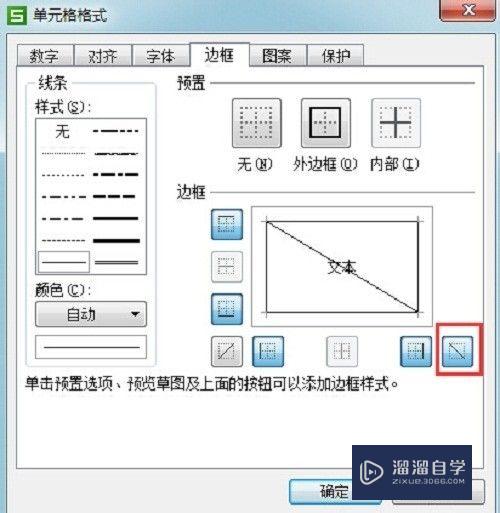
第2步
输入文字的时候要遵循【上行下列】的原则。如输入【科目姓名】然后同时按【ALT+回车键】回车。其效果如下图
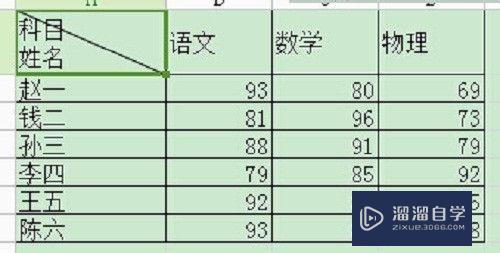
第3步
最后在文字面前添加空格调整即可。表头大小可以通过对列的宽度和行的高度进行调节
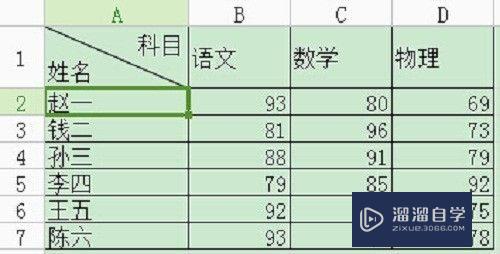
方法/步骤2
第1步
双表头表格该怎么做呢?很显然第一种方法已经满足不了需求了。此时。我们可以借助【插入】功能来实现双表头表格的制作。首先。我们需要将表格的表头调整的大一些。如下图。
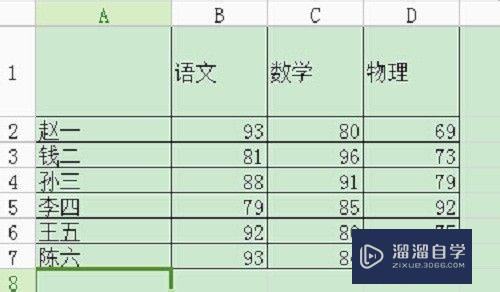
第2步
随后输入文字【科目成绩姓名】。通过【ALT+回车键】回车将其调整为如下的效果。这一步骤与上一方法类似。
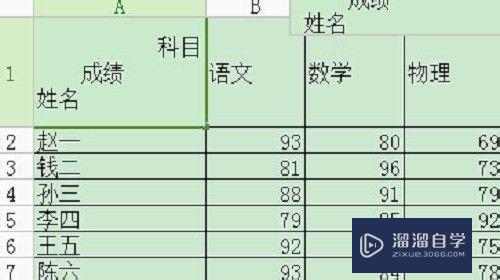
第3步
然后。我们选择【插入】-->【形状】-->【直线】。调整为如下图。依样画葫芦。接着制作第二条斜线。
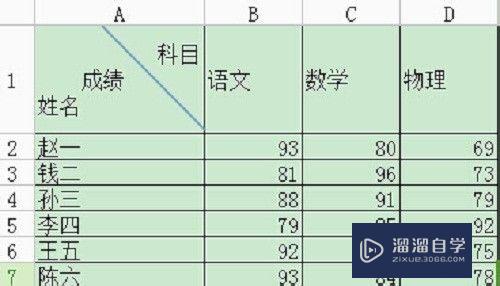
第4步
如果需要微调表头。我们可以在表头直线上双击。拖动直线端点进行调整
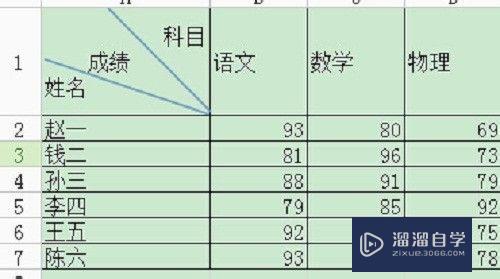
以上关于“Excel表格斜线表头怎么做(excel表格斜线表头怎么做的)”的内容小渲今天就介绍到这里。希望这篇文章能够帮助到小伙伴们解决问题。如果觉得教程不详细的话。可以在本站搜索相关的教程学习哦!
更多精选教程文章推荐
以上是由资深渲染大师 小渲 整理编辑的,如果觉得对你有帮助,可以收藏或分享给身边的人
本文标题:Excel表格斜线表头怎么做(excel表格斜线表头怎么做的)
本文地址:http://www.hszkedu.com/65614.html ,转载请注明来源:云渲染教程网
友情提示:本站内容均为网友发布,并不代表本站立场,如果本站的信息无意侵犯了您的版权,请联系我们及时处理,分享目的仅供大家学习与参考,不代表云渲染农场的立场!
本文地址:http://www.hszkedu.com/65614.html ,转载请注明来源:云渲染教程网
友情提示:本站内容均为网友发布,并不代表本站立场,如果本站的信息无意侵犯了您的版权,请联系我们及时处理,分享目的仅供大家学习与参考,不代表云渲染农场的立场!