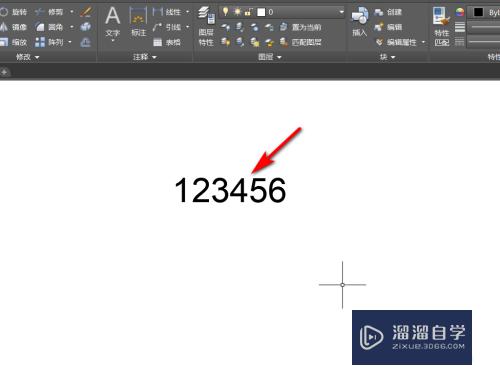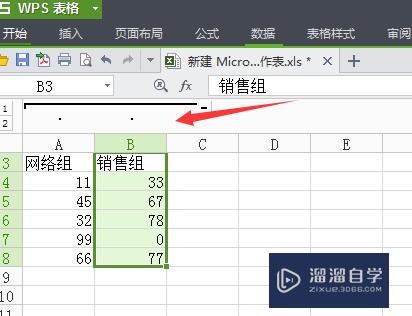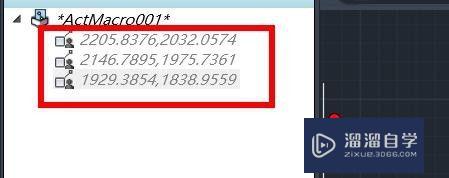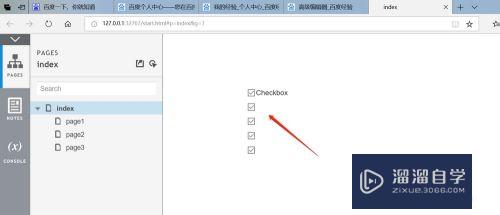怎么把CDR转换成PSd分层图层(cdr转换为psd分层)优质
很多时候。我们在网上找到的素材也大多数是矢量图。是CDR格式的。但是可能有时候对CDR不是那么熟悉。就想转换成PSd来使用。曾经小渲也试过很多方法来转换。但是都没有成功。现在跟大家分享一下自己成功转换的两个方法。具体如下:
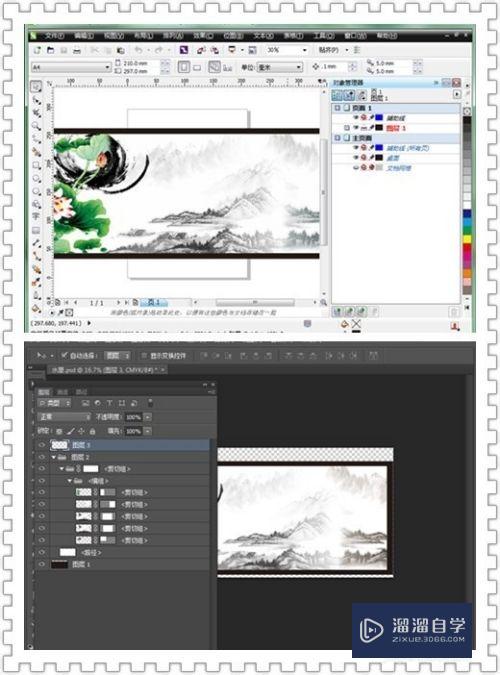
工具/软件
硬件型号:机械革命极光Air
系统版本:Windows7
所需软件:CDR X6
直接转换法:
第1步
打开自己电脑桌面上的cdr软件。进入它的界面以后。我们就点一下菜单栏里面的“文件”。在下拉列表里面选择“打开”。接着。在弹出来的“打开绘图”窗口里找到自己的cdr文件。点击选中它之后。再点一下下面的“打开”。
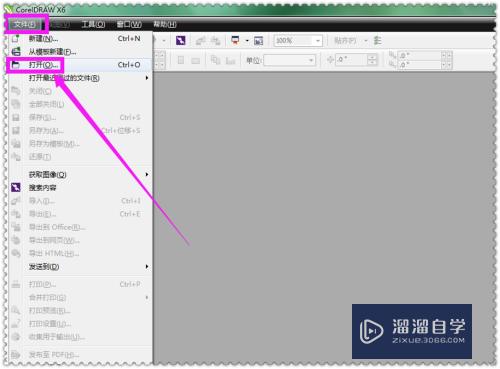
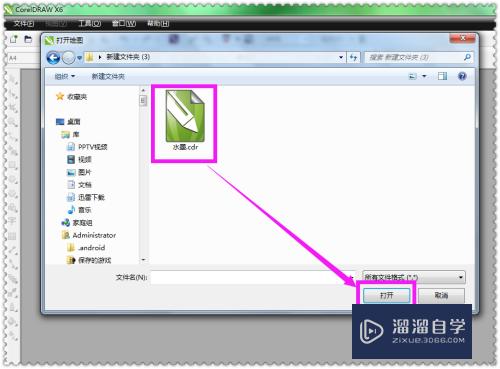
第2步
在界面上方的菜单栏里找到一个“工具”。点一下它。等它弹出下拉列表之后。在上面找到并且选择“对象管理器”。
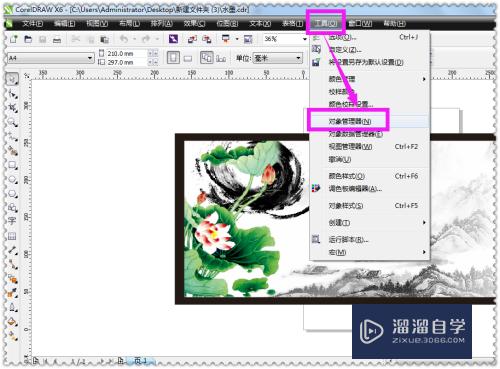
第3步
在刚才调出来这个的“对象管理器”面板上。小伙伴们可以看到“图层1”前面有个十字小方框加号。点开那个加号。
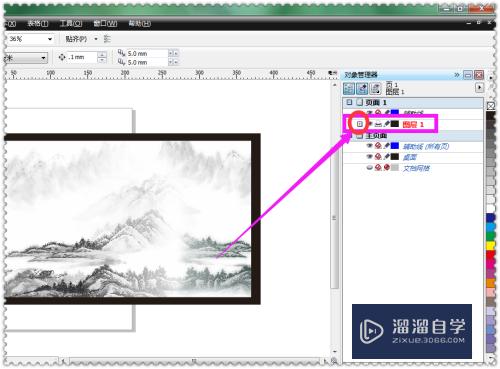
第4步
接着。小伙伴们在“对象管理器”界面底下点一下第一个类似于纸张铺起来的图案按钮“新建图层”。就会看到刚才的“图层1”上面出现了一个“图层2”。
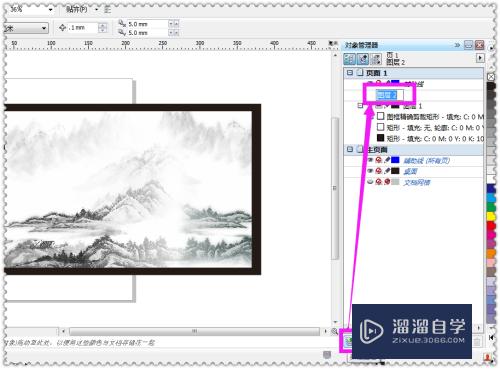
第5步
选中图层1里面的群组元素。将它移动到图层2里面去。如果小伙伴们想要非常精细的psd分层文件的话。就还需要点开群组前面的加号。一个个元素移动到新建的每一个图层里面哦。
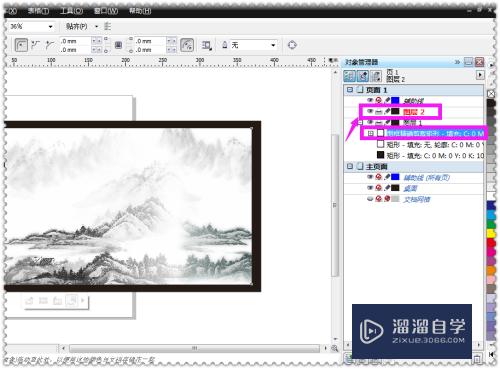
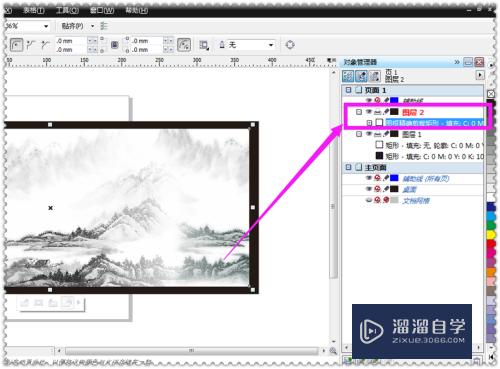
第6步
新建N个图层。把每个元素分别放到一个个单独的图层上去。直到全部弄完。这个方法似乎有点麻烦。但也胜在可以导出psd分层文件。对于精细程度要求不高的小伙伴们。还是可以使用这个方法的。
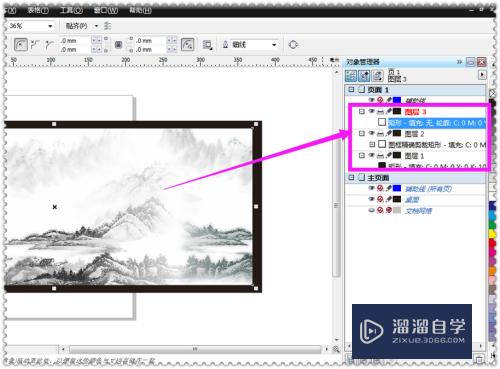
第7步
前面弄好以后。小伙伴们就点一下cdr软件界面左上角的“文件”。再在下拉列表里面选择那个“导出”。
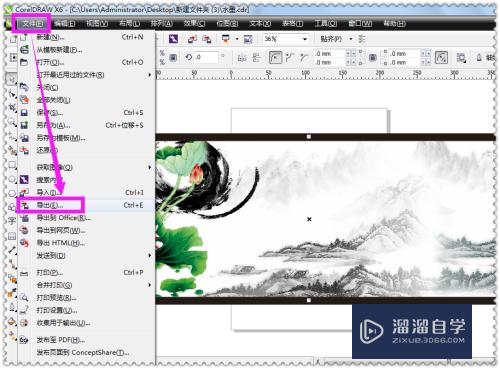
第8步
在打开的这个“导出”窗口上。大家可以看到一栏“保存类型”。如果上面默认的格式不是小伙伴们需要的psd格式的。就在它的右边点一下那个小小的倒三角形按钮。
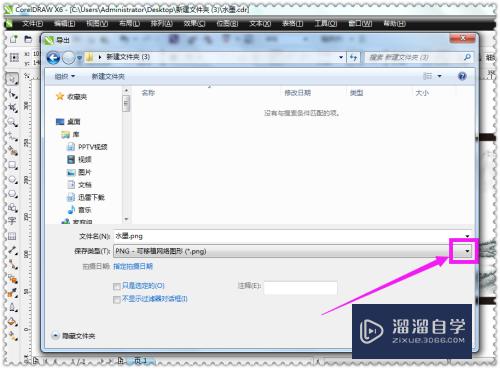
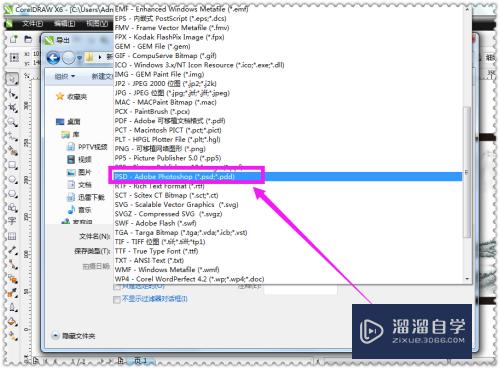
第9步
保存的格式的确定为我们需要的psd格式以后。小伙伴们再点一下右下角的“导出”。
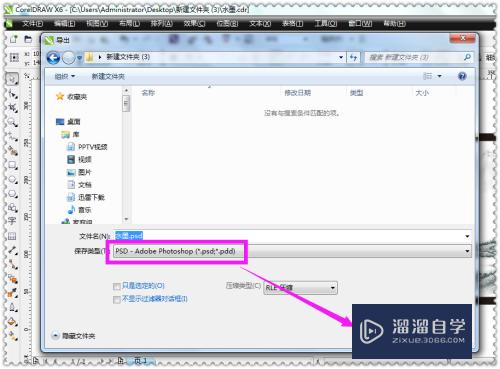
第10步
接下来就是非常重要的一步啦。成不成功的关键之处估计就是这里的设置啦。在“转换为位图”界面上。在“分辨率”一栏前记得勾选“保存原始大小”;psd的颜色模式我们一般都设置为RGB;而在“选项”里面也要记得勾选那个“保持图层”。都弄好后再“确定”。具体的设置可以看下图的详细展示。
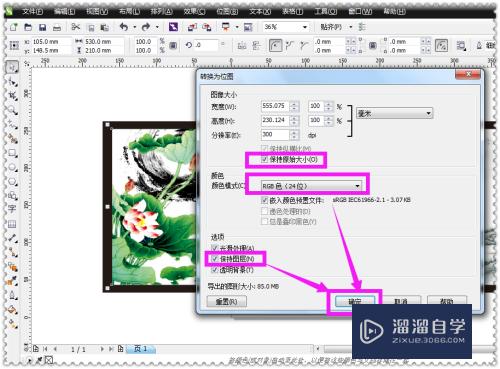
第11步
小伙伴们导出了自己想要的psd文件之后。再启动ps。在ps里面打开它。就会看到里面有很多图层了。精不精细就看我们前面所建立的图层是否足够多。每个元素是否分解得精细啦。
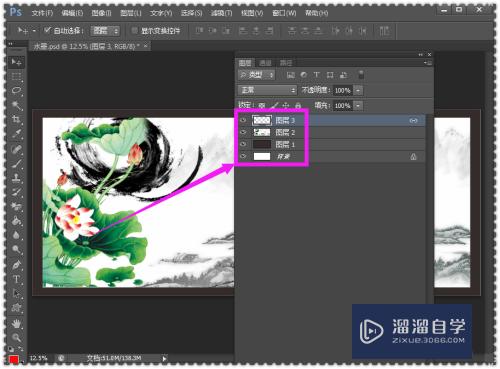
间接转换法:
第1步
cdr转AI:小伙伴们先在cdr软件里面点一下菜单栏里的“文件”。在出现的下拉列表里选择“导出”。接着就是在“导出”的界面上记得选择保存的格式为AI。然后再“导出”。导出的时候会弹出一个如下面的图那样的小窗口。不用理它。直接确定即可。
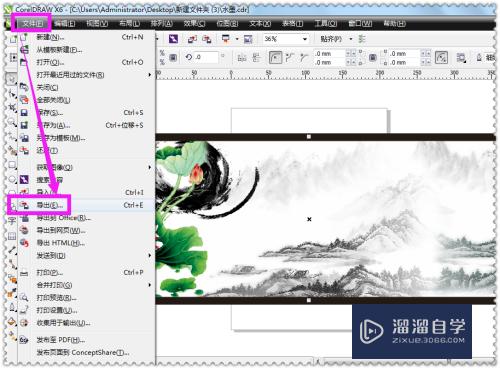
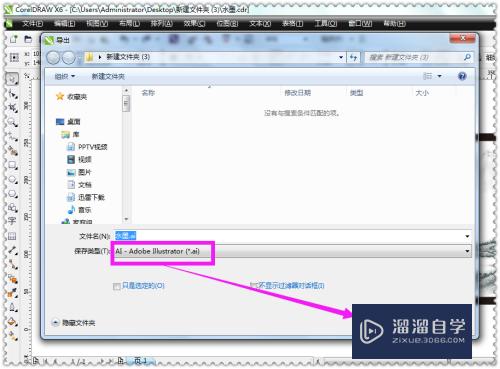
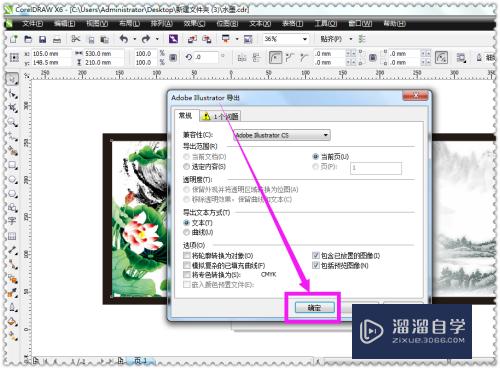
第2步
AI转PSD:第一。打开AI软件之后。小伙伴们就选择界面上方菜单栏里的“文件”。在出现的下拉列表里选择“打开”。接着在“打开”的界面上找到刚才在cdr里面导出的ai源文件。点一下“打开”。在“转换为画板”的界面上直接“确定”即可。
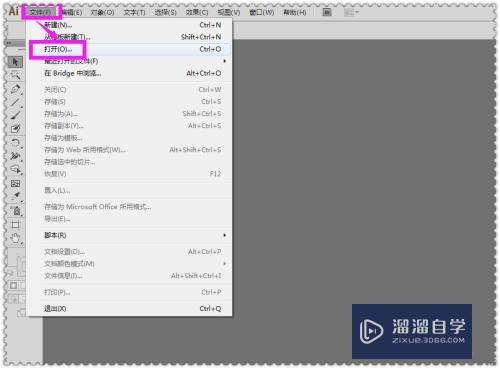
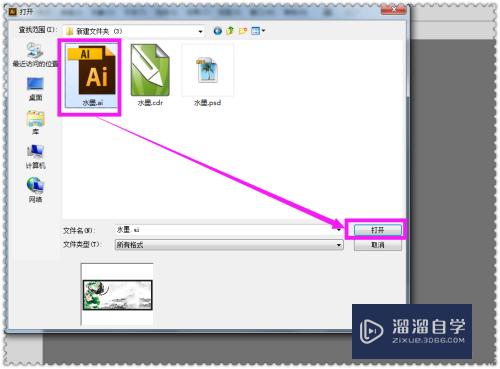
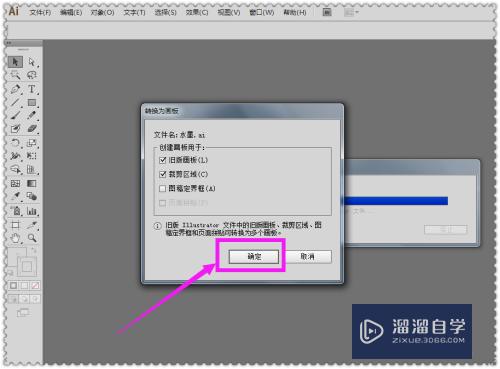
第3步
打开了ai源文件之后。小伙伴们直接在ai界面的那个左上角继续点一下“文件”。接着在下拉列表里选择“导出”。导出的时候。千万要记得选择我们需要的psd格式后再“导出”。在“photoshop导出选项”界面上。颜色的模型一般我们考虑为RGB。但是如果我们有印刷的要求的。可以保留那个CMKY。再“确定”即可。
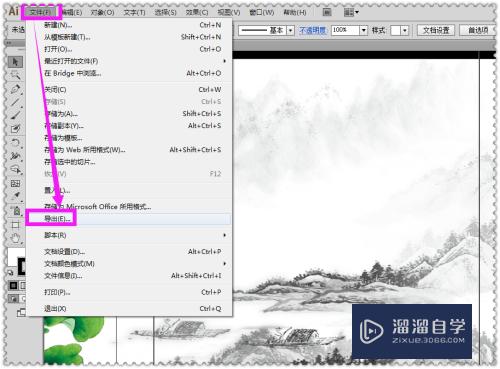
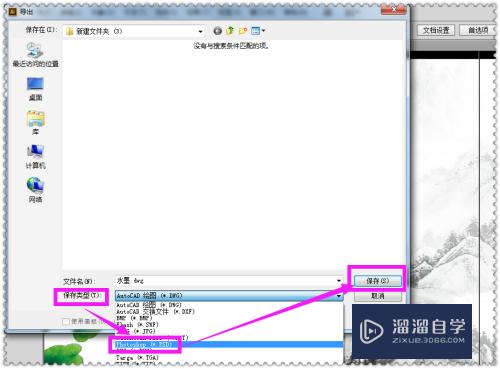
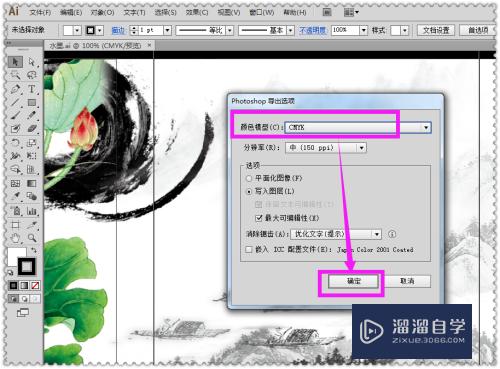
第4步
等psd导出完成后。小伙伴们再来打开ps软件。在ps里面。可以看到非常精细的图层哦。这种方法好处是做法简单。图层又精细。但是需要借助一个AI软件来实现。也就是说。一次格式的转换。需要用到三个平面设计的软件。如果没有安装AI这个软件的话。而又需要导出psd精细图层的。不妨考虑百度搜索安装一个哦。
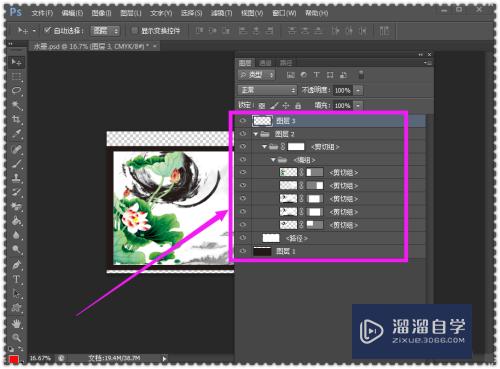
以上关于“怎么把CDR转换成PSd分层图层(cdr转换为psd分层)”的内容小渲今天就介绍到这里。希望这篇文章能够帮助到小伙伴们解决问题。如果觉得教程不详细的话。可以在本站搜索相关的教程学习哦!
更多精选教程文章推荐
以上是由资深渲染大师 小渲 整理编辑的,如果觉得对你有帮助,可以收藏或分享给身边的人
本文地址:http://www.hszkedu.com/65637.html ,转载请注明来源:云渲染教程网
友情提示:本站内容均为网友发布,并不代表本站立场,如果本站的信息无意侵犯了您的版权,请联系我们及时处理,分享目的仅供大家学习与参考,不代表云渲染农场的立场!