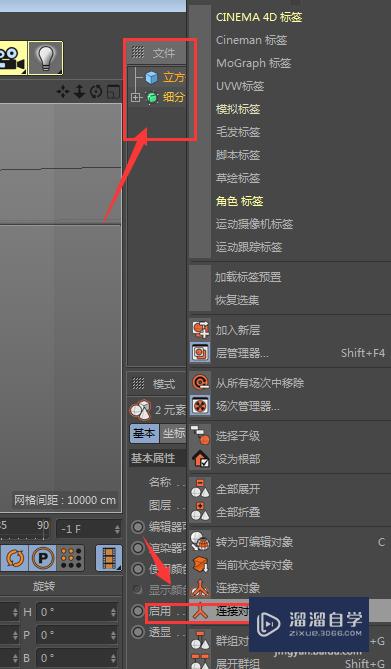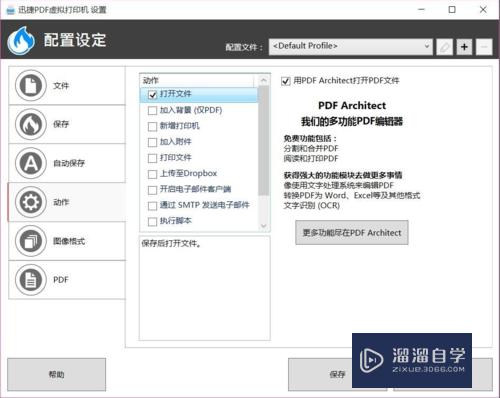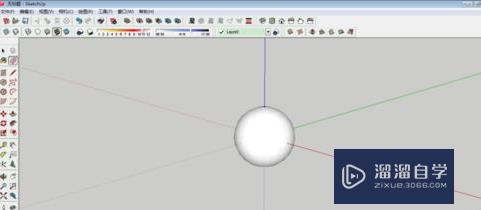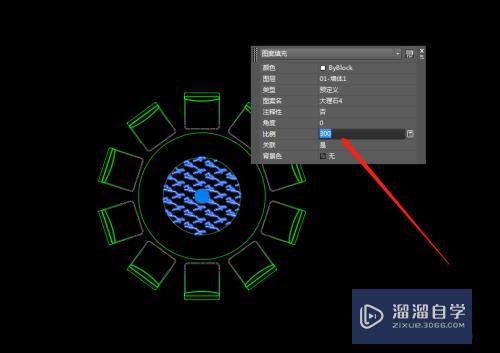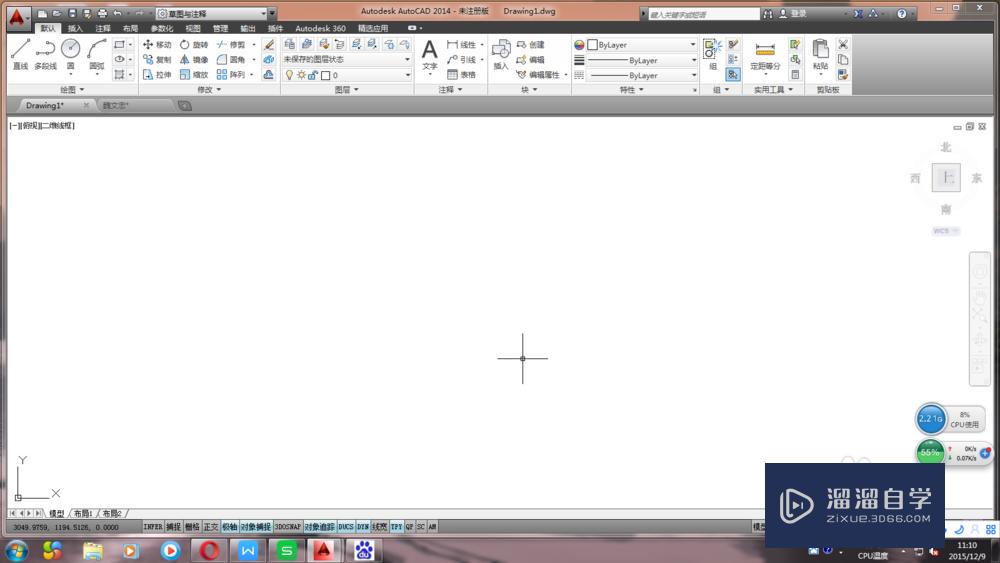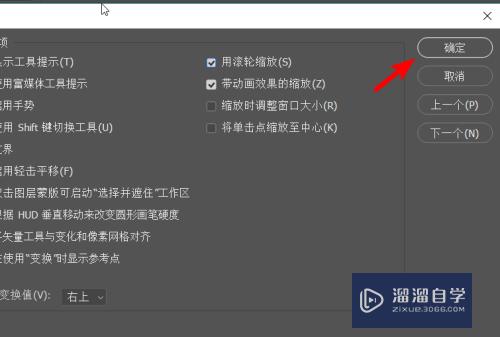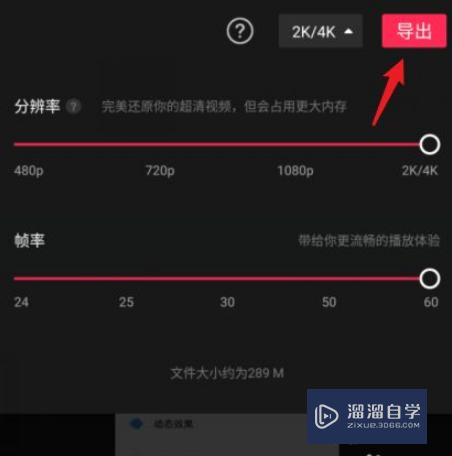3DSMax怎么制作激光优质
激光相信大家小时候都有玩过。一条长长的红色光束。照向天空感觉直达天际望不到头。今天小渲主要来为大家分享下。3DSMax怎么制作激光的方法。希望能给大家带来帮助。
工具/软件
硬件型号:机械革命极光Air
系统版本:Windows10
所需软件:3DSMax2012
方法/步骤
第1步
打开3dmax软件。在实用工具面板中【资源管理器】打开样图。如图所示。

第2步
在前视图中创建一个【球体】。如图所示。
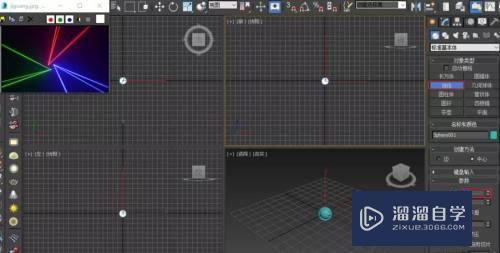
第3步
再在前视图中创建一个【圆柱体】。如图所示。
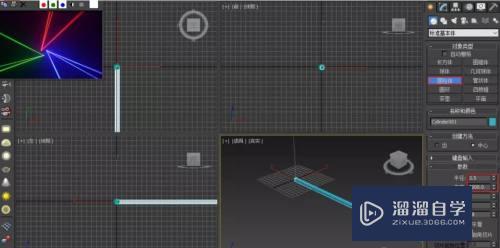
第4步
按M键打开材质编辑器。在空白材质球中。添加VR-灯光材质。如图所示。
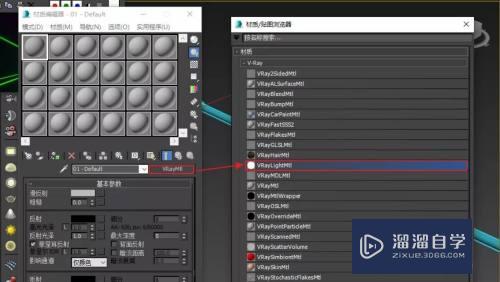
第5步
修改【颜色】颜色倍增值修改为5。把调好的材质球拖到球体上。如图所示。如下图所示。
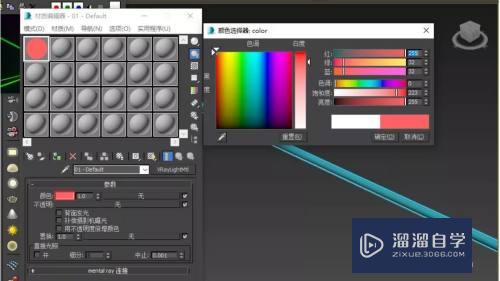
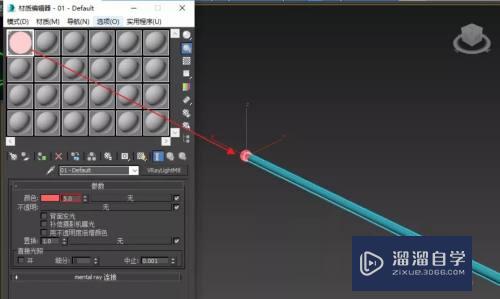
第6步
再在空白材质球中。添加VR-灯光材质。颜色修改如图所示。在不透明度中。添加VRay颜色材质。如图所示。修改【颜色】白度值深一点。把调好的材质球拖到圆柱上。如图所示。
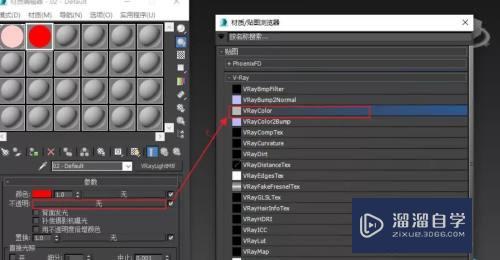
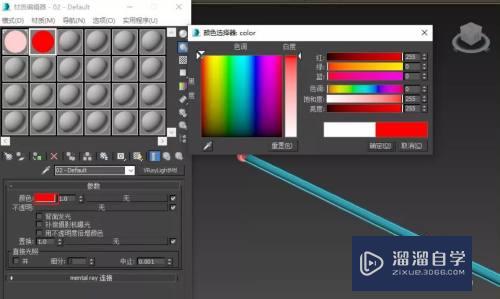
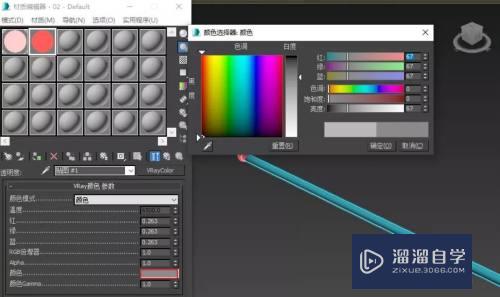
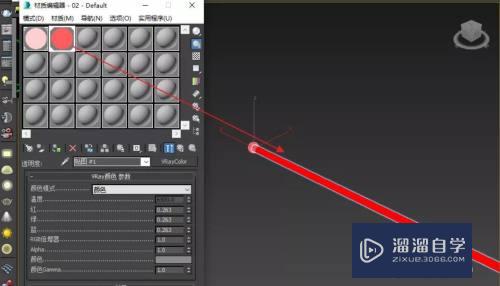
第7步
点击渲染。效果如图所示。打开VRay光晕效果。勾选【on】开启。修改参数让激光有点光晕。如图所示。
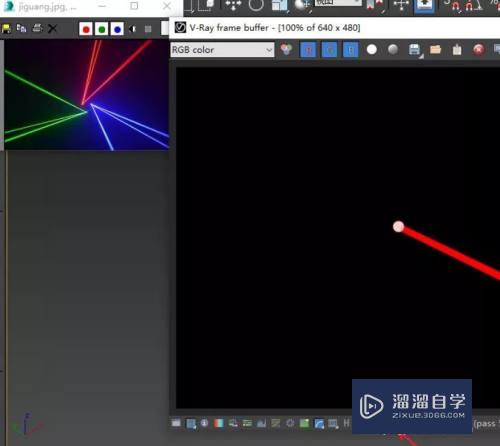
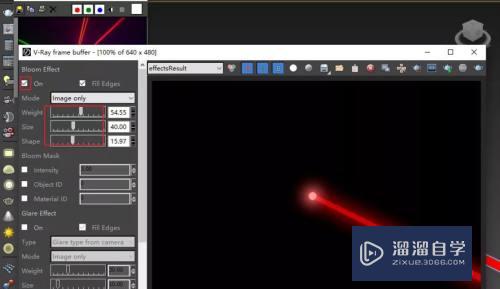
第8步
使用旋转工具。旋转下圆柱角度。按住shift键。旋转圆柱体。复制一个圆柱。相同的方法。复制。并移动摆好位置。
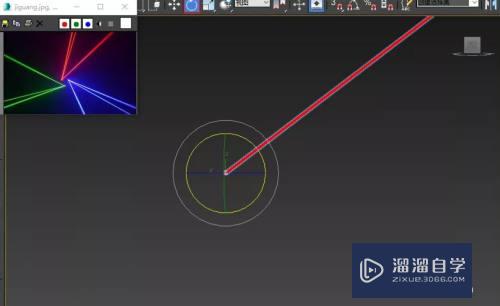
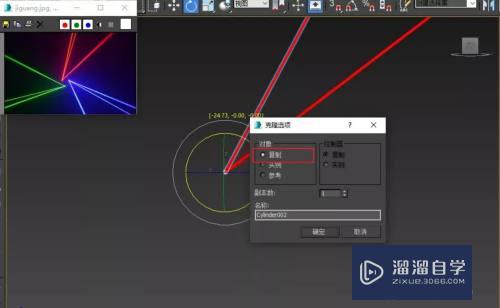
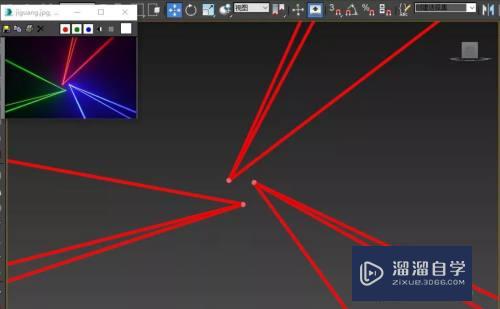
第9步
按M键打开材质编辑器。相同的方法。修改其他颜色激光材质。并赋给对应的对象。如图所示。
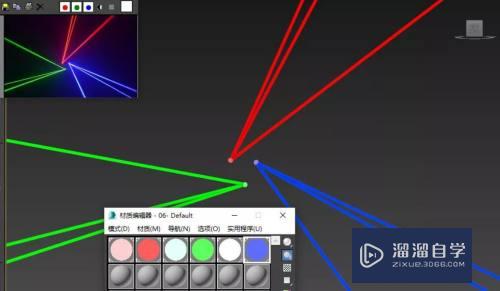
第10步
点击渲染效果如图所示。

以上关于“3DSMax怎么制作激光”的内容小渲今天就介绍到这里。希望这篇文章能够帮助到小伙伴们解决问题。如果觉得教程不详细的话。可以在本站搜索相关的教程学习哦!
更多精选教程文章推荐
以上是由资深渲染大师 小渲 整理编辑的,如果觉得对你有帮助,可以收藏或分享给身边的人
本文标题:3DSMax怎么制作激光
本文地址:http://www.hszkedu.com/65755.html ,转载请注明来源:云渲染教程网
友情提示:本站内容均为网友发布,并不代表本站立场,如果本站的信息无意侵犯了您的版权,请联系我们及时处理,分享目的仅供大家学习与参考,不代表云渲染农场的立场!
本文地址:http://www.hszkedu.com/65755.html ,转载请注明来源:云渲染教程网
友情提示:本站内容均为网友发布,并不代表本站立场,如果本站的信息无意侵犯了您的版权,请联系我们及时处理,分享目的仅供大家学习与参考,不代表云渲染农场的立场!