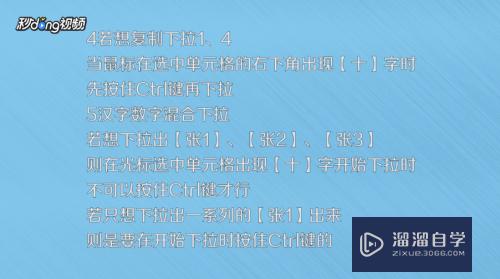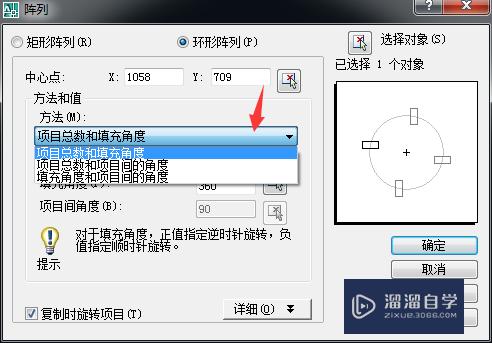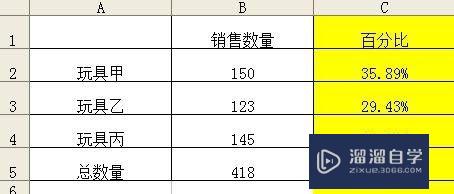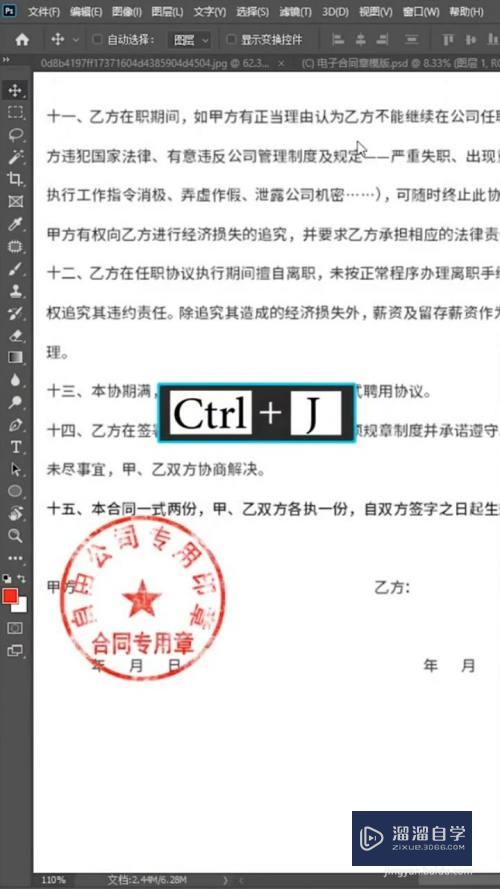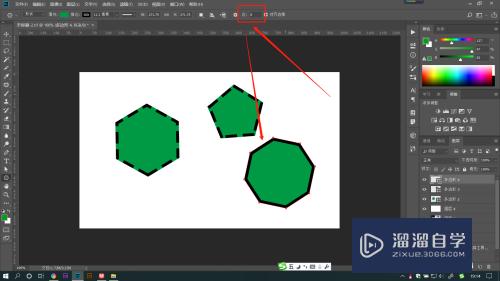CAD的拉伸动态块怎么制作(cad拉伸动态块怎么做)优质
CAD的块制作好之后。在制图的时候可以直接调取使用。帮助我们提升作图效率。但是动态块的制作有所不同。不同的动态块制作方法不同。那么CAD的拉伸动态块怎么制作?快来跟着教程了解清楚吧!
工具/软件
硬件型号:华为MateBook D 14
系统版本:Windows7
所需软件:CAD2010
方法/步骤
第1步
打开cad。画一个矩形(900*2000)
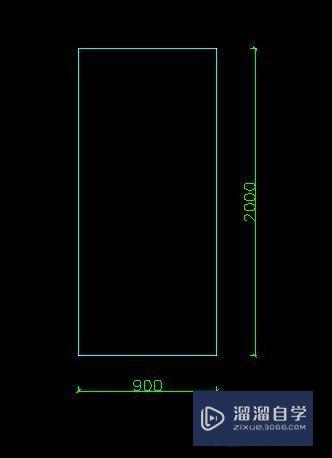
第2步
摁“B”创建块(块不包含标注)

第3步
双击块进入块编辑器

第4步
在选项板里选择“参数”-“线性”-分别标注长度和高度。并选中右键重命名:
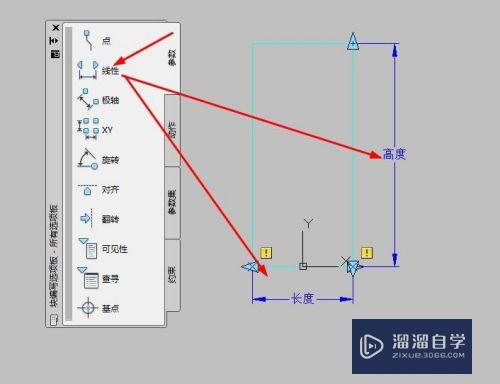
第5步
选项板里选择“动作”-“拉伸”-选中长度。然后会出现“指定要与动作关联的参数点或输入”。
该提示表明接下来要选择的点是动态块完成后将要动作的点
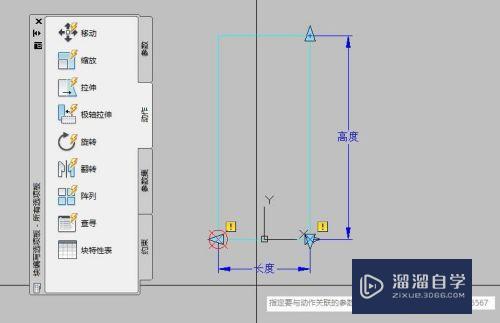
第6步
选择右边的角点。然后提示选择拉伸框架。
拉伸框架个人理解为包含想要拉伸的对象的一个范围
(这里我框选了右半部分)
拉伸对象选择了整个矩形
(如果是四根直线组成的矩形需要选择上右下三根直线)
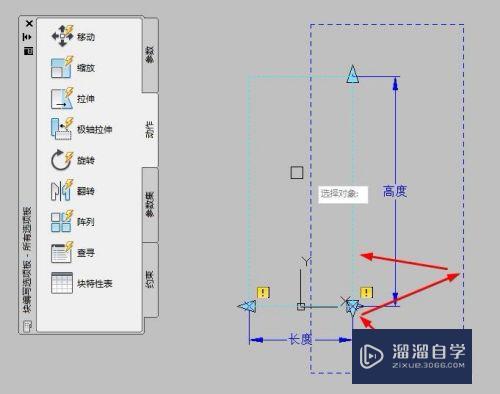
第7步
选择完对象后回车确定即可。对高度同样做法。
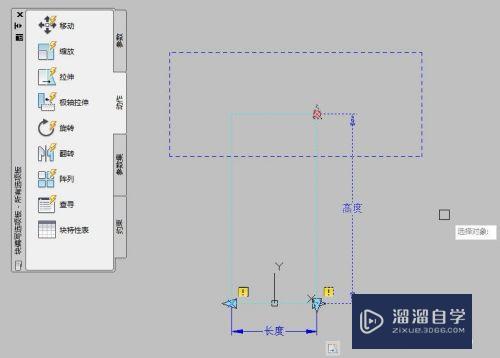
第8步
完成后整个块如图所示:
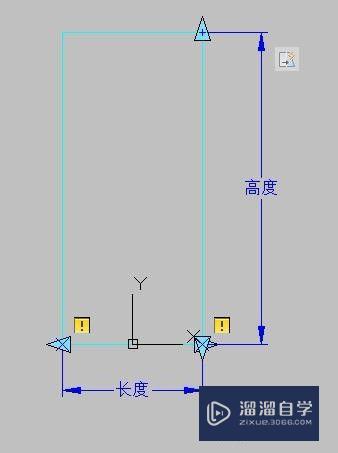
第9步
点击左上方的“测试块”按钮。进入测试块:
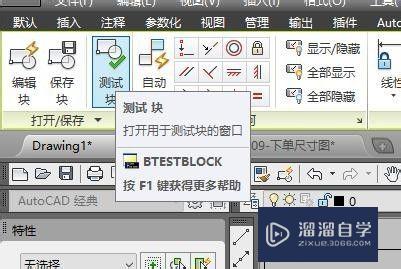
第10步
选中块。特性面板下方的“自定义”里面出现长度和高度
(特性面板可以用ctrl+1打开)
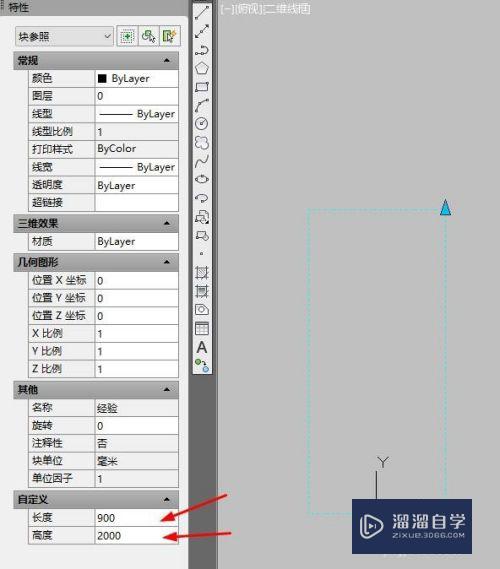
第11步
尝试更改长度和高度为800*2100。结果如图:
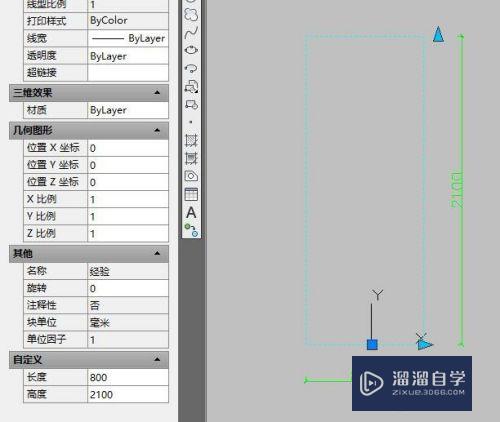
以上关于“CAD的拉伸动态块怎么制作(cad拉伸动态块怎么做)”的内容小渲今天就介绍到这里。希望这篇文章能够帮助到小伙伴们解决问题。如果觉得教程不详细的话。可以在本站搜索相关的教程学习哦!
更多精选教程文章推荐
以上是由资深渲染大师 小渲 整理编辑的,如果觉得对你有帮助,可以收藏或分享给身边的人
本文标题:CAD的拉伸动态块怎么制作(cad拉伸动态块怎么做)
本文地址:http://www.hszkedu.com/65784.html ,转载请注明来源:云渲染教程网
友情提示:本站内容均为网友发布,并不代表本站立场,如果本站的信息无意侵犯了您的版权,请联系我们及时处理,分享目的仅供大家学习与参考,不代表云渲染农场的立场!
本文地址:http://www.hszkedu.com/65784.html ,转载请注明来源:云渲染教程网
友情提示:本站内容均为网友发布,并不代表本站立场,如果本站的信息无意侵犯了您的版权,请联系我们及时处理,分享目的仅供大家学习与参考,不代表云渲染农场的立场!