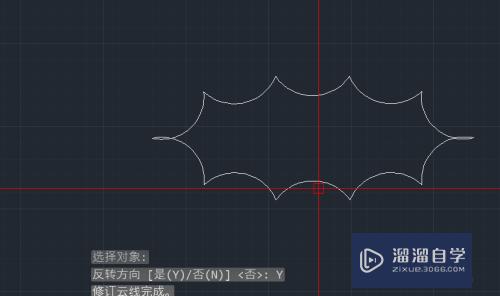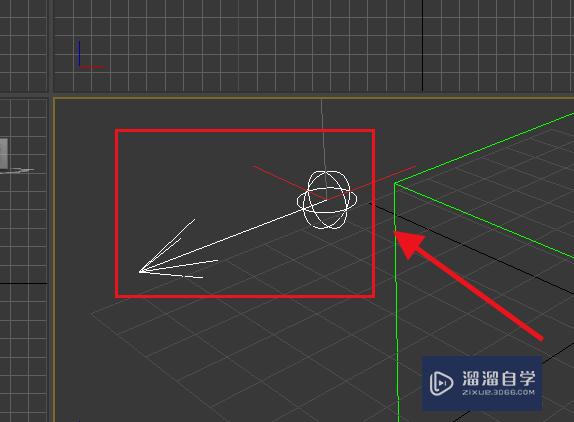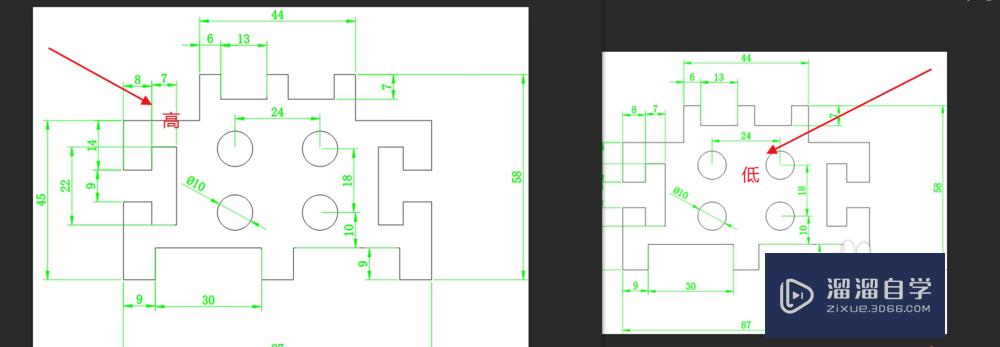CAD怎么创建拉伸动态块(cad怎么创建拉伸动态块的快捷键)优质
其实CAD中块的这项功能是很强大的。灵活使用的话。可以方便的进行图纸的维护管理。而且块的功能不仅限于可以制作“静态”的块。还可以制作动态块。那么今天就来讲解一下CAD怎么创建拉伸动态块的。
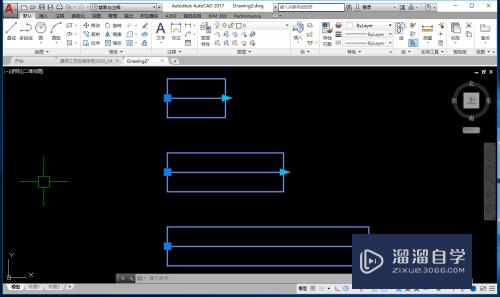
工具/软件
硬件型号:小新Air14
系统版本:Windows7
所需软件:CAD2017
方法/步骤
第1步
首先。在CAD绘图界面中。绘制我们想要的制作成拉伸动态块的图形
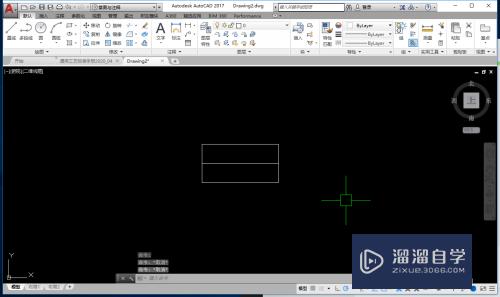
第2步
然后。我们将这个图形制作为普通的块。起好名称。选择基点。和对象
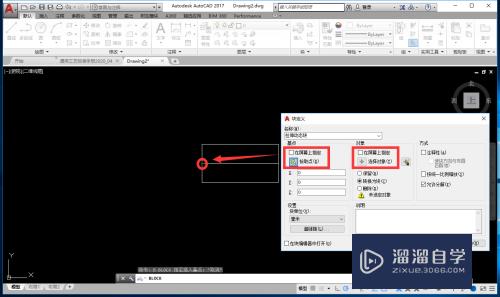
第3步
然后我们双击制作好的块。进入到这个块的编辑界面里面。在左边的“块编写选项板”中选择“线性”参数
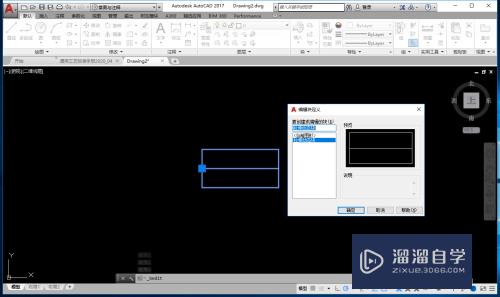
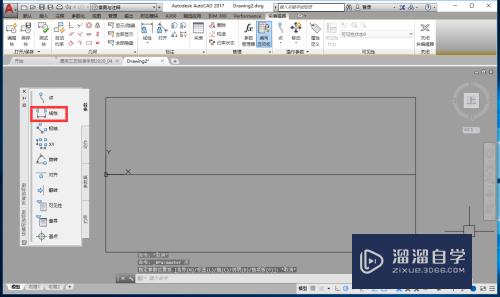
第4步
从左至右标记该参数(其实类似于标注一样)。选中该参数。使用CH命令进入到属性当中。设置该参数的夹点数为1
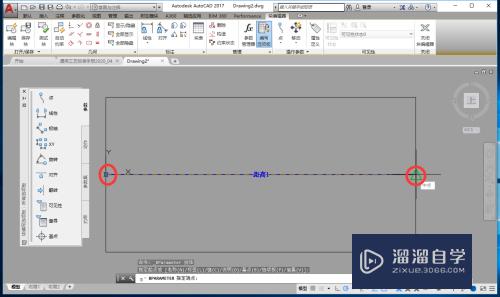
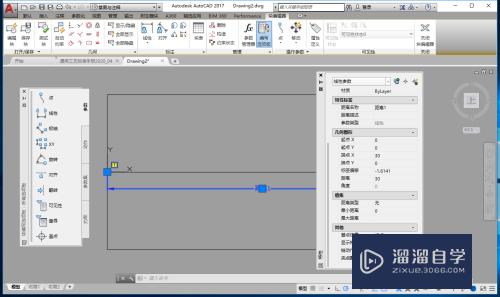
第5步
然后在“动作”中选择“拉伸”;首先选择参数。就是刚才标记的线性参数
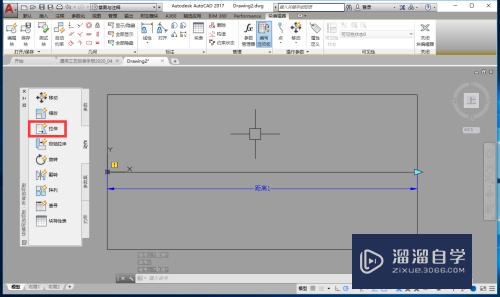
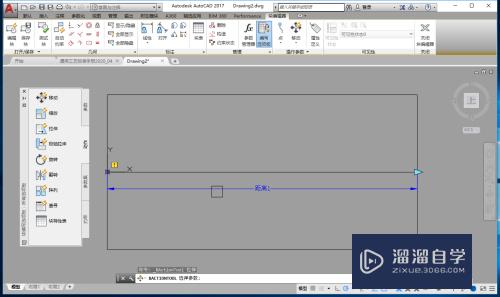
第6步
然后选择参数点。选择右边的这个点。再使用鼠标框选拉伸区域(类似于常规界面中使用拉伸命令时。要选择的范围)


第7步
再选择对象。框选要拉伸的图形对象(也类似于常规界面中使用拉伸命令时。要选择的范围)。然后退出并保存该动态块。
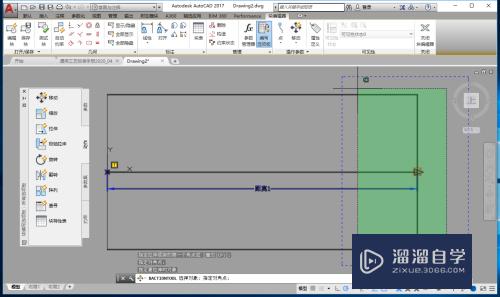

第8步
至此。该拉伸动态块就建立起来了。这个时候。就可以方便的进行拉伸操作了
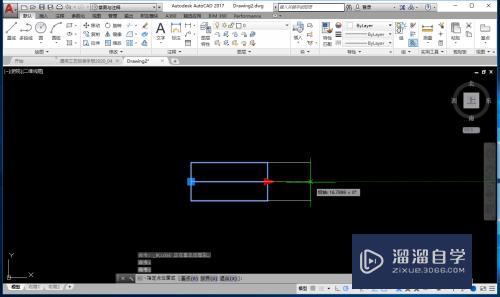
以上关于“CAD怎么创建拉伸动态块(cad怎么创建拉伸动态块的快捷键)”的内容小渲今天就介绍到这里。希望这篇文章能够帮助到小伙伴们解决问题。如果觉得教程不详细的话。可以在本站搜索相关的教程学习哦!
更多精选教程文章推荐
以上是由资深渲染大师 小渲 整理编辑的,如果觉得对你有帮助,可以收藏或分享给身边的人
本文标题:CAD怎么创建拉伸动态块(cad怎么创建拉伸动态块的快捷键)
本文地址:http://www.hszkedu.com/65805.html ,转载请注明来源:云渲染教程网
友情提示:本站内容均为网友发布,并不代表本站立场,如果本站的信息无意侵犯了您的版权,请联系我们及时处理,分享目的仅供大家学习与参考,不代表云渲染农场的立场!
本文地址:http://www.hszkedu.com/65805.html ,转载请注明来源:云渲染教程网
友情提示:本站内容均为网友发布,并不代表本站立场,如果本站的信息无意侵犯了您的版权,请联系我们及时处理,分享目的仅供大家学习与参考,不代表云渲染农场的立场!