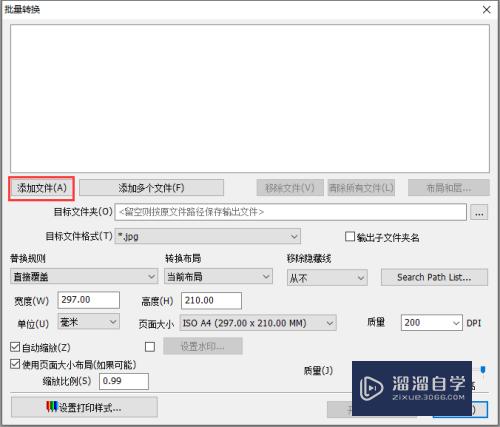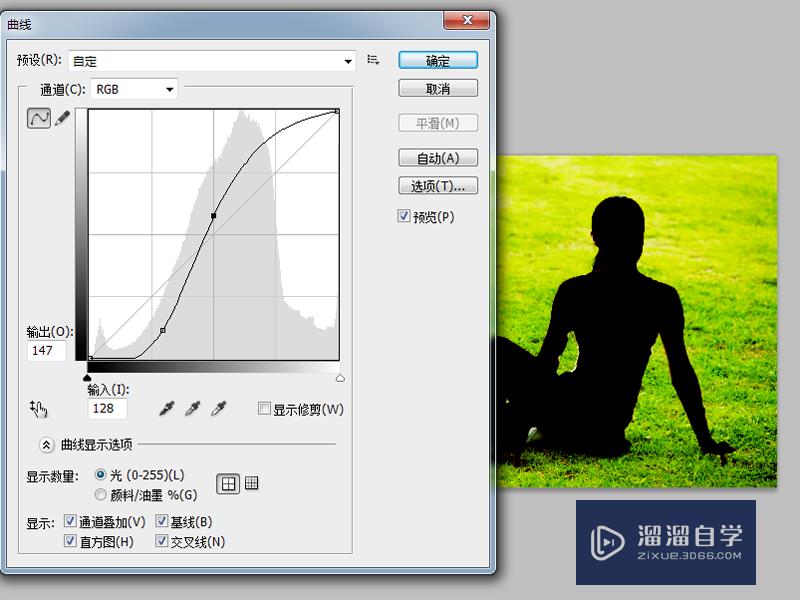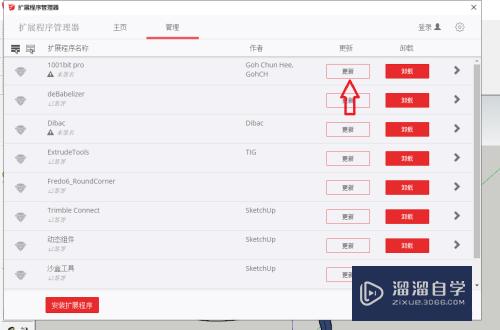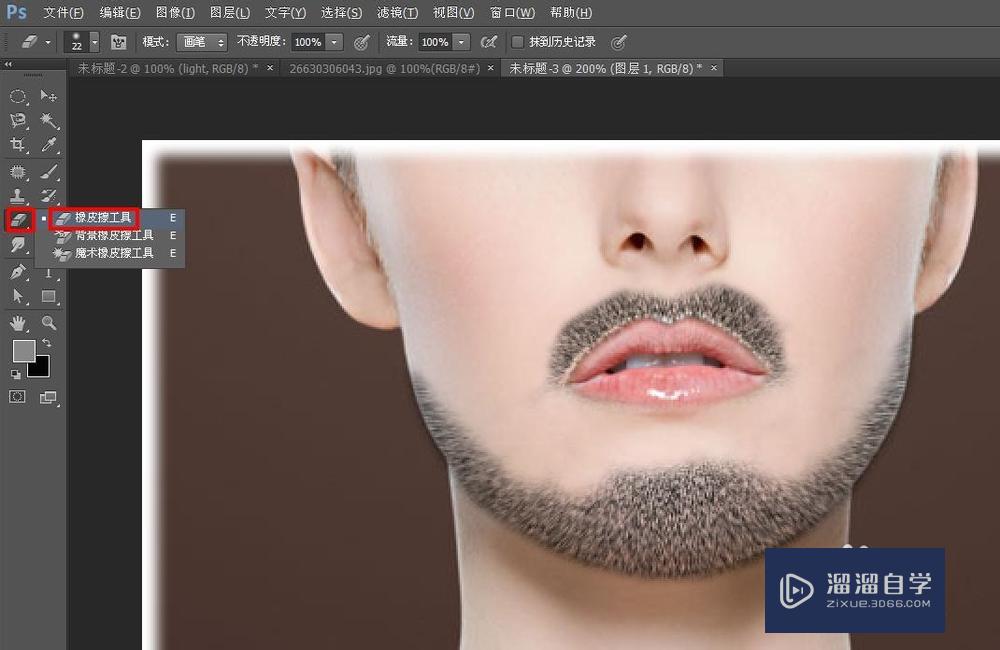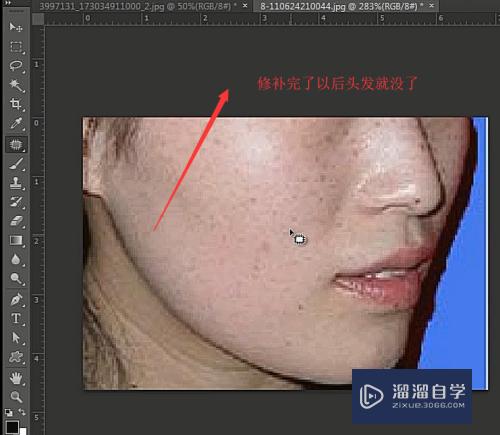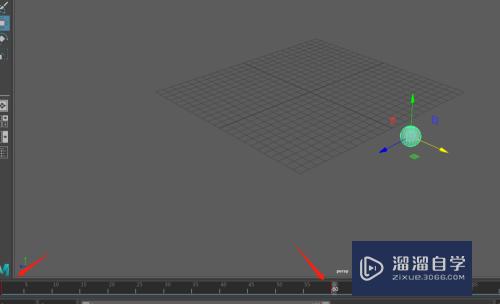CAD怎么进行图层过滤快速览图(cad怎么进行图层过滤快速览图中的图片)优质
在同一CAD底图上绘制不同的内容。例如在同一建筑平面上分别绘制空调的水系统。风系统以及控制系统等内容。通过CAD的图层过滤功能也可以快速地切换图形显示内容。下面就来介绍CAD怎么进行图层过滤快速览图的。
工具/软件
硬件型号:戴尔灵越15
系统版本:Windows7
所需软件:CAD2010
方法/步骤
第1步
命令行输入la(命令全名layer)打开图层特性管理器。
以下图为例。配合图层特性管理器可以看到主要包含了三部分内容:风系统的设备管路以及注释(包含在2个图层内)。水系统的设备管路以及注释(包含在2个图层内)。建筑平面底图(其余所有图层)。目前各部分内容混杂在一起。不容易区分也难以绘制和修改。
这里。通过右上的双箭头可以展开过滤器列表。下面会用到。

第2步
在图层特性管理器上。点击右上的【过滤器特性】图标打开图层过滤器特性对话框。
在【过滤器名称】中输入”空调风“。在【过滤器定义】里的【名称】栏内输入“空调风*”。通配符“*”表示任意长度的字符。合在一起就定义了以”空调风“开头的图层名过滤条件。
通过后面各栏的选项可以附加更多的过滤条件。例如【开】栏内选”关“时。则符合上述图层名条件的图层中目前属于关闭状态的图层被选中。
在下面【过滤器预览】中显示的是符合上述过滤条件的图层。
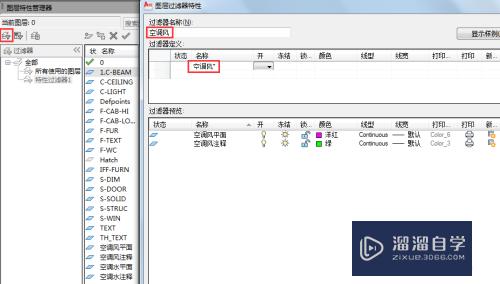
第3步
设置完毕【确定】后。可以在图层特性管理器的过滤器列表中看到增加了一个名为“空调风”的过滤器。
重复上一步骤。再建一个名为”空调水“的过滤器。选择图层名符合“空调水*”条件的图层。
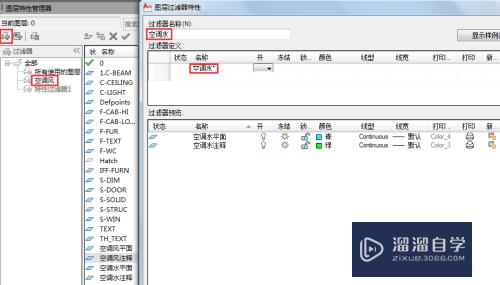
第4步
然后。还要建一个名为“建筑平面”的过滤器。这时的过滤名称为“~空调*”。通配符“~”意为“反”。合起来就是图层名不以“空调”开头的图层。因此其余的属于建筑平面的图层都被选中了。
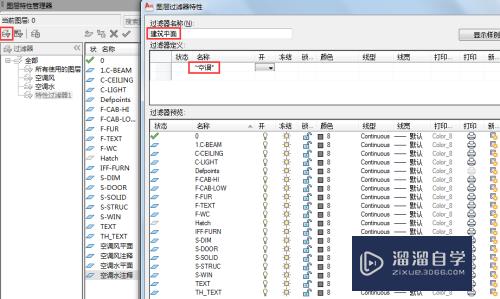
第5步
现在来看看使用效果。
在图层特性管理器上右键点击【空调风】。在【可见性】里选“关”。这时图上便只有建筑平面和空调水的内容了。可以不受干扰地绘制或修改空调水里的内容了。
要切换到空调风。可以关掉【空调水】再打开【空调风】即可。

第6步
有时我们需要进一步的组合。例如建筑平面和空调水。这时过滤条件比较复杂。可以通过组过滤器的方式来建立。
点击【组过滤器】图标。新建一个名为“空调水平面”的组过滤器。右键点击。在【选择图层】里。【添加】可以到图中选取图形对象获取它的图层名添加进来。【替换】则是到图中选取图层名来替换当前已选择的图层。当组过滤器中需要包含的图层较多时。使用这种方式会显得麻烦。更多时候会采取下面一种方式。

第7步
先右键【全部】选“开”打开全部图层。在右侧的图层列表内。通过“Shift”键和“Ctrl"键的组合应用选取要包含的图层。再用左键拖到组过滤器上。建立完毕后。我们便可以在【空调水平面】上用右键同时开/关建筑平面和空调水的内容了。

以上关于“CAD怎么进行图层过滤快速览图(cad怎么进行图层过滤快速览图中的图片)”的内容小渲今天就介绍到这里。希望这篇文章能够帮助到小伙伴们解决问题。如果觉得教程不详细的话。可以在本站搜索相关的教程学习哦!
更多精选教程文章推荐
以上是由资深渲染大师 小渲 整理编辑的,如果觉得对你有帮助,可以收藏或分享给身边的人
本文地址:http://www.hszkedu.com/65822.html ,转载请注明来源:云渲染教程网
友情提示:本站内容均为网友发布,并不代表本站立场,如果本站的信息无意侵犯了您的版权,请联系我们及时处理,分享目的仅供大家学习与参考,不代表云渲染农场的立场!