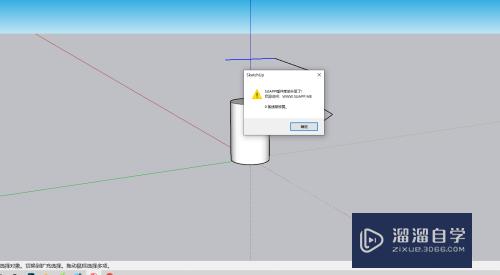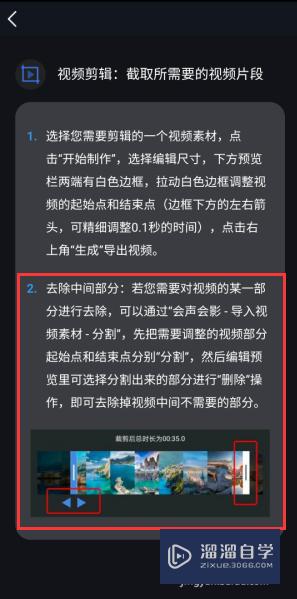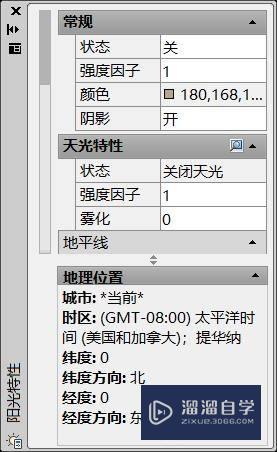CAD如何进行填充(cad如何进行填充颜色)优质
在CAD画剖面图的时候。填充这个功能是非常重要的。并且很多CAD图纸。都需要通过填充来优化。那么CAD如何进行填充呢?其实很简单。本次教程来告诉大家。
工具/软件
硬件型号:小新Air14
系统版本:Windows7
所需软件:CAD2013
方法/步骤
第1步
首先。双击打开该软件
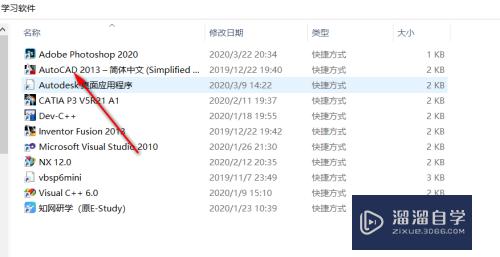
第2步
选择直线
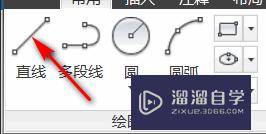
第3步
画一个框
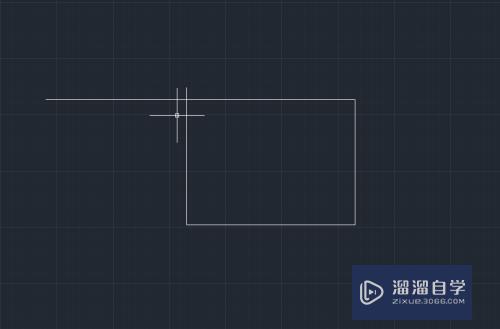
第4步
选择填充图标
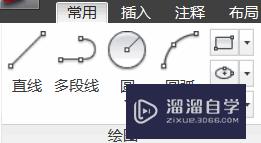
第5步
点击框内部的一点
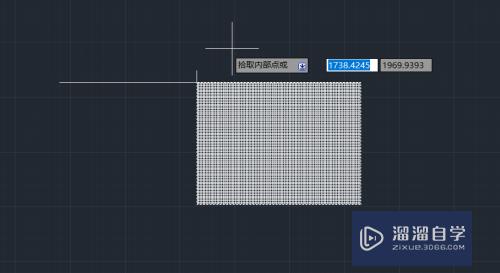
第6步
更改填充标准图案
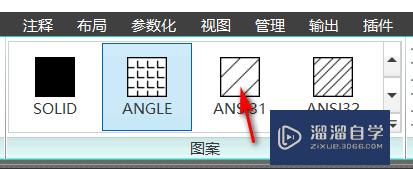
第7步
如图所示。线有点密
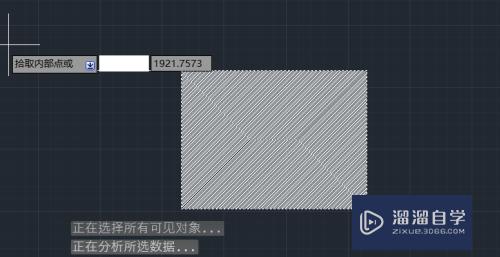
第8步
将间隔调大
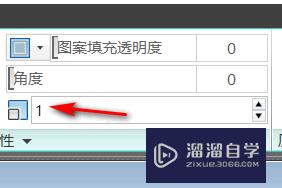
第9步
填充完成
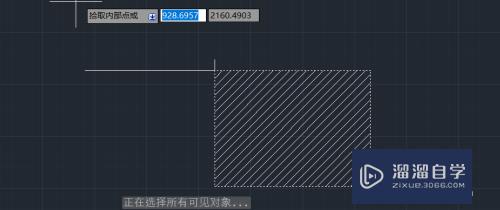
第10步
还有其他想要修改的参数。可以右键点击。选择特性修改
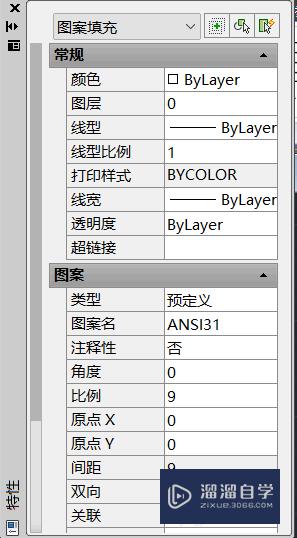
总结
1。首先。双击打开该软件
2。选择直线
3。画一个框
4。选择填充图标
5。点击框内部的一点
6。更改填充标准图案
7。将间隔调至合适
8。填充完成
9。还有其他想要修改的参数。可以右键点击。选择特性修改
以上关于“CAD如何进行填充(cad如何进行填充颜色)”的内容小渲今天就介绍到这里。希望这篇文章能够帮助到小伙伴们解决问题。如果觉得教程不详细的话。可以在本站搜索相关的教程学习哦!
更多精选教程文章推荐
以上是由资深渲染大师 小渲 整理编辑的,如果觉得对你有帮助,可以收藏或分享给身边的人
本文标题:CAD如何进行填充(cad如何进行填充颜色)
本文地址:http://www.hszkedu.com/65951.html ,转载请注明来源:云渲染教程网
友情提示:本站内容均为网友发布,并不代表本站立场,如果本站的信息无意侵犯了您的版权,请联系我们及时处理,分享目的仅供大家学习与参考,不代表云渲染农场的立场!
本文地址:http://www.hszkedu.com/65951.html ,转载请注明来源:云渲染教程网
友情提示:本站内容均为网友发布,并不代表本站立场,如果本站的信息无意侵犯了您的版权,请联系我们及时处理,分享目的仅供大家学习与参考,不代表云渲染农场的立场!