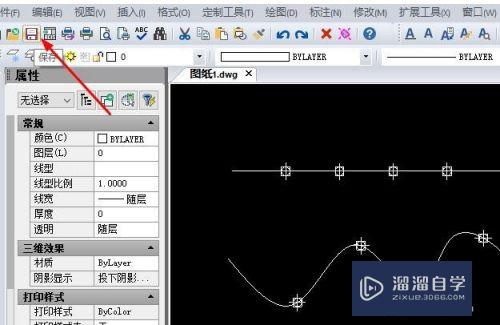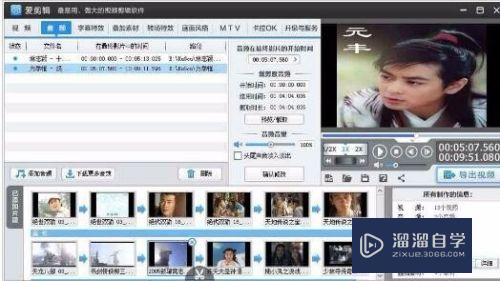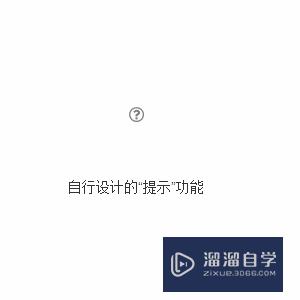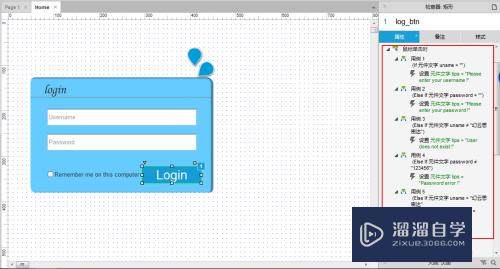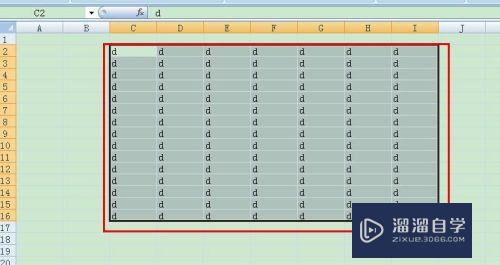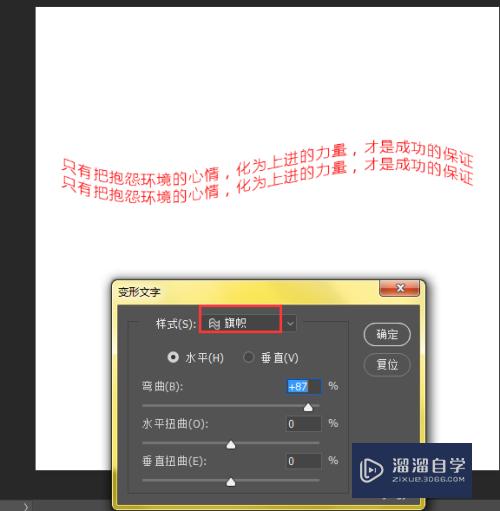PS怎么创建3D模型(ps创建3d模型不显示)优质
PS软件作为平面图像处理的专业软件。其也内嵌了一些3D功能。下面来简单说一下PS软件怎么创建3D模型。希望本文内容能够给大家带来帮助。

工具/软件
硬件型号:神舟(HASEE)战神Z7-DA7NP
系统版本:Windows7
所需软件:PS CS6
方法/步骤
第1步
打开PS软件。新建图层。
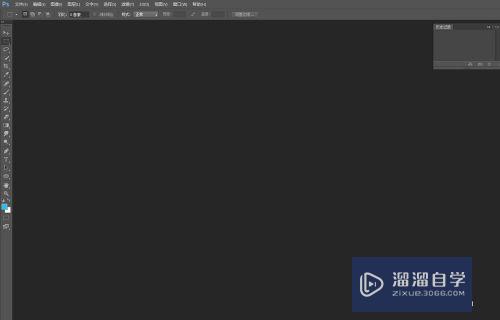
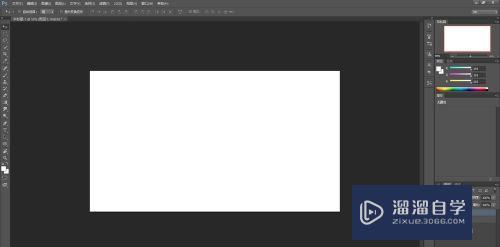
第2步
在顶部菜单栏中有个3D选项。可以看到有一个从图层新建网格选项。在侧拉框中有网格预设。里面有常用的几种模型可供选择。下面以圆柱体为例。
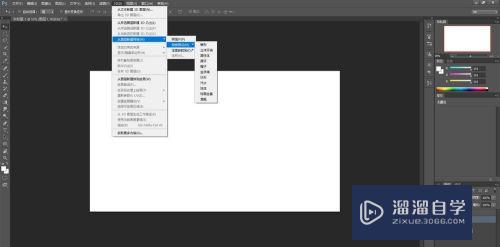

第3步
选中圆柱体后。在图层上会出现圆柱体的模型。在菜单栏位置有3D模式可以选择。比如拖动3D对象或旋转视图等。选择第一个选择视图。可以看到立体的空间。


第4步
选择拖动3D对象操作。可以对模型进行移动和修改。
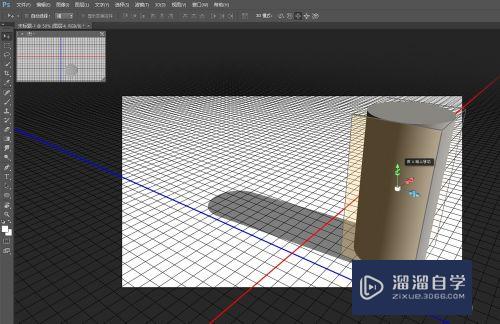
第5步
鼠标移动到坐标轴上的图案上。能够有操作说明。中间长条状为以该轴为转动轴。模型进行旋转。
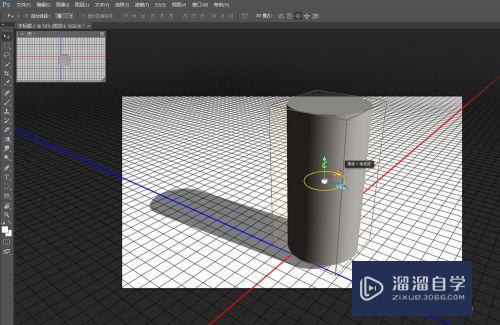
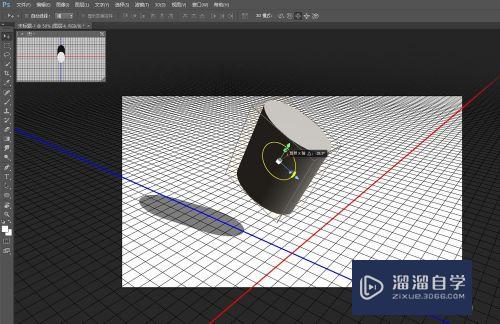
第6步
下面的块状为按照该轴进行放大缩放。
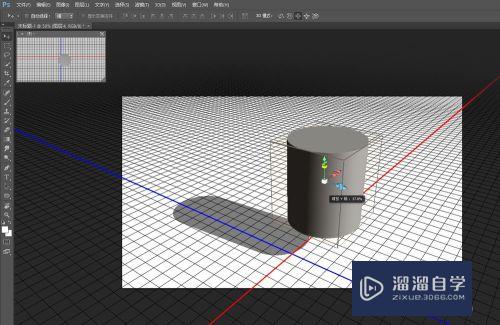
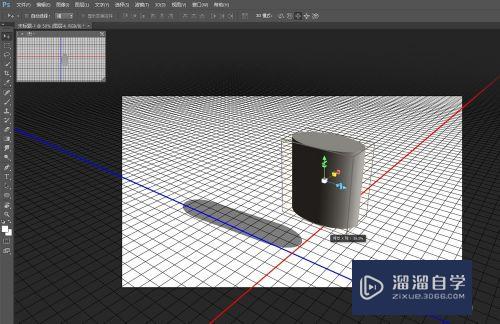
第7步
中间的白色方块控制整个图像的放大缩小。
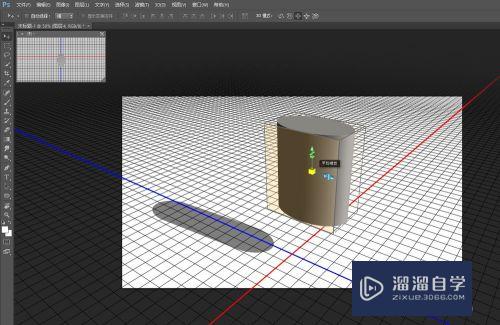
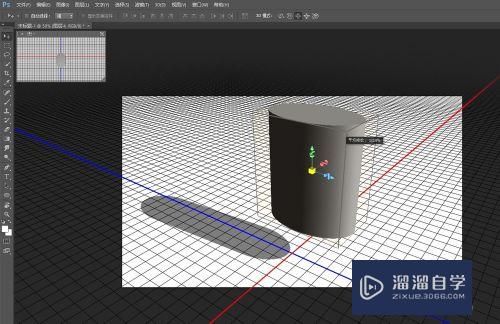
第8步
点击3D图层以外的图层。坐标轴等消失。该3D模型可以作为图层效果保存下来。
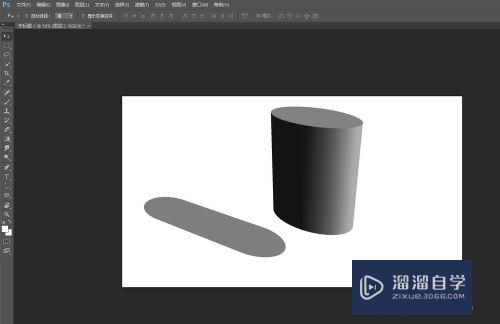
以上关于“PS怎么创建3D模型(ps创建3d模型不显示)”的内容小渲今天就介绍到这里。希望这篇文章能够帮助到小伙伴们解决问题。如果觉得教程不详细的话。可以在本站搜索相关的教程学习哦!
更多精选教程文章推荐
以上是由资深渲染大师 小渲 整理编辑的,如果觉得对你有帮助,可以收藏或分享给身边的人
本文标题:PS怎么创建3D模型(ps创建3d模型不显示)
本文地址:http://www.hszkedu.com/65963.html ,转载请注明来源:云渲染教程网
友情提示:本站内容均为网友发布,并不代表本站立场,如果本站的信息无意侵犯了您的版权,请联系我们及时处理,分享目的仅供大家学习与参考,不代表云渲染农场的立场!
本文地址:http://www.hszkedu.com/65963.html ,转载请注明来源:云渲染教程网
友情提示:本站内容均为网友发布,并不代表本站立场,如果本站的信息无意侵犯了您的版权,请联系我们及时处理,分享目的仅供大家学习与参考,不代表云渲染农场的立场!