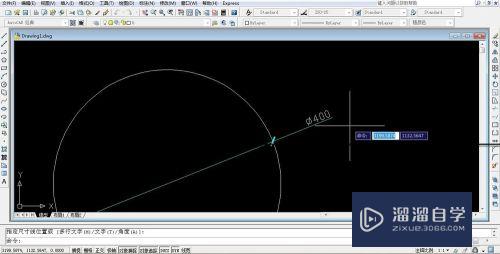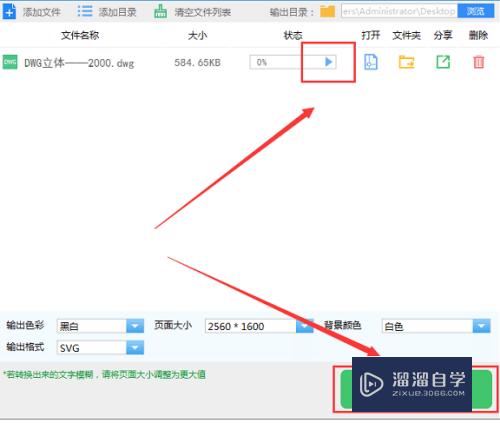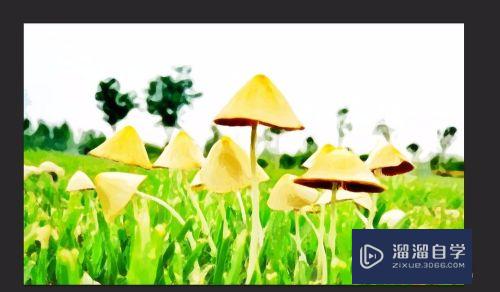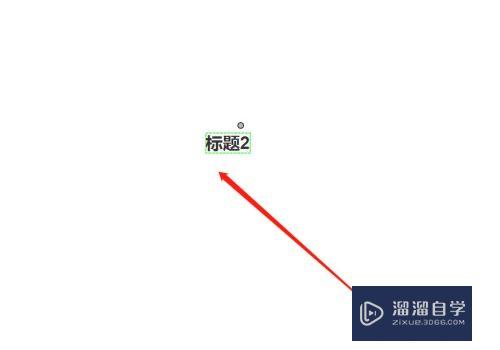CAD图纸格式转换怎么一键共享图纸(cad图纸格式转换怎么一键共享图纸呢)优质
日常工作中。CAD设计师每天都需要查看和练习大量图纸文件。而对于其中的一些CAD图纸的格式转换是应该会的一些技巧。毕竟CAD图纸在进行格式转换的文件基本上都是几十张。那么来告诉大家CAD图纸格式转换怎么一键共享图纸。
工具/软件
硬件型号:华硕无畏15
系统版本:Windows7
所需软件:CAD编辑器
方法/步骤
第1步
点击桌面上方的CAD转换器的图标并激活运行。之后则是会进入到CAD转换器的操作界面。其实在其界面的左侧有着六种CAD格式转换命令。
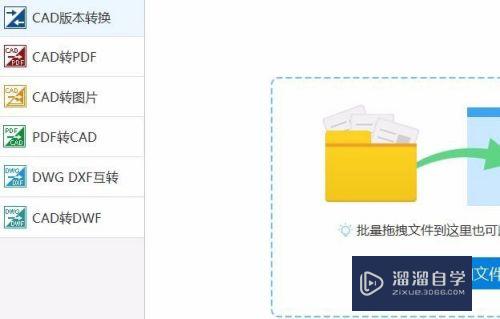
第2步
而这里我们则是需要在六种格式命令中点选CAD转PDF。在界面随之切换到新的界面中。在其界面中选中添加文件命令。弹出窗口打开你所需图纸。
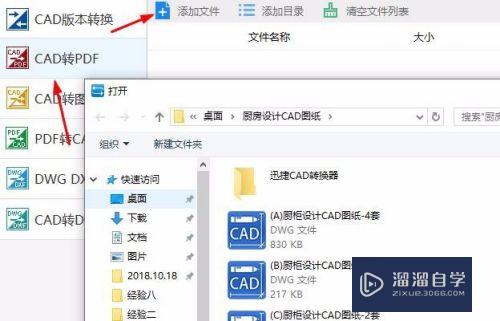
第3步
添加进来的CAD图纸文件需要进行查看。这里我们点击界面上的预览命令即可。而对于CAD图纸输出文件格式保存路径。则是点击界面上浏览命令。
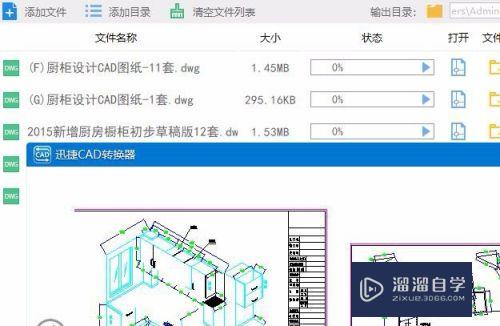
第4步
CAD图纸在查看添加文件之后。在页面下方可进行被转换文件输出色彩。页面大小。背景颜色。输出质量等设置。只需要根据着需求进行设置即可。
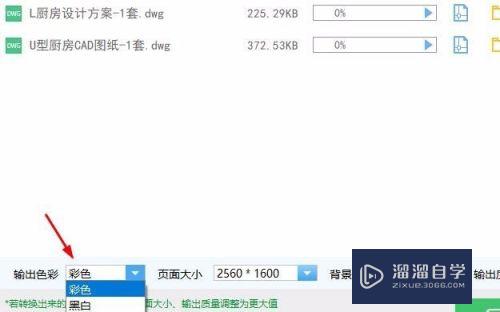
第5步
在进行设置完成之后。我们就可以点击界面中的批量转换命令。界面中的状态栏显示100%则是就是标书CAD图纸文件格式转换转换完成。
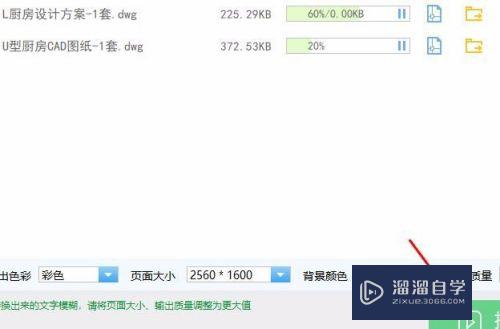
以上关于“CAD图纸格式转换怎么一键共享图纸(cad图纸格式转换怎么一键共享图纸呢)”的内容小渲今天就介绍到这里。希望这篇文章能够帮助到小伙伴们解决问题。如果觉得教程不详细的话。可以在本站搜索相关的教程学习哦!
更多精选教程文章推荐
以上是由资深渲染大师 小渲 整理编辑的,如果觉得对你有帮助,可以收藏或分享给身边的人
本文标题:CAD图纸格式转换怎么一键共享图纸(cad图纸格式转换怎么一键共享图纸呢)
本文地址:http://www.hszkedu.com/65980.html ,转载请注明来源:云渲染教程网
友情提示:本站内容均为网友发布,并不代表本站立场,如果本站的信息无意侵犯了您的版权,请联系我们及时处理,分享目的仅供大家学习与参考,不代表云渲染农场的立场!
本文地址:http://www.hszkedu.com/65980.html ,转载请注明来源:云渲染教程网
友情提示:本站内容均为网友发布,并不代表本站立场,如果本站的信息无意侵犯了您的版权,请联系我们及时处理,分享目的仅供大家学习与参考,不代表云渲染农场的立场!