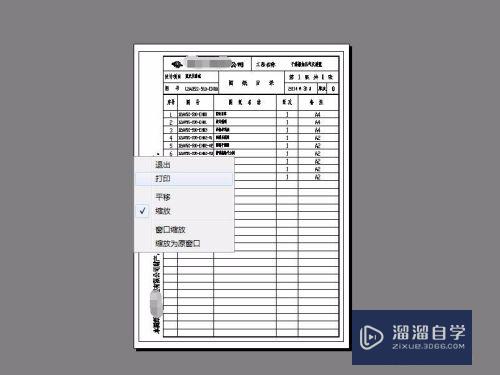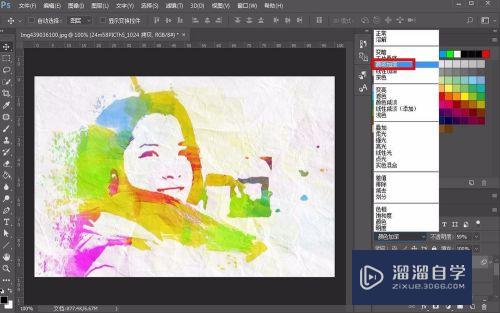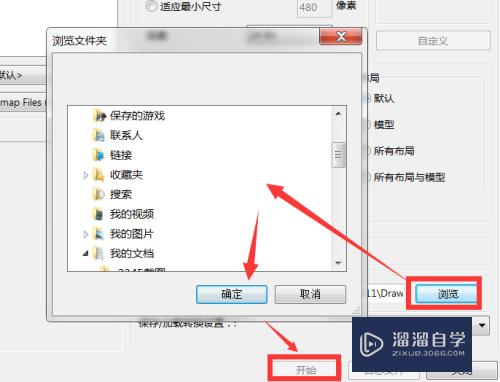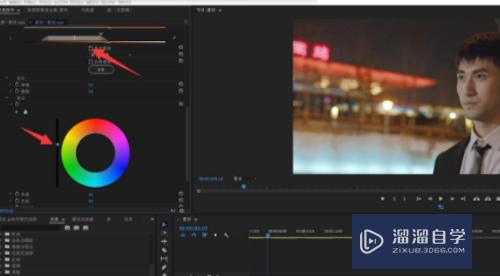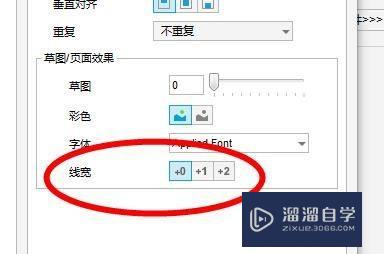PS如何利用饱和度命令调整图像(ps如何利用饱和度命令调整图像大小)优质
PS如何利用饱和度命令调整图像?相信小伙伴们都对这个问题很感兴趣。那么具体如何操作呢?其实很简单。下面就跟小渲一起来看看方法吧。
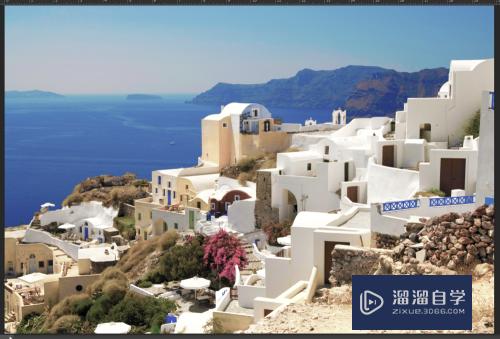
工具/软件
硬件型号:机械革命极光Air
系统版本:Windows7
所需软件:Photoshop CS6
方法/步骤
第1步
载入素材图片。如图所示:
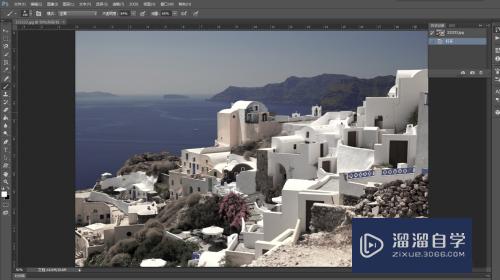
第2步
复制背景图层。如图所示:

第3步
设置图层混合模式为“滤色”。“不透明度”为60%。以稍微调亮画面色调。如图所示:
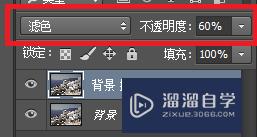
第4步
执行“图像->调整->自然饱和度”命令。如图所示:
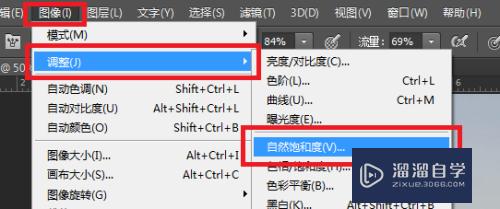
第5步
在弹出的对话框中设置参数。如图所示:
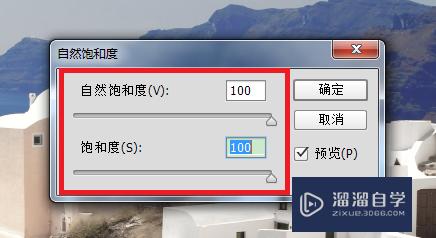
第6步
完成后单击“确定”按钮。以调整画面颜色的饱和度。如图所示:

第7步
执行同样的操作。“图像->调整->自然饱和度”命令。继续增强图像颜色饱和度。如图所示:
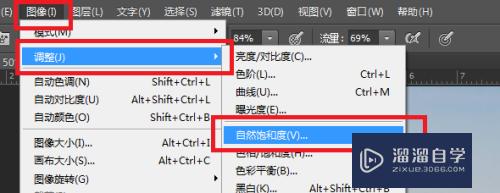
第8步
在弹出来的对话框中设置参数。如图所示:
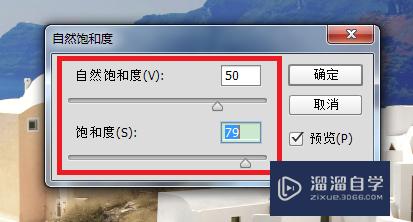
第9步
至此。本教程结束
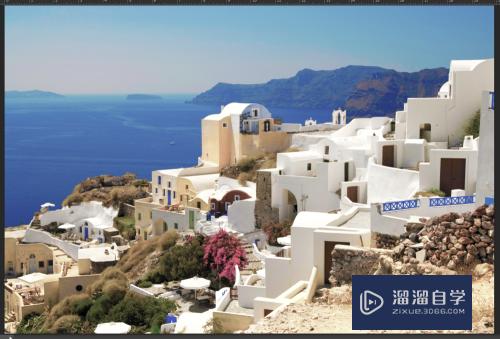
以上关于“PS如何利用饱和度命令调整图像(ps如何利用饱和度命令调整图像大小)”的内容小渲今天就介绍到这里。希望这篇文章能够帮助到小伙伴们解决问题。如果觉得教程不详细的话。可以在本站搜索相关的教程学习哦!
更多精选教程文章推荐
以上是由资深渲染大师 小渲 整理编辑的,如果觉得对你有帮助,可以收藏或分享给身边的人
本文标题:PS如何利用饱和度命令调整图像(ps如何利用饱和度命令调整图像大小)
本文地址:http://www.hszkedu.com/65988.html ,转载请注明来源:云渲染教程网
友情提示:本站内容均为网友发布,并不代表本站立场,如果本站的信息无意侵犯了您的版权,请联系我们及时处理,分享目的仅供大家学习与参考,不代表云渲染农场的立场!
本文地址:http://www.hszkedu.com/65988.html ,转载请注明来源:云渲染教程网
友情提示:本站内容均为网友发布,并不代表本站立场,如果本站的信息无意侵犯了您的版权,请联系我们及时处理,分享目的仅供大家学习与参考,不代表云渲染农场的立场!