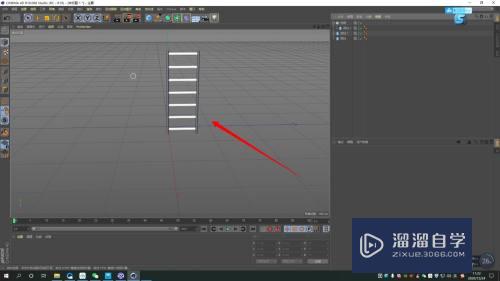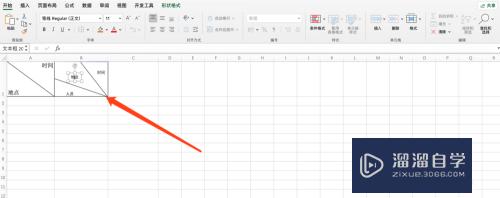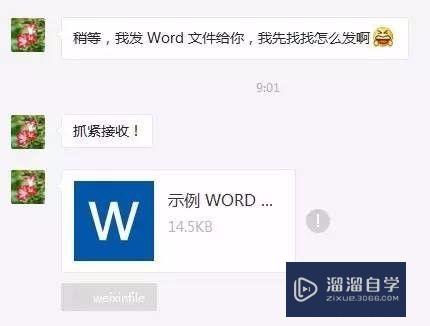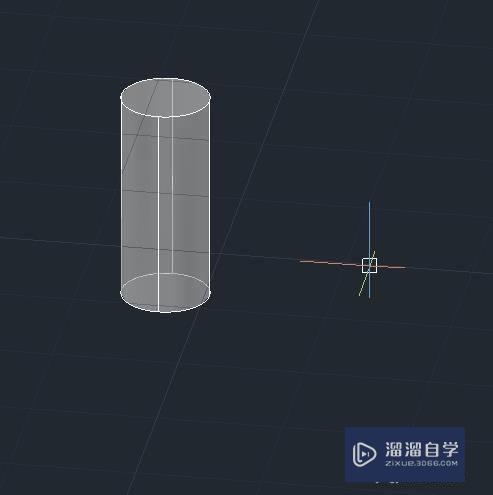Photoshop怎么制作烟雾效果(ps怎样制作烟雾效果)优质
很多小伙伴不知道在PS中如何制作出烟雾的效果。那么今天我就来为大家对此进行演示。希望本文内容能够给大家带来帮助。感兴趣的小伙伴可以一起来学习了解下。
工具/软件
硬件型号:惠普(HP)暗影精灵8
系统版本:Windows7
所需软件:Photoshop CS6
方法/步骤
第1步
新建ps文件背景色填充黑色
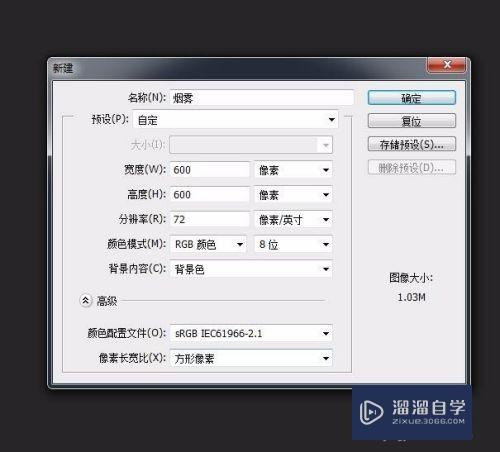
第2步
用钢笔工具勾了出任意形状颜色填充为绿色

第3步
执行图层样式-斜面和浮雕
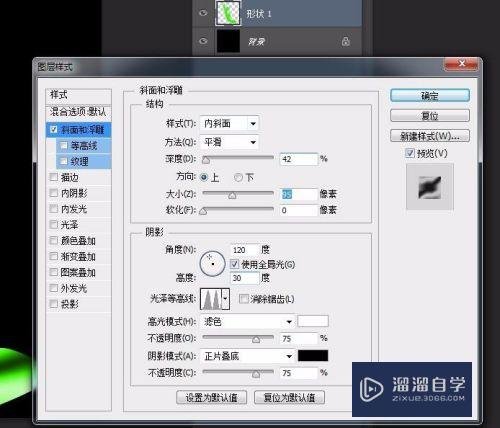
第4步
然后执行滤镜-扭曲-波浪
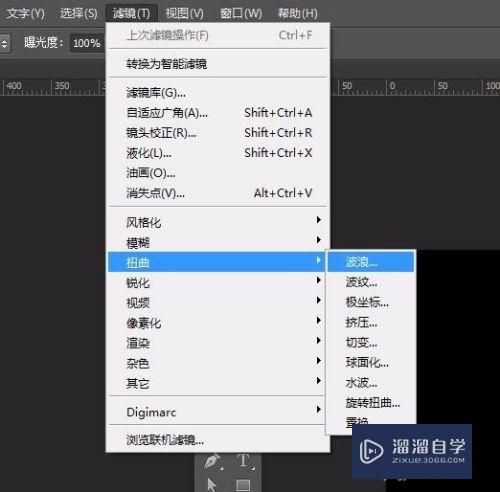
第5步
设置波浪的值
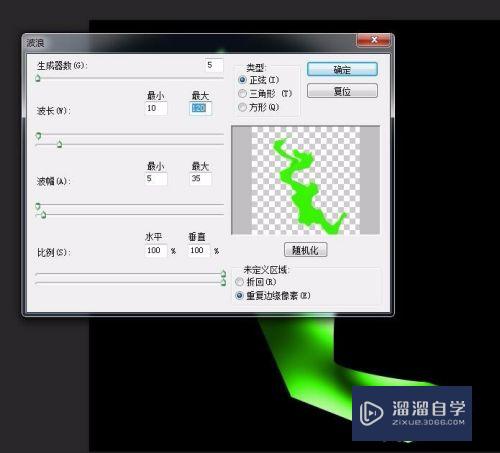
第6步
执行编辑-渐隐波浪
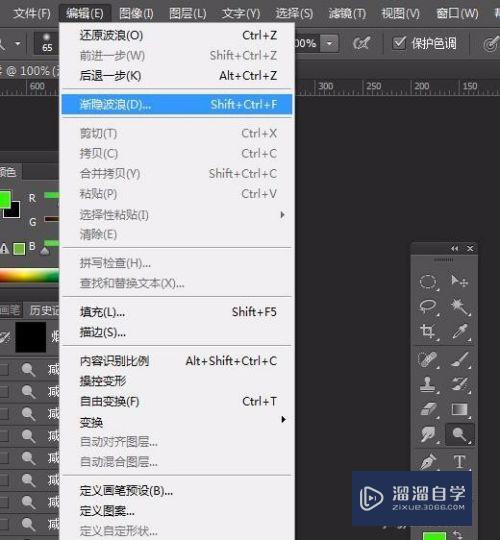
第7步
设置渐隐不透明度为50%
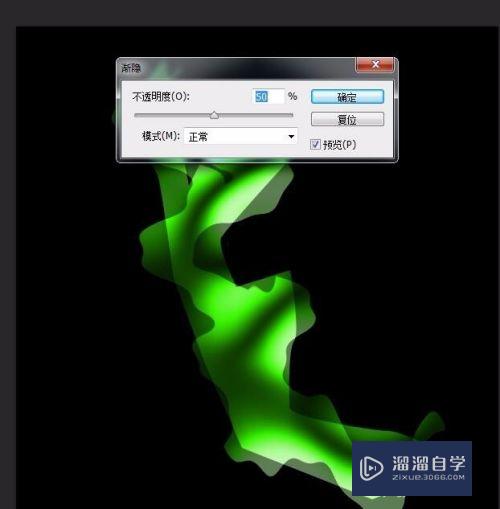
第8步
重复操作滤镜-扭曲-波浪和编辑-渐隐波浪直到满意为止

第9步
也可以按照自己的喜好给烟雾添加颜色如图
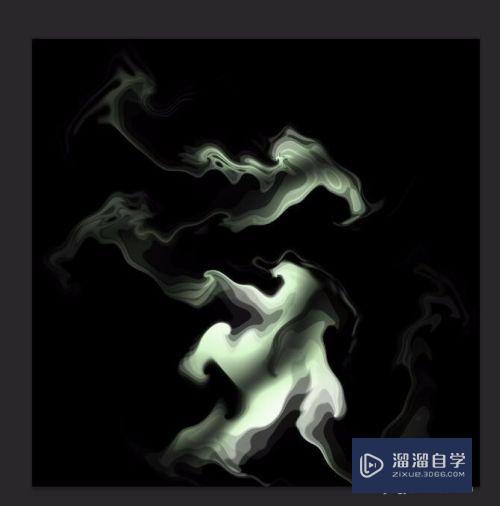
以上关于“Photoshop怎么制作烟雾效果(ps怎样制作烟雾效果)”的内容小渲今天就介绍到这里。希望这篇文章能够帮助到小伙伴们解决问题。如果觉得教程不详细的话。可以在本站搜索相关的教程学习哦!
更多精选教程文章推荐
以上是由资深渲染大师 小渲 整理编辑的,如果觉得对你有帮助,可以收藏或分享给身边的人
本文标题:Photoshop怎么制作烟雾效果(ps怎样制作烟雾效果)
本文地址:http://www.hszkedu.com/65993.html ,转载请注明来源:云渲染教程网
友情提示:本站内容均为网友发布,并不代表本站立场,如果本站的信息无意侵犯了您的版权,请联系我们及时处理,分享目的仅供大家学习与参考,不代表云渲染农场的立场!
本文地址:http://www.hszkedu.com/65993.html ,转载请注明来源:云渲染教程网
友情提示:本站内容均为网友发布,并不代表本站立场,如果本站的信息无意侵犯了您的版权,请联系我们及时处理,分享目的仅供大家学习与参考,不代表云渲染农场的立场!