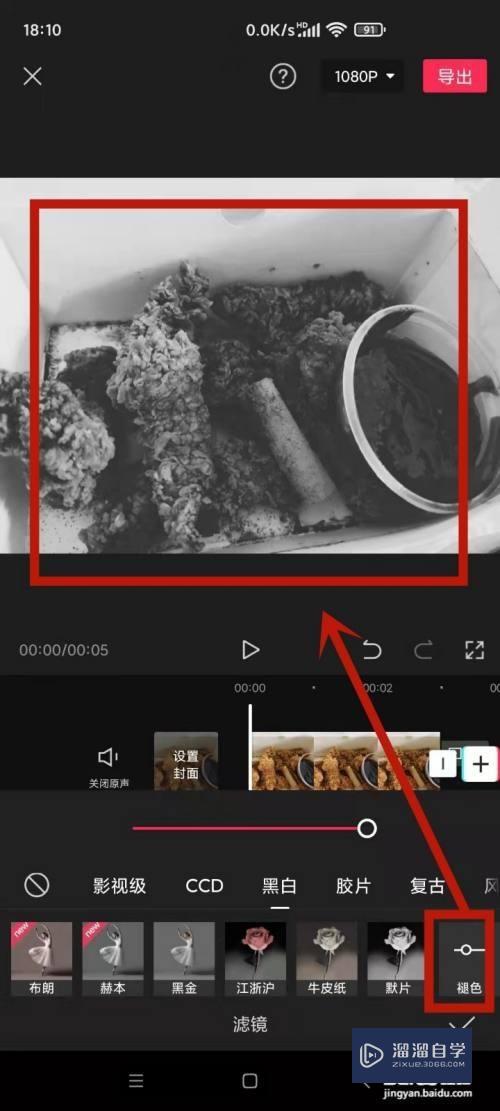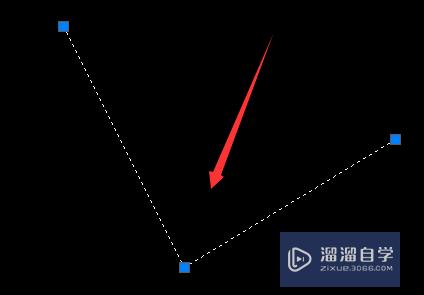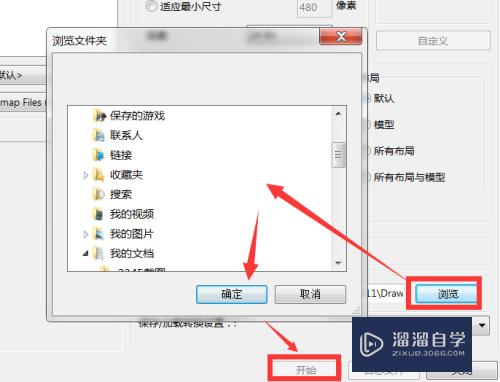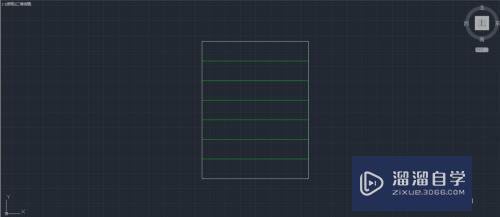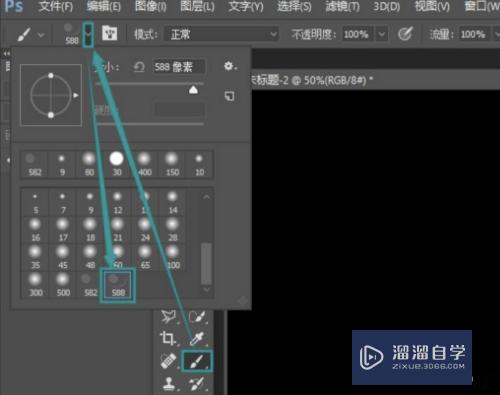CAD怎么画并旋转正多边形(cad怎么画并旋转正多边形的圆)优质
CAD制图会怎么顺手怎么画。之后再旋转得到自己想要的结果。那么CAD怎么画并旋转正多边形呢?用直线绘制直线为辅助线。用正多边形按提示绘制出正八边形。用旋转工具进行旋转操作。改线型。
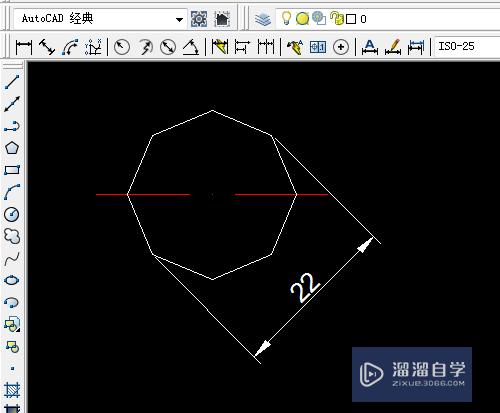
工具/软件
硬件型号:惠普(HP)暗影精灵8
系统版本:Windows7
所需软件:CAD2007
方法/步骤
第1步
1.双击打开桌面上的AutoCAD 2007软件。
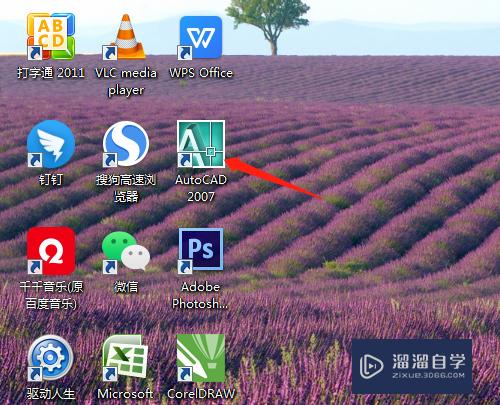
第2步
2.用绘图工具中直线绘制出辅助线段。尺寸30。
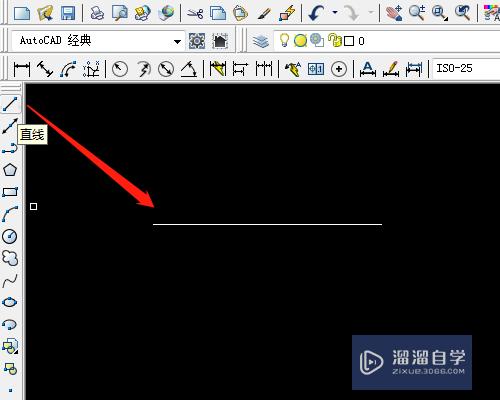
第3步
3.选正多边形工具。按提示绘制出正八边形。

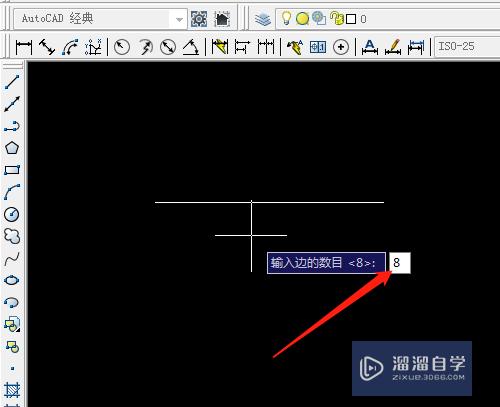

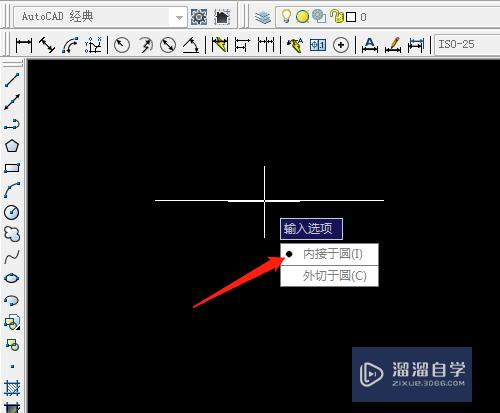
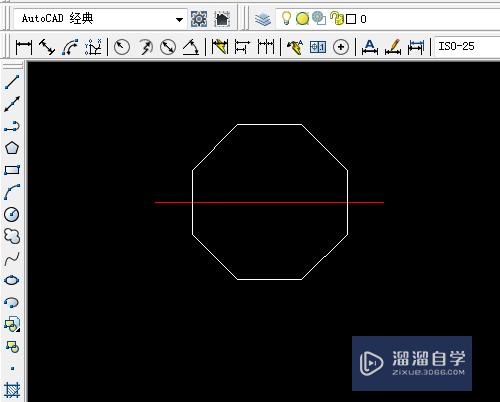
第4步
4.单击修改工具中旋转。选定对象八边形。
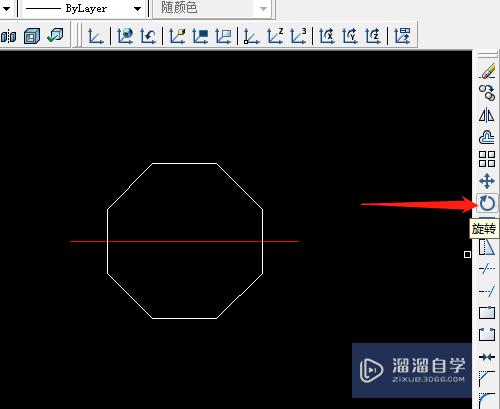
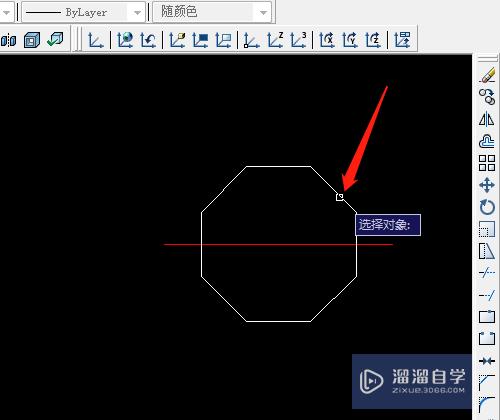
第5步
5.指定旋转基点。单击直线的中点。旋转点单击多边形的端点。确定。
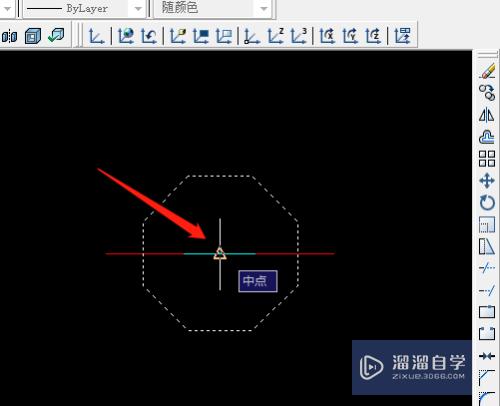
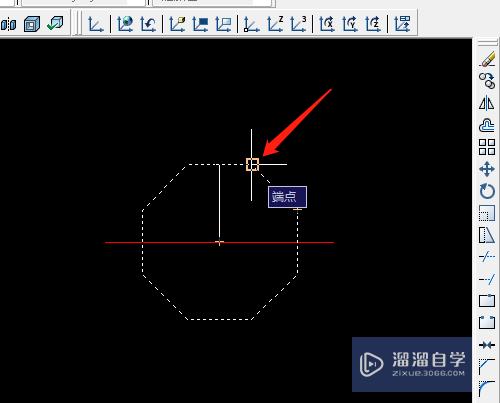
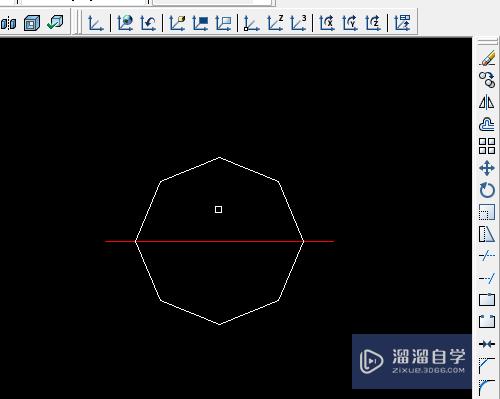
第6步
6.选定直线。单击线型控制中其他。对话框中单击加载。选类型。确定。再选定直线。选类型。
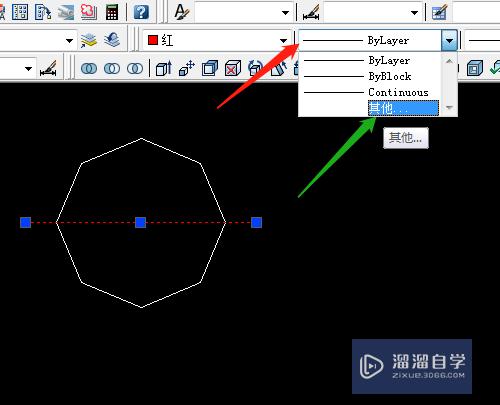
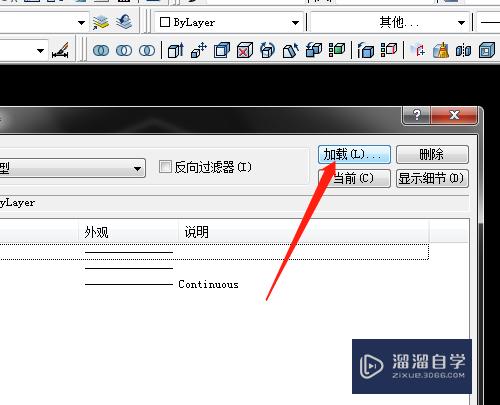

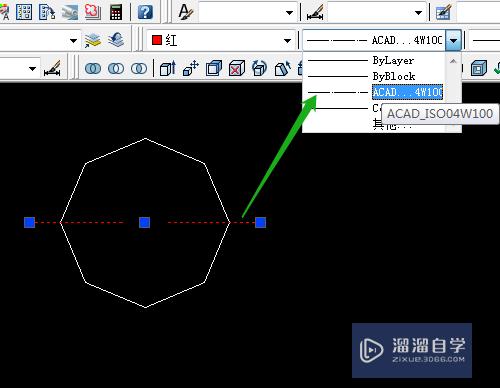
第7步
7.单击标注工具中对齐。捕捉多边形的两个端点。进行尺寸标注。
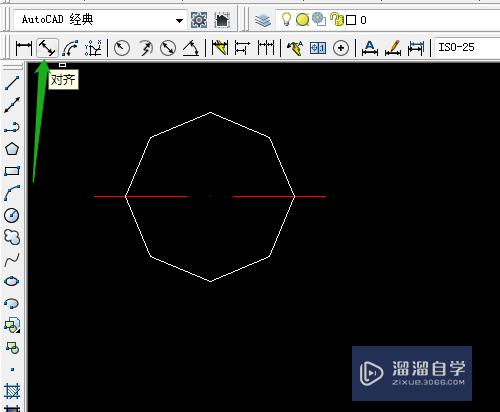

以上关于“CAD怎么画并旋转正多边形(cad怎么画并旋转正多边形的圆)”的内容小渲今天就介绍到这里。希望这篇文章能够帮助到小伙伴们解决问题。如果觉得教程不详细的话。可以在本站搜索相关的教程学习哦!
更多精选教程文章推荐
以上是由资深渲染大师 小渲 整理编辑的,如果觉得对你有帮助,可以收藏或分享给身边的人
本文标题:CAD怎么画并旋转正多边形(cad怎么画并旋转正多边形的圆)
本文地址:http://www.hszkedu.com/66006.html ,转载请注明来源:云渲染教程网
友情提示:本站内容均为网友发布,并不代表本站立场,如果本站的信息无意侵犯了您的版权,请联系我们及时处理,分享目的仅供大家学习与参考,不代表云渲染农场的立场!
本文地址:http://www.hszkedu.com/66006.html ,转载请注明来源:云渲染教程网
友情提示:本站内容均为网友发布,并不代表本站立场,如果本站的信息无意侵犯了您的版权,请联系我们及时处理,分享目的仅供大家学习与参考,不代表云渲染农场的立场!