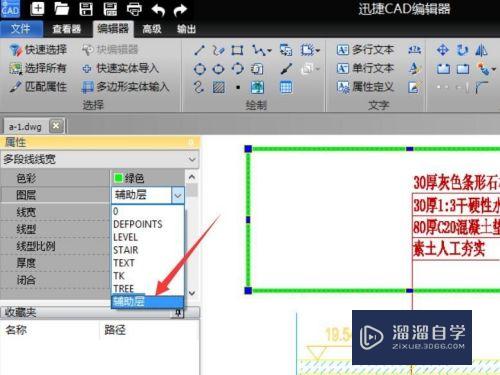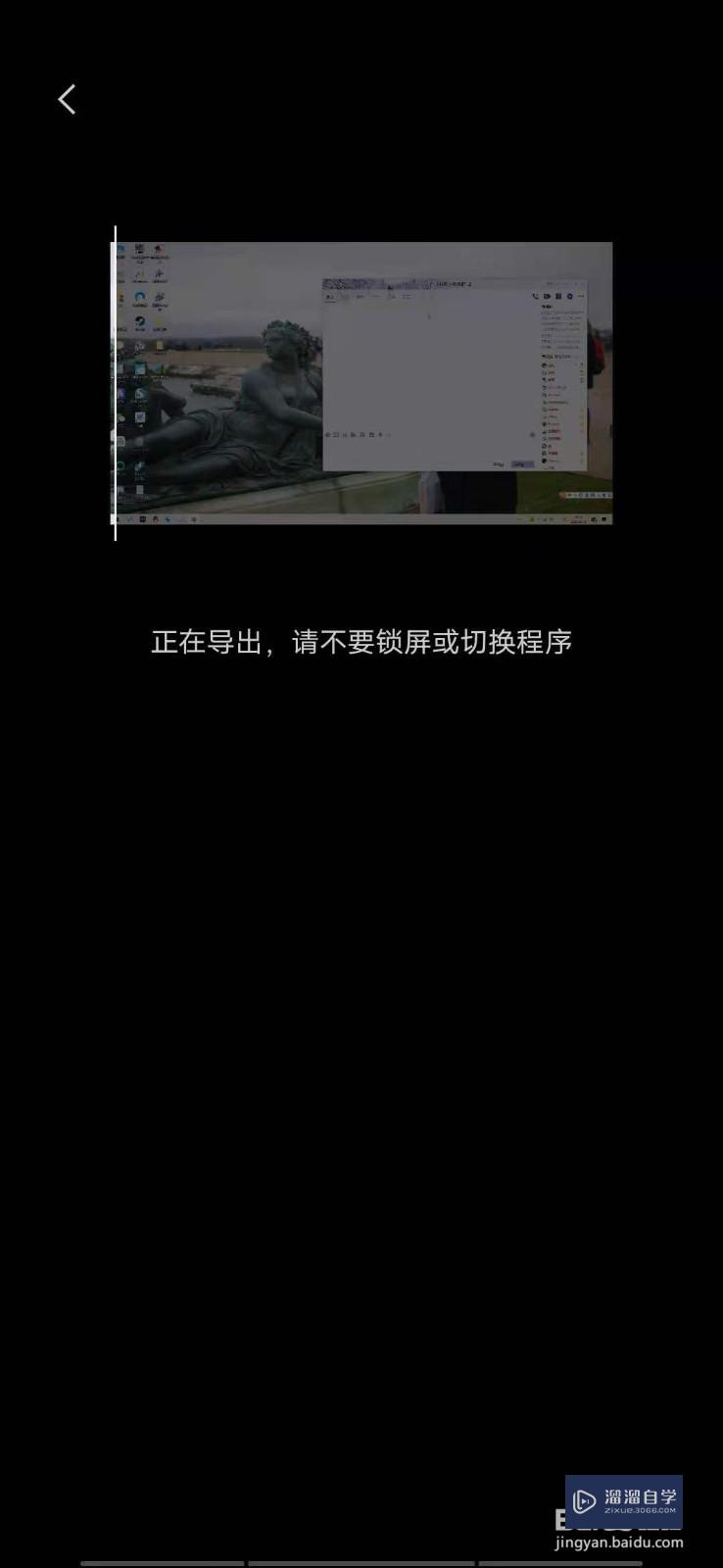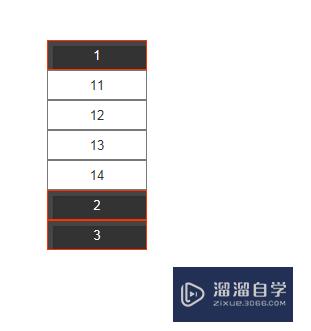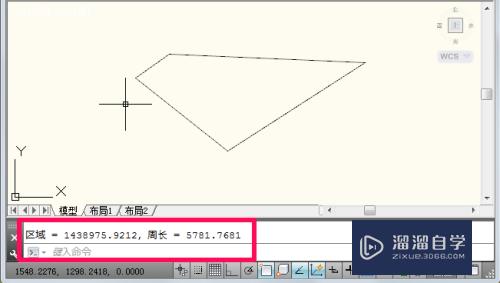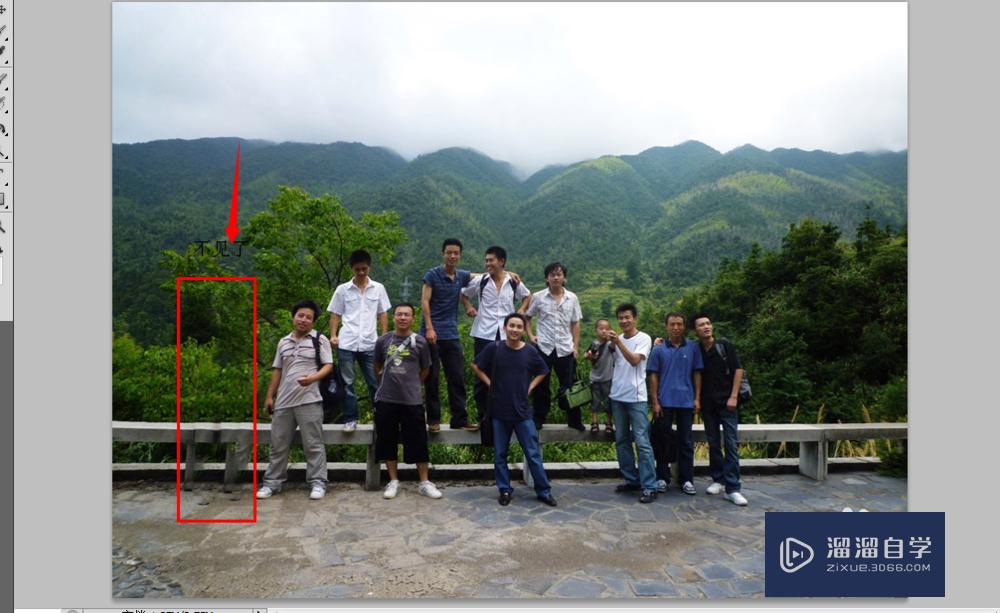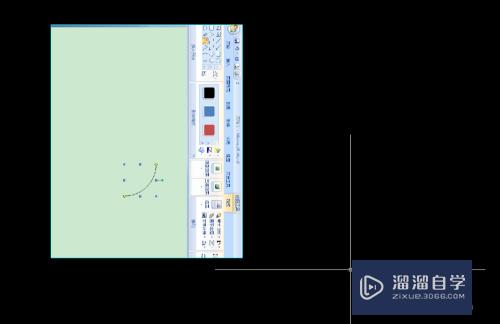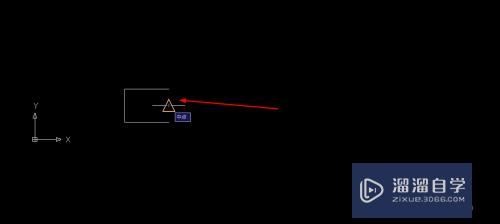Photoshop怎么为普通照片添加特色色调优质
在我们日常工作中使用软件时会遇到各种各样的问题。今天小编来分享一下“Photoshop怎么为普通照片添加特色色调?”这篇文章。小伙伴要仔细看哦。希望这个教程能帮助到各位小伙伴!
工具/软件
硬件型号:戴尔DELL灵越14Pro
系统版本:Windows7
所需软件:Photoshop CS6
方法/步骤
第1步
打开你想处理的图片。在界面右侧新建图层。
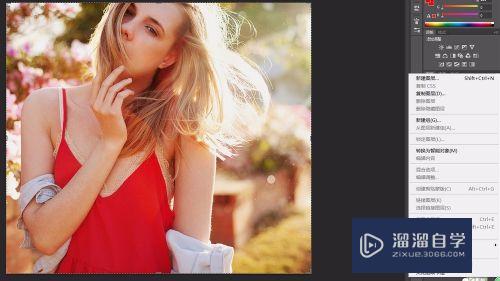
第2步
在弹出的对话框中。如图进行设置。选择叠加模式后。勾选 填充叠加选项
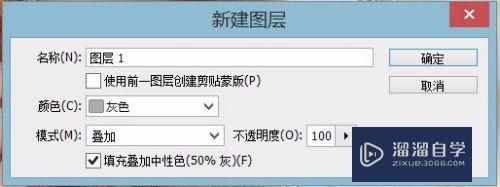
第3步
如图。将混合模式设置为强光。

第4步
在菜单栏中。选择滤镜——渲染——镜头光晕。
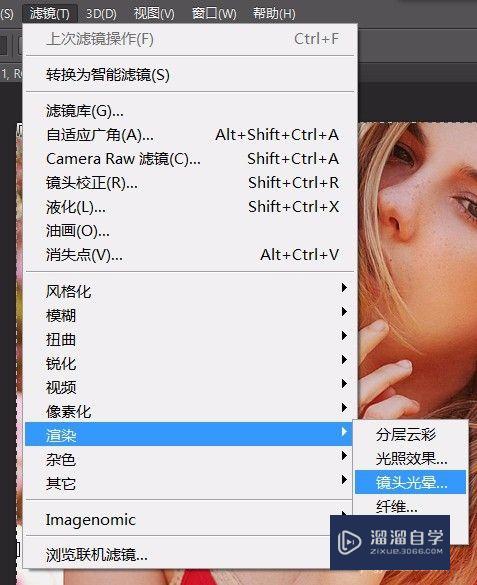
第5步
再新建图层。用画笔工具涂抹颜色。图层的混合模式设置为滤色。
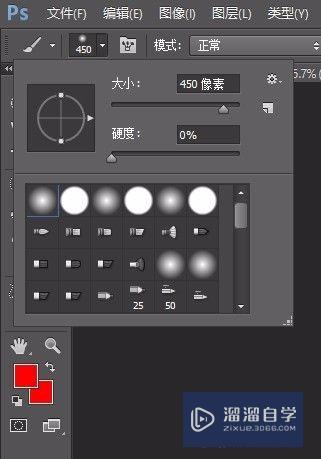
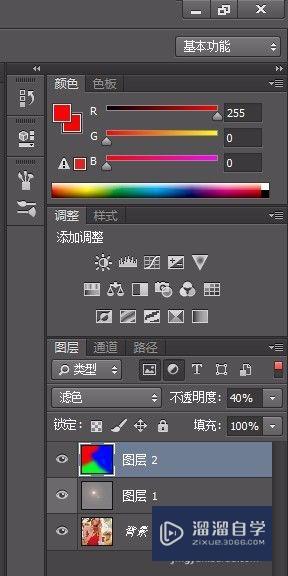
第6步
这样图片处理就完成了。具体的颜色。不透明度可以按个人喜好设置。
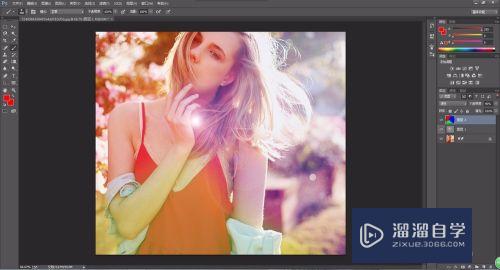
第7步
最后我们对比一下原图和处理后的图。


以上关于“Photoshop怎么为普通照片添加特色色调”的内容小渲今天就介绍到这里。希望这篇文章能够帮助到小伙伴们解决问题。如果觉得教程不详细的话。可以在本站搜索相关的教程学习哦!
更多精选教程文章推荐
以上是由资深渲染大师 小渲 整理编辑的,如果觉得对你有帮助,可以收藏或分享给身边的人
本文标题:Photoshop怎么为普通照片添加特色色调
本文地址:http://www.hszkedu.com/66007.html ,转载请注明来源:云渲染教程网
友情提示:本站内容均为网友发布,并不代表本站立场,如果本站的信息无意侵犯了您的版权,请联系我们及时处理,分享目的仅供大家学习与参考,不代表云渲染农场的立场!
本文地址:http://www.hszkedu.com/66007.html ,转载请注明来源:云渲染教程网
友情提示:本站内容均为网友发布,并不代表本站立场,如果本站的信息无意侵犯了您的版权,请联系我们及时处理,分享目的仅供大家学习与参考,不代表云渲染农场的立场!