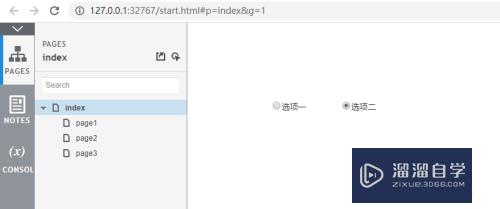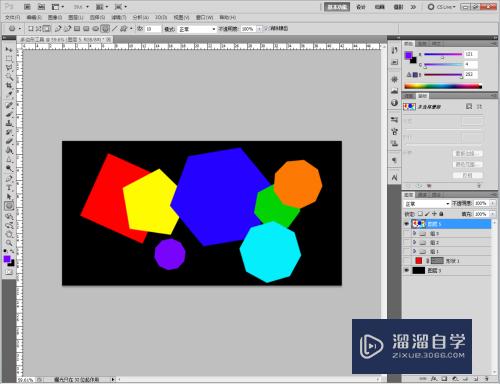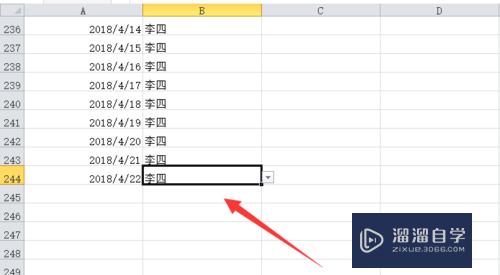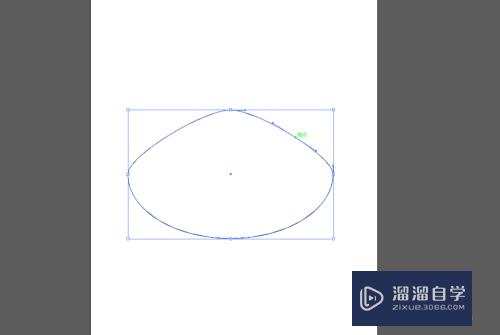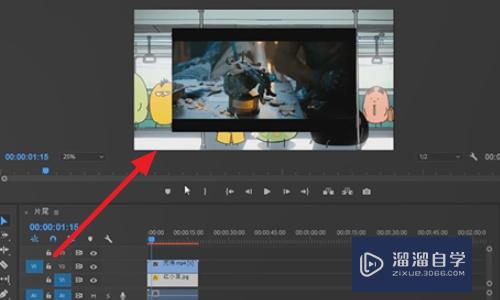这么使用PS给人物化妆(怎么用ps给人物化妆)优质
在我们日常工作中使用软件时会遇到各种各样的问题。今天小编来分享一下“这么使用PS给人物化妆?”这篇文章。小伙伴要仔细看哦。希望这个教程能帮助到各位小伙伴!
工具/软件
硬件型号:雷神(ThundeRobot)911Zero
系统版本:Windows7
所需软件:PS CS6
入门级修图——给人物化妆
第1步
打开一张素材人物图。
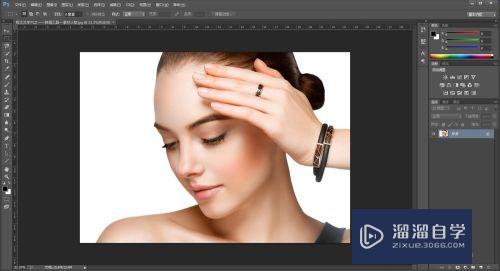
第2步
在工具栏找到“画笔工具”。新建一个图层。命名为“眼影”。
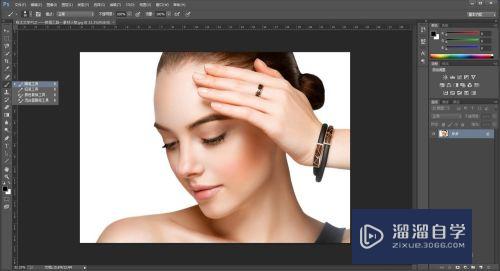
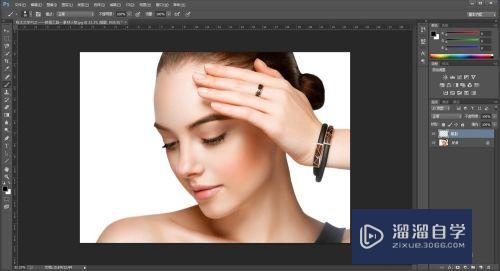
第3步
在眼部的位置。画上喜欢的色彩。
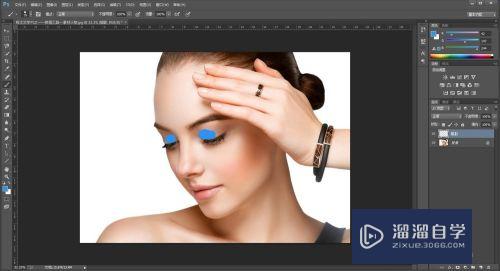
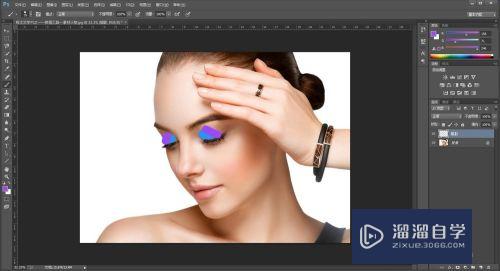
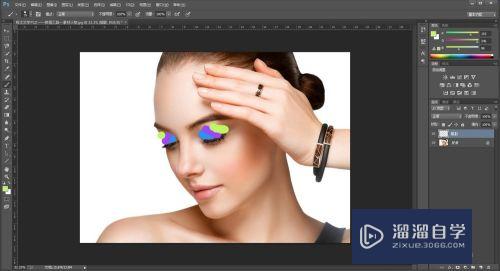
第4步
选择“眼影”图层。在菜单栏里找到“滤镜——模糊——高斯模糊”。根据操作区域的预览效果。选择合适的半径像素。之后按确定即可。
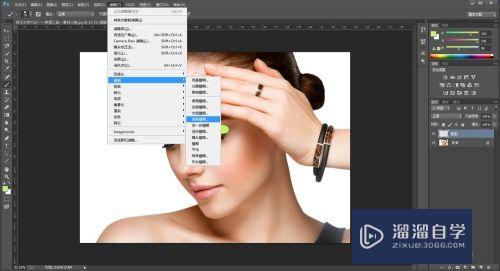

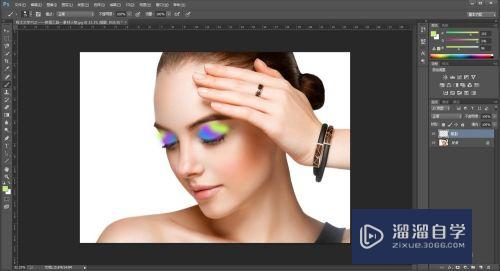
第5步
选择“眼影”图层。将图层的混合模式。由“正常”改为“柔光”或“颜色”。根据自己的喜好选择便可。这里选择了“柔光”。
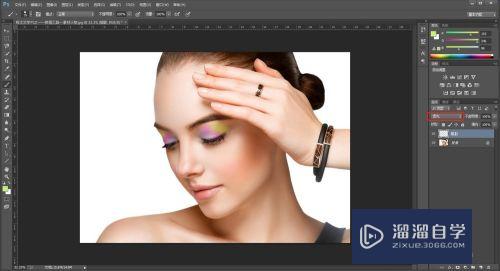
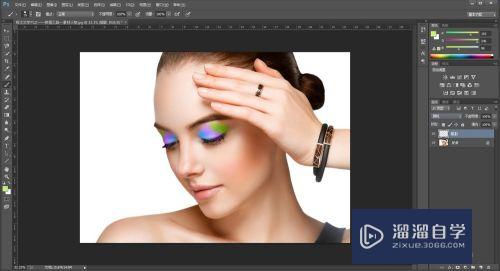
第6步
眼影颜色不够深。可以多几个复制“眼影”图层。这里复制了两个。
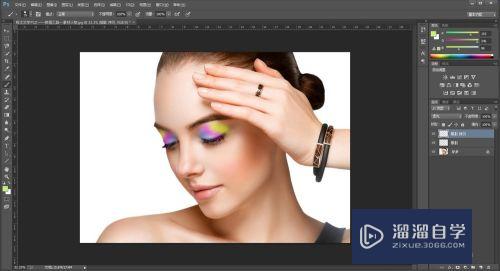
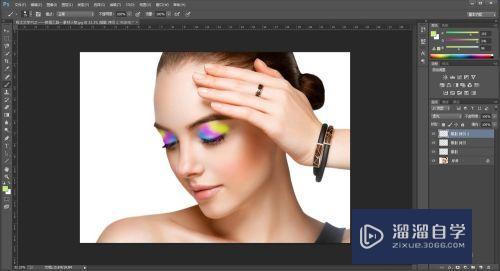
第7步
再新建一个图层。命名为“嘴唇”。在工具栏找到“钢笔工具”。将要上色的嘴唇部分勾选出来。
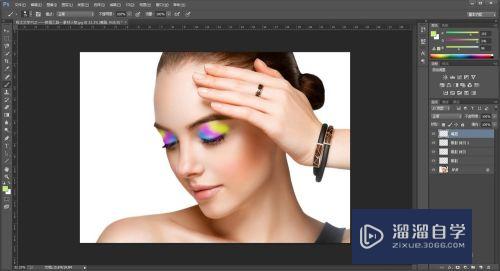
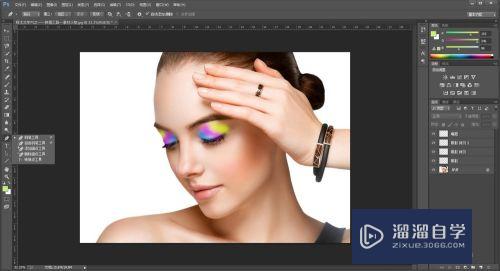

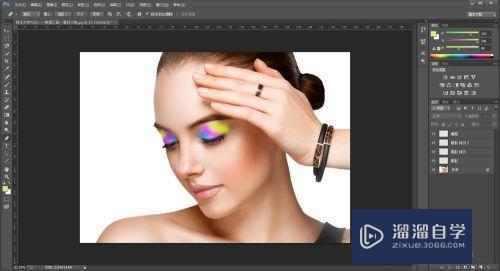
第8步
回车确认。将路径转变为选区。为其填充红色。然后按Ctrl+D取消选区。
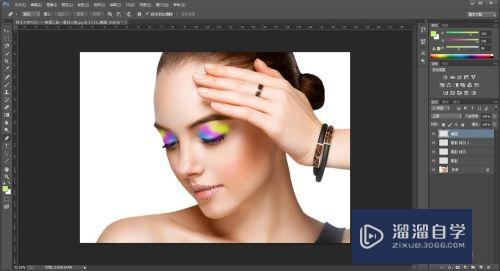
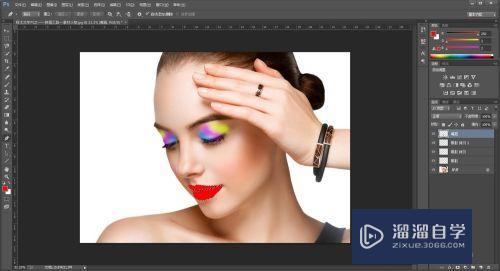
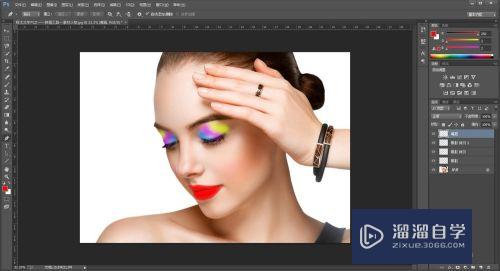
第9步
选择“嘴唇”图层。将图层的混合模式。由“正常”改为“变暗”。
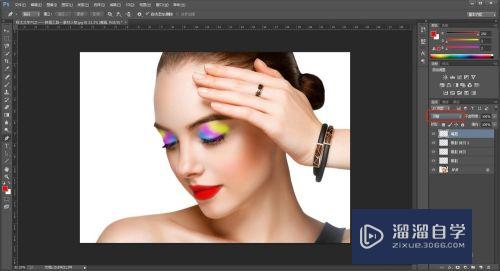
第10步
再新建一个图层。命名为“腮红”。在工具栏找到“画笔工具”。在脸颊上涂上两道粉红色。
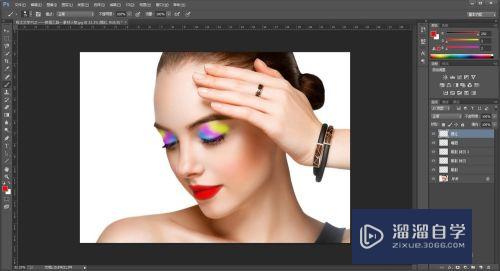
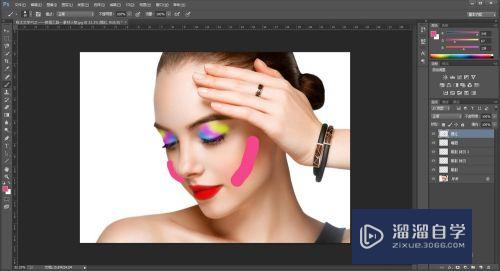
第11步
选择“腮红”图层。在菜单栏里找到“滤镜——模糊——高斯模糊”。根据操作区域的预览效果。选择合适的半径像素。之后按确定即可。
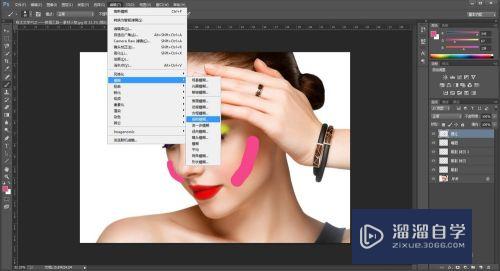
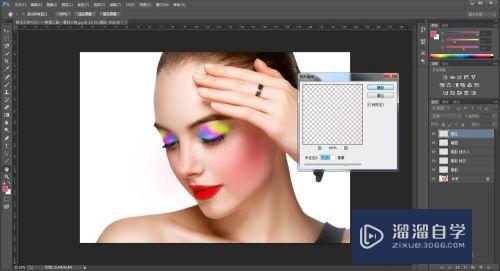
第12步
对于多余的部分。可用“橡皮擦工具”(属性选择第一个“柔边圆”。不透明度可稍微降低点)擦拭。
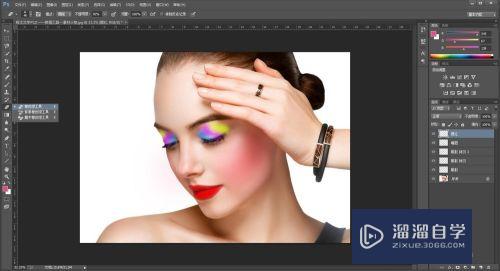
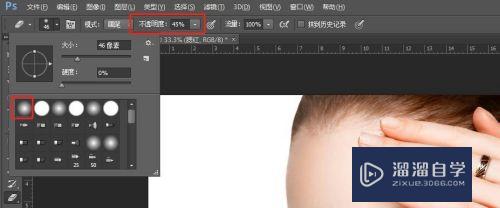
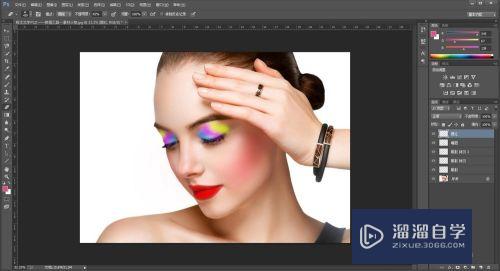
第13步
再将“腮红”图层的混合模式。由“正常”改为“正片叠底”。
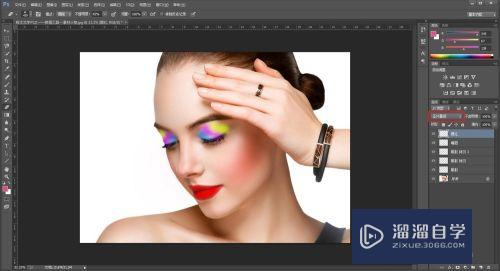
第14步
另存为JPEG格式的图片效果如图。

第15步
与原图对比效果如图。

以上关于“这么使用PS给人物化妆(怎么用ps给人物化妆)”的内容小渲今天就介绍到这里。希望这篇文章能够帮助到小伙伴们解决问题。如果觉得教程不详细的话。可以在本站搜索相关的教程学习哦!
更多精选教程文章推荐
以上是由资深渲染大师 小渲 整理编辑的,如果觉得对你有帮助,可以收藏或分享给身边的人
本文地址:http://www.hszkedu.com/66008.html ,转载请注明来源:云渲染教程网
友情提示:本站内容均为网友发布,并不代表本站立场,如果本站的信息无意侵犯了您的版权,请联系我们及时处理,分享目的仅供大家学习与参考,不代表云渲染农场的立场!