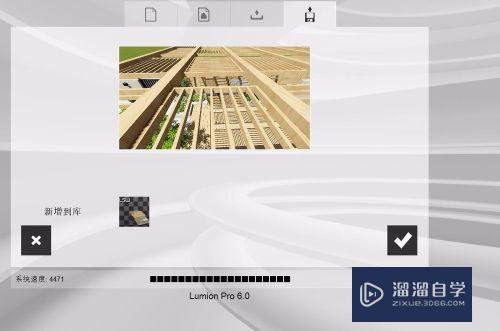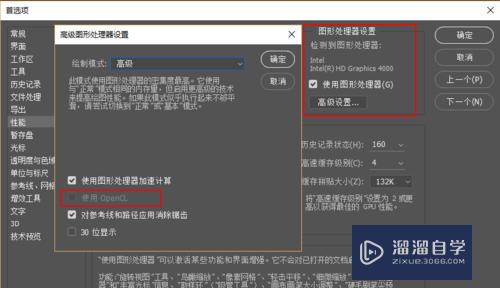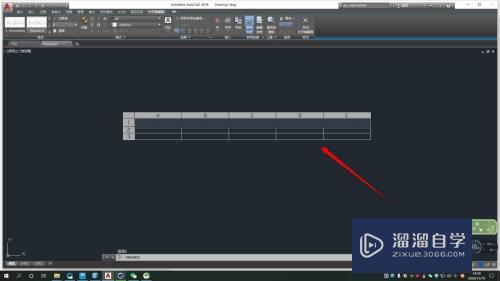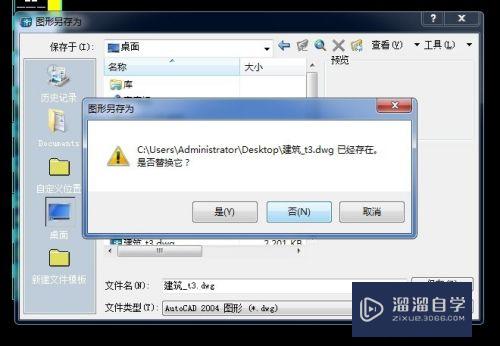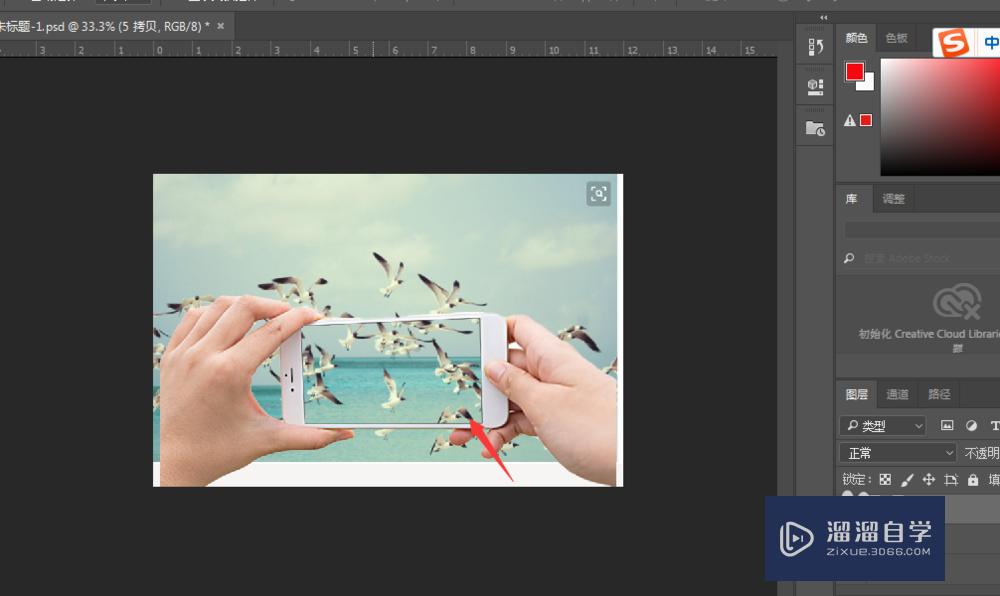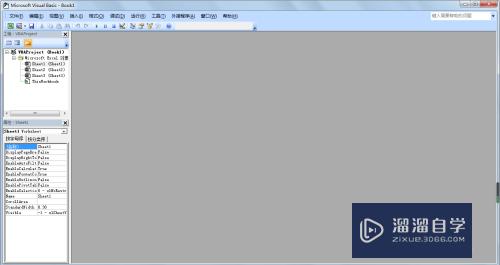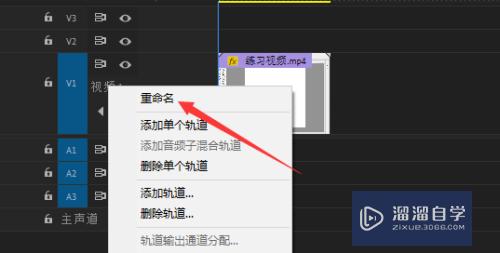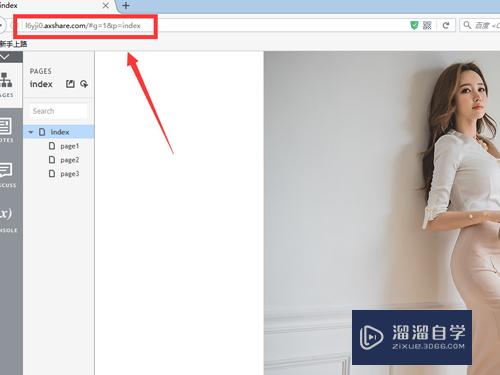PS暗黑风格处理教程(ps暗黑系风格调色)优质
在最近很多小伙伴都喜欢暗黑风格。那么今天小渲就来教大家。PS图片暗黑风格的处理教程。希望本文内容能够给大家带来帮助。感兴趣的小伙伴一起来看看吧。

工具/软件
硬件型号:微软Surface Laptop Go
系统版本:Windows7
所需软件:PS
方法/步骤
第1步
打开图片。如图所示。点击Ctrl+J新建一个图层副本。如图所示
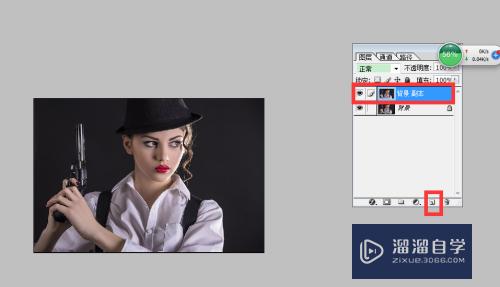
第2步
点击图像-调整-渐变映射。弹出如图所示窗口。选择如图所示渐变。单击确定
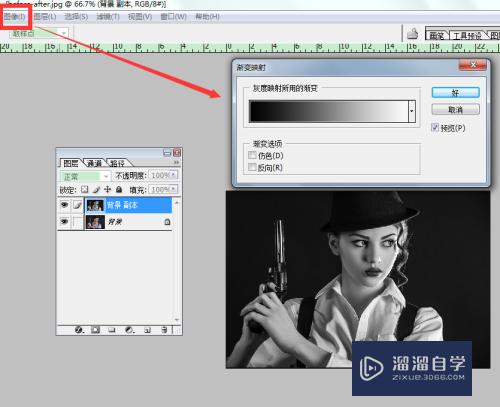
第3步
选择画笔工具。参数设置如图所示。将唇部颜色涂成鲜红色。如图所示
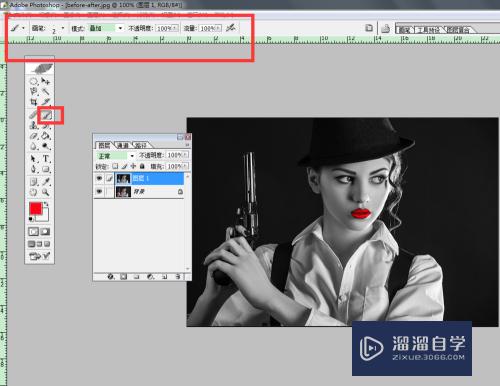
第4步
新建一灰度图层。如图所示图层样式调成叠加。
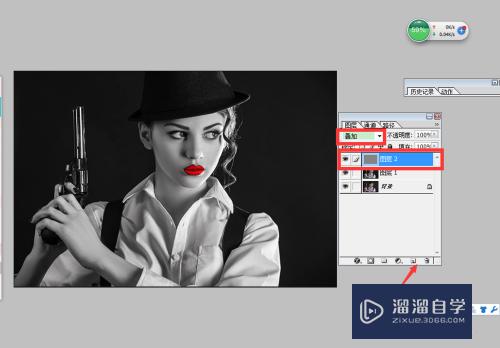
第5步
运用加深与减淡工具。对脸部深浅不同处运用不同的工具处理。使其对比更加明显
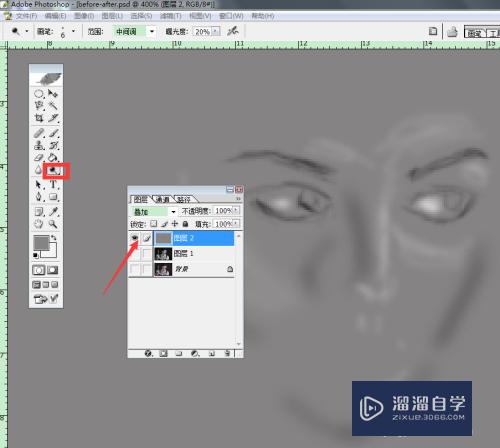
第6步
点击图像-调整-曲线。使其明暗关系更加明显。如图所示
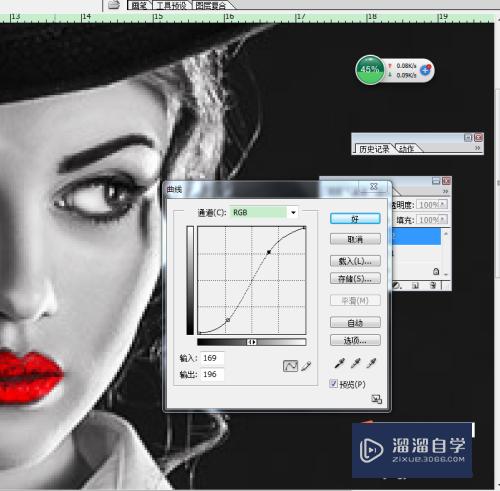
第7步
点击图像-调整-色戒。调整参数。再次增加其对比度
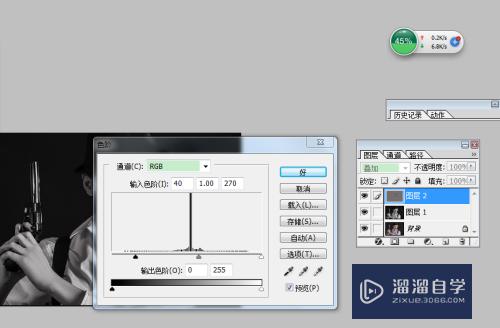
第8步
新建一个图层。创建如图所示色条
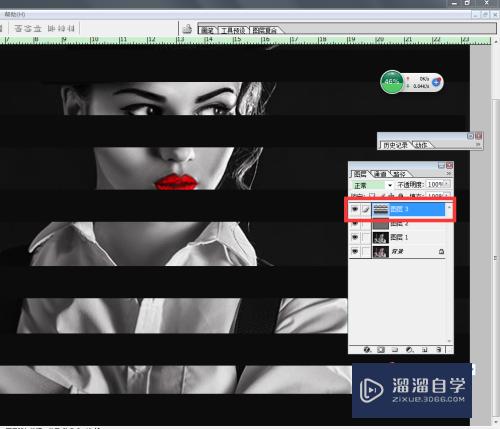
第9步
Ctrl+T对色块进行选中。旋转。右键对其添加透视
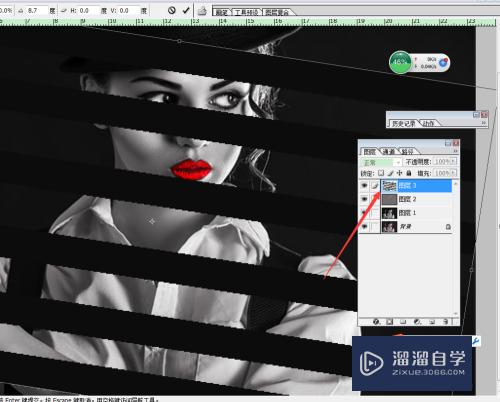
第10步
滤镜-波纹对其进行扭曲。如图所示
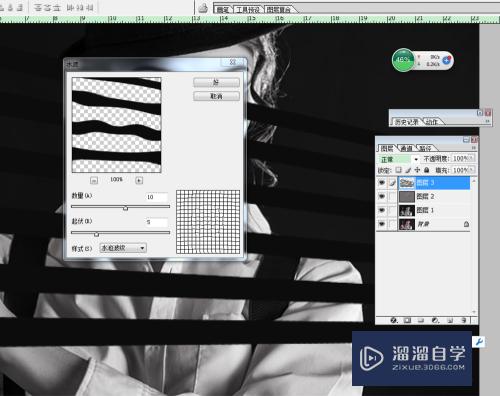
第11步
滤镜-模糊-高斯模糊。如图所示
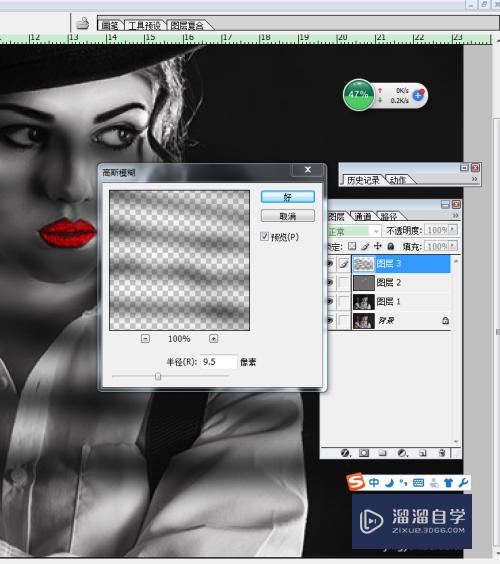
以上关于“PS暗黑风格处理教程(ps暗黑系风格调色)”的内容小渲今天就介绍到这里。希望这篇文章能够帮助到小伙伴们解决问题。如果觉得教程不详细的话。可以在本站搜索相关的教程学习哦!
更多精选教程文章推荐
以上是由资深渲染大师 小渲 整理编辑的,如果觉得对你有帮助,可以收藏或分享给身边的人
本文标题:PS暗黑风格处理教程(ps暗黑系风格调色)
本文地址:http://www.hszkedu.com/66015.html ,转载请注明来源:云渲染教程网
友情提示:本站内容均为网友发布,并不代表本站立场,如果本站的信息无意侵犯了您的版权,请联系我们及时处理,分享目的仅供大家学习与参考,不代表云渲染农场的立场!
本文地址:http://www.hszkedu.com/66015.html ,转载请注明来源:云渲染教程网
友情提示:本站内容均为网友发布,并不代表本站立场,如果本站的信息无意侵犯了您的版权,请联系我们及时处理,分享目的仅供大家学习与参考,不代表云渲染农场的立场!