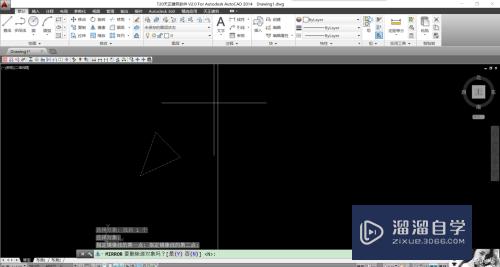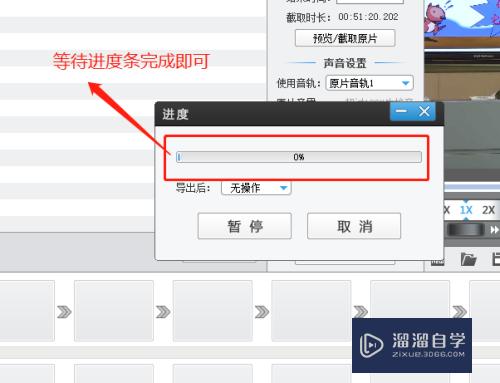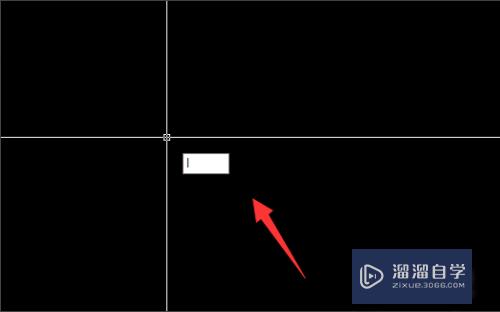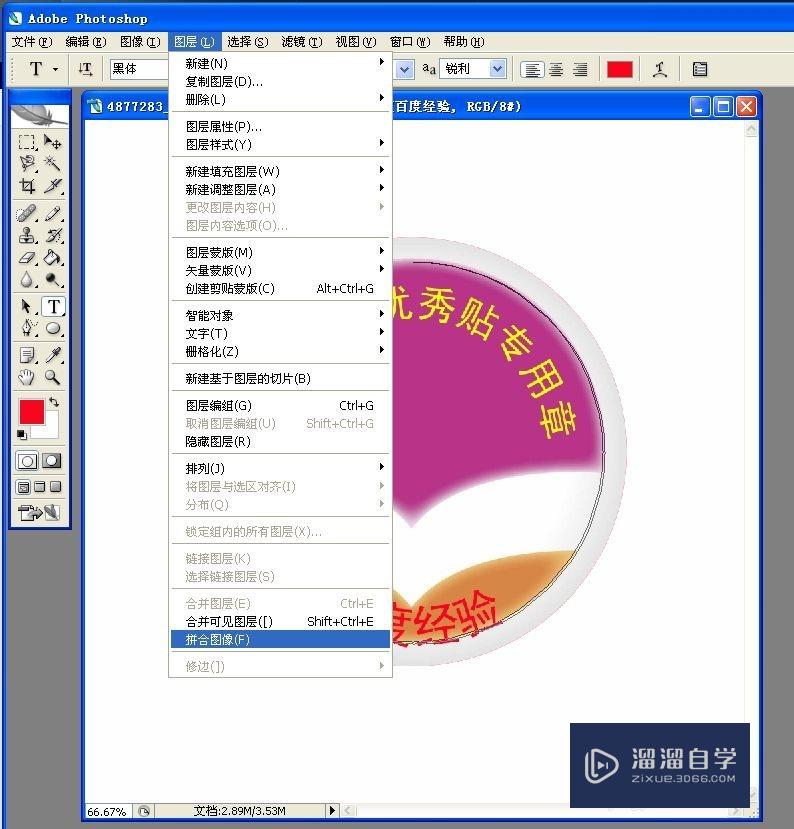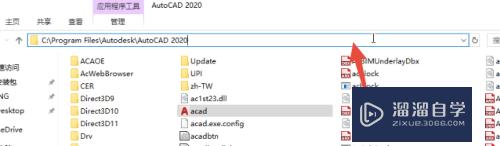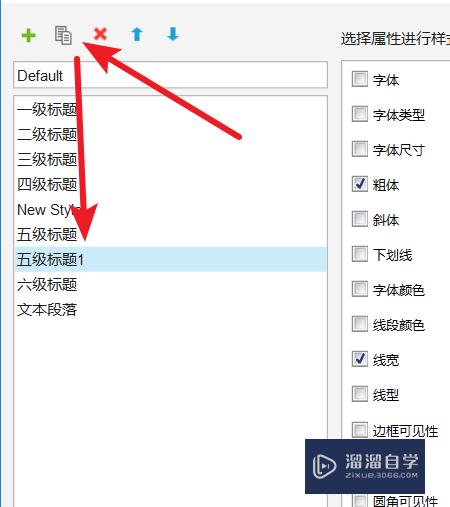怎样使用Photoshop中的选区工具(ps如何使用选区工具)优质
怎样使用Photoshop中的选区工具呢?相信大家都对这个问题很感兴趣。那么下面就跟着小渲一起来学习下方法吧!希望本文内容能够给大家带来帮助。
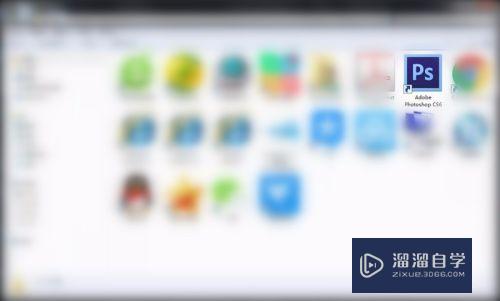
工具/软件
硬件型号:戴尔DELL灵越14Pro
系统版本:Windows7
所需软件:Photoshop CS6
方法/步骤
第1步
打开自己电脑已经安装的Photoshop软件。软件的启动界面如下;
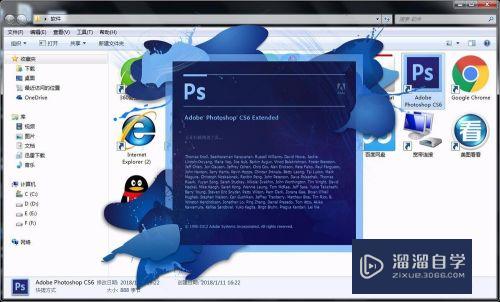
第2步
进入主界面;
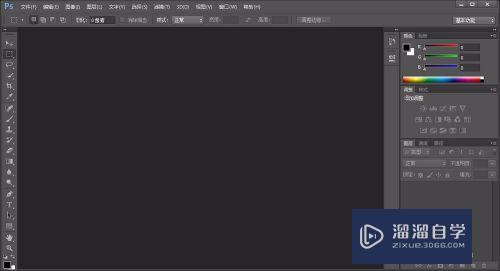
第3步
可以看到左侧从上往下数。第二个图标即为选区工具图标;
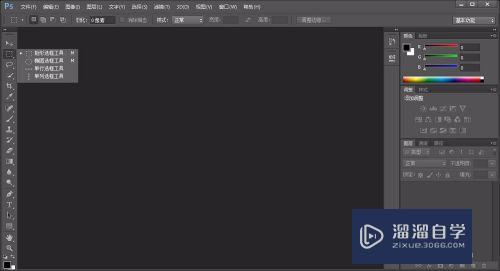
第4步
同时按下键盘上的“ctrl+O”便可打开一张图片;

第5步
选择矩形工具中的矩形框。便可以在图形上面拖动出一个矩形区域;
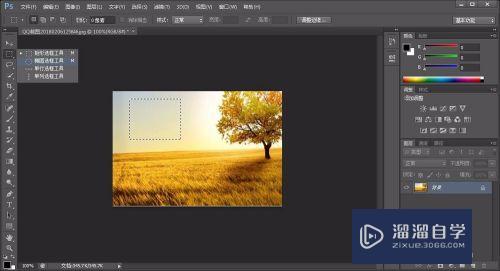
第6步
选择椭圆。便可以在图形上面选择出椭圆的形状;还可以根据上方的第二行的工具进行选择区域的叠加变换;
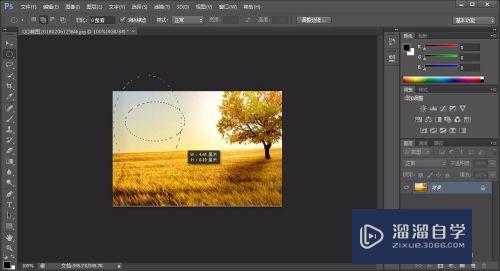
第7步
如下图可以选中这样的区域。之后再选择拖动按钮。便可以对选区工具选中的区域进行移动。还可以进行其他操作等等;
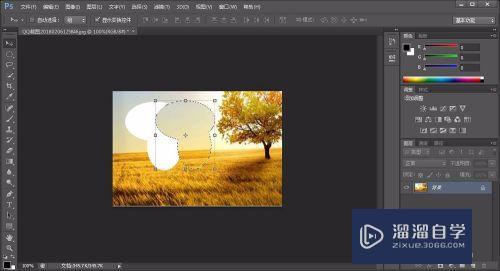
以上关于“怎样使用Photoshop中的选区工具(ps如何使用选区工具)”的内容小渲今天就介绍到这里。希望这篇文章能够帮助到小伙伴们解决问题。如果觉得教程不详细的话。可以在本站搜索相关的教程学习哦!
更多精选教程文章推荐
以上是由资深渲染大师 小渲 整理编辑的,如果觉得对你有帮助,可以收藏或分享给身边的人
本文标题:怎样使用Photoshop中的选区工具(ps如何使用选区工具)
本文地址:http://www.hszkedu.com/66016.html ,转载请注明来源:云渲染教程网
友情提示:本站内容均为网友发布,并不代表本站立场,如果本站的信息无意侵犯了您的版权,请联系我们及时处理,分享目的仅供大家学习与参考,不代表云渲染农场的立场!
本文地址:http://www.hszkedu.com/66016.html ,转载请注明来源:云渲染教程网
友情提示:本站内容均为网友发布,并不代表本站立场,如果本站的信息无意侵犯了您的版权,请联系我们及时处理,分享目的仅供大家学习与参考,不代表云渲染农场的立场!