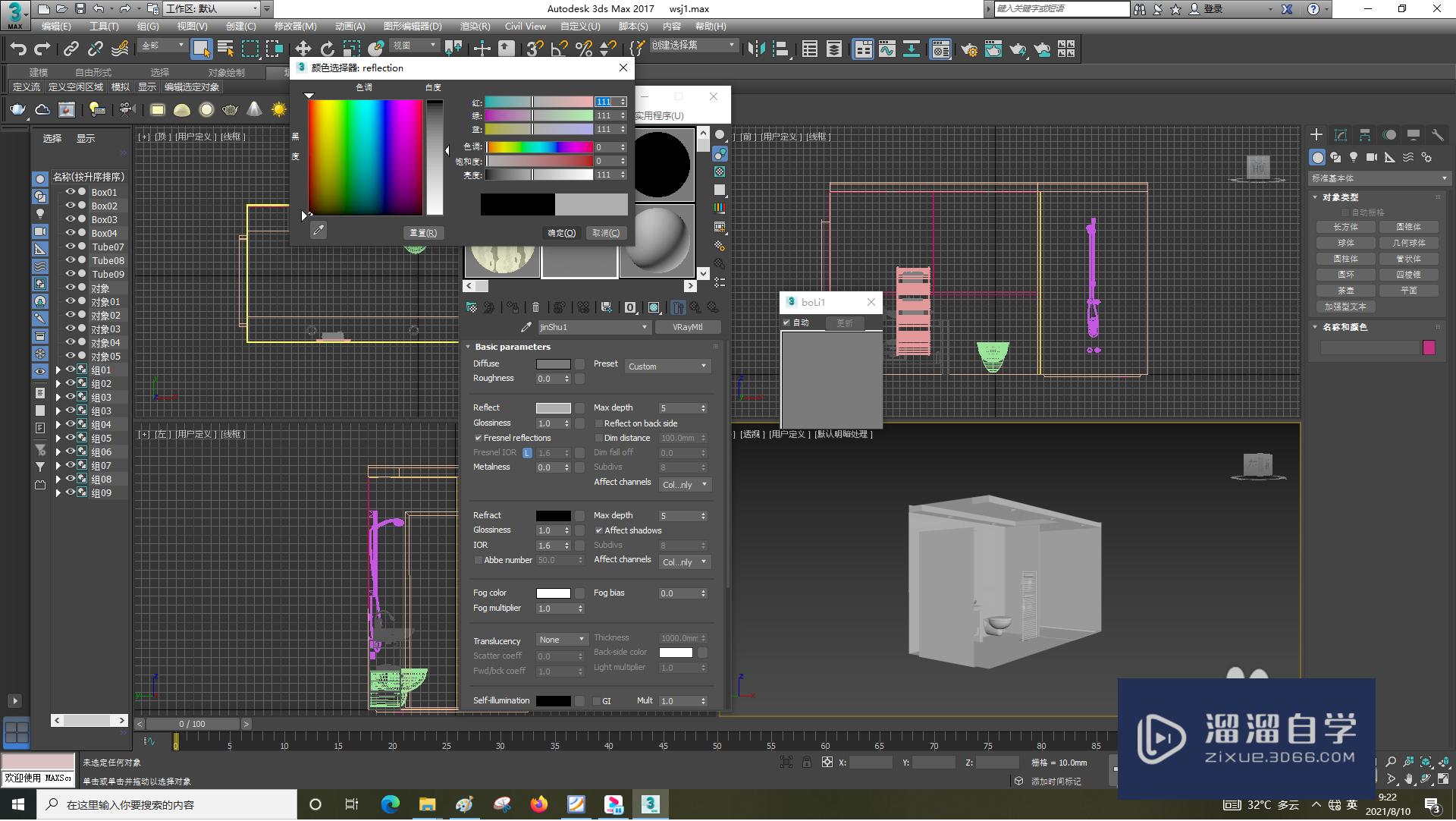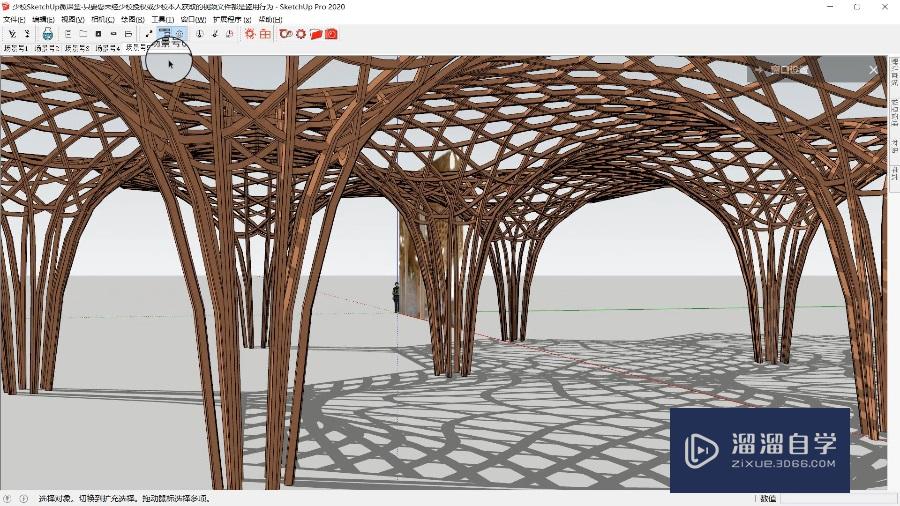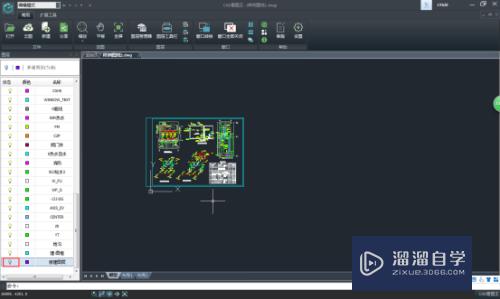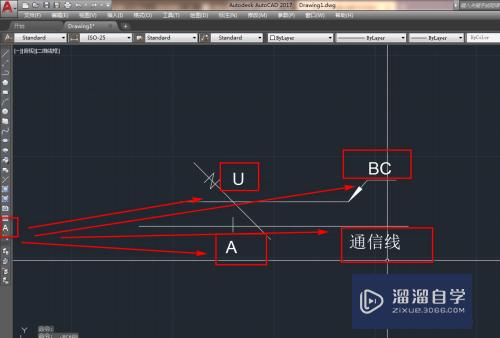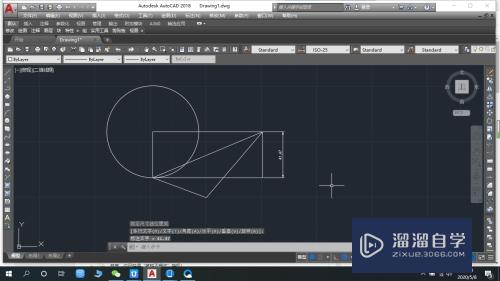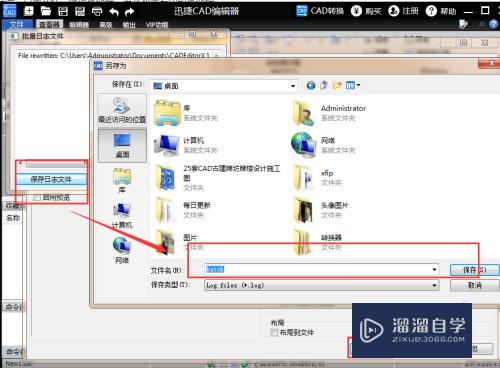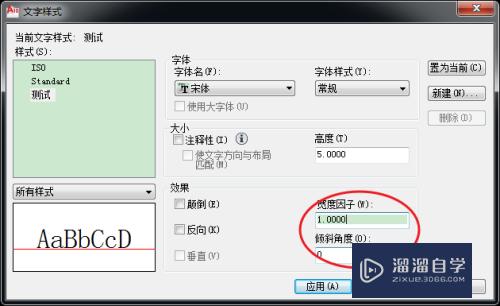CAD2016怎么画各种形状楼梯(cad怎样画楼梯)优质
CAD是目前比较专业的绘图软件之一。拥有非常强大的功能可供使用。让用户能够绘制出精确的图纸作品。一些建筑图纸少不了楼梯的绘制。那么CAD2016怎么画各种形状楼梯?本次教程来告诉大家。
工具/软件
硬件型号:联想(Lenovo)天逸510S
系统版本:Windows7
所需软件:CAD2016
方法/步骤
第1步
我们需要先打开AutoCAD2016软件
然后我们看到左边的工具栏。有个楼梯选项。
接着点击。会自动展开很多关于楼梯的名称。
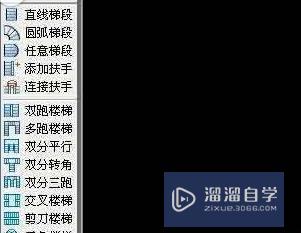
第2步
这时候我们点击第一个楼梯。出现框框内容。同时也有个楼梯的实例图出来。可以随着鼠标移动。

第3步
然后我们控制好楼梯的踏步。楼高。宽度。长度就能很快出来结果。
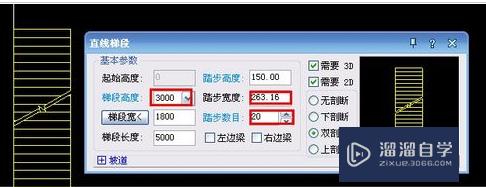
第4步
这时候我们点击一下鼠标即可出来参数相应的楼梯一个。如果需要制作其他楼梯。一样选择这个方法。

第5步
接下来制作完毕后。我们可以给楼梯增加额外的装饰。扶手其他。点击楼梯。反键按属性控制。
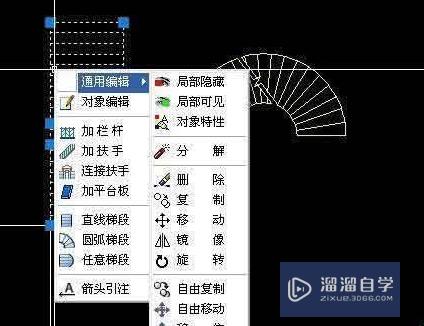
第6步
其他楼梯一样是可以创建的。比如三跑。四跑楼梯。还有三角形楼梯都一样可以。

以上关于“CAD2016怎么画各种形状楼梯(cad怎样画楼梯)”的内容小渲今天就介绍到这里。希望这篇文章能够帮助到小伙伴们解决问题。如果觉得教程不详细的话。可以在本站搜索相关的教程学习哦!
更多精选教程文章推荐
以上是由资深渲染大师 小渲 整理编辑的,如果觉得对你有帮助,可以收藏或分享给身边的人
本文标题:CAD2016怎么画各种形状楼梯(cad怎样画楼梯)
本文地址:http://www.hszkedu.com/66103.html ,转载请注明来源:云渲染教程网
友情提示:本站内容均为网友发布,并不代表本站立场,如果本站的信息无意侵犯了您的版权,请联系我们及时处理,分享目的仅供大家学习与参考,不代表云渲染农场的立场!
本文地址:http://www.hszkedu.com/66103.html ,转载请注明来源:云渲染教程网
友情提示:本站内容均为网友发布,并不代表本站立场,如果本站的信息无意侵犯了您的版权,请联系我们及时处理,分享目的仅供大家学习与参考,不代表云渲染农场的立场!