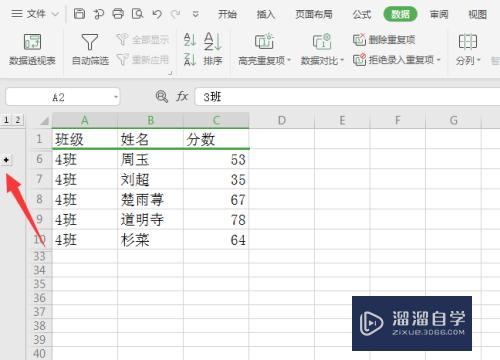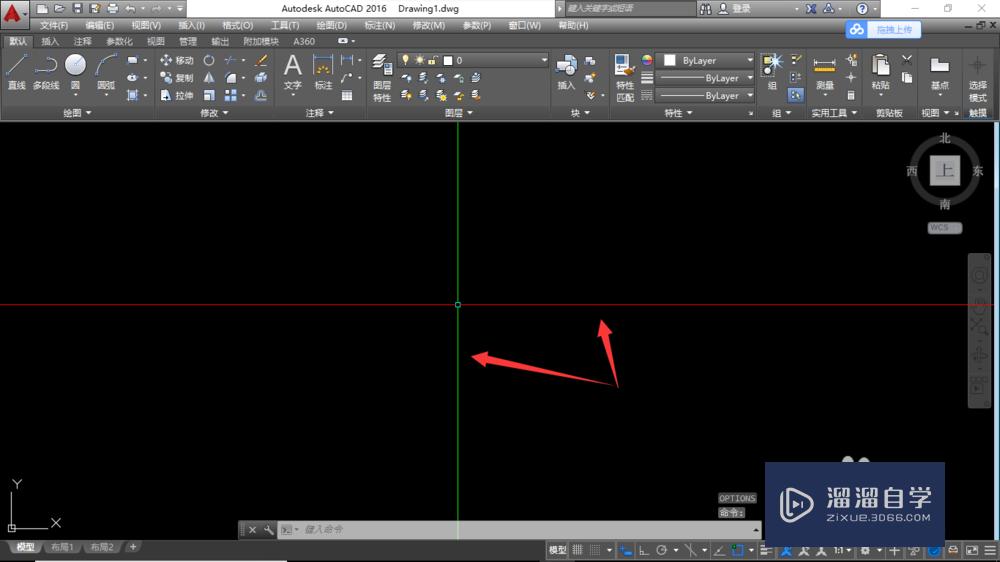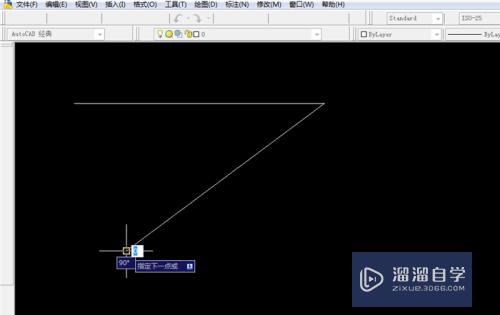CDR的矢量图如何转换成ePS格式用AI能打开编辑(cdr转为矢量图)优质
做平面设计的都会用到Illustrator或CorelDraw软件。这两款都是矢量绘图软件。那CDR制作的矢量图如何导入到AI中呢?相信大家对此问题都很感兴趣。那么下面就一起来看看吧。
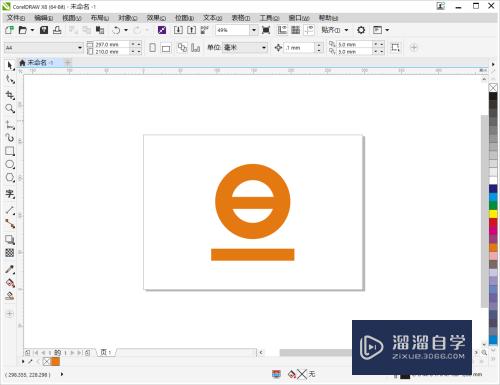
工具/软件
硬件型号:华为笔记本电脑MateBook 14s
系统版本:Windows10
所需软件:CDR X7
方法/步骤
第1步
首先打开CDR。制作好一个矢量图标
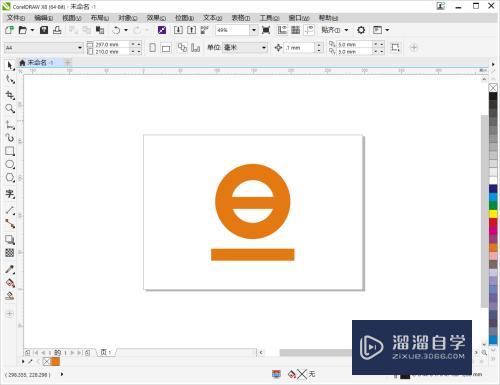
第2步
鼠标选中矢量图形。点击【文件】-【导出】快捷键CTRL+E
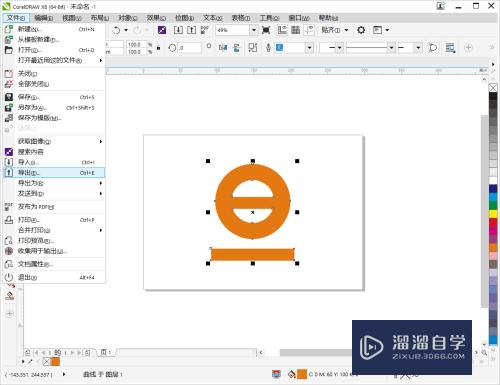
第3步
然后在窗口中输入文件名。选择格式为EPS。点击【导出】
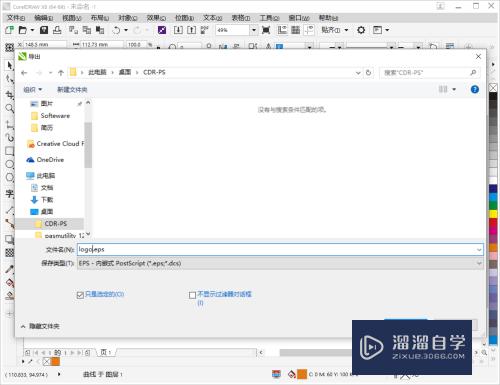
第4步
设置好颜色模式等设置后。点击【确定】
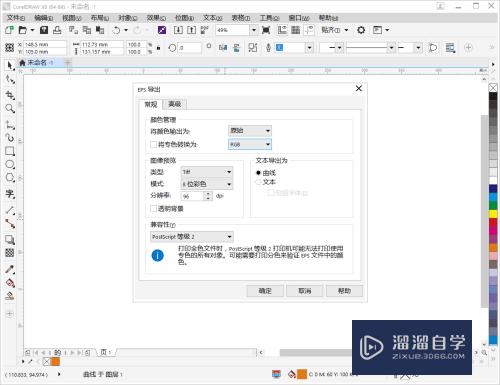
第5步
在电脑中找到保存好的EPS文件。双击用AI打开EPS文件
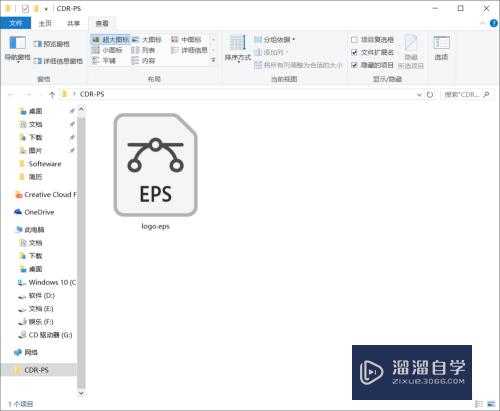
第6步
打开后可以看到矢量图片原封不动的就移动过来了
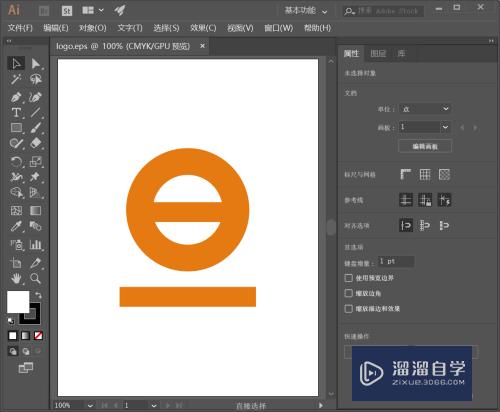
第7步
鼠标点击一下可以在右侧属性栏中随意编辑啦
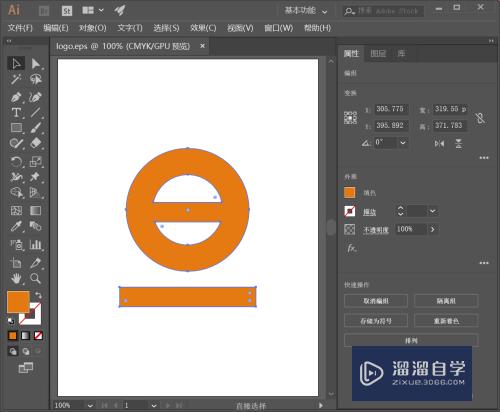
以上关于“CDR的矢量图如何转换成ePS格式用AI能打开编辑(cdr转为矢量图)”的内容小渲今天就介绍到这里。希望这篇文章能够帮助到小伙伴们解决问题。如果觉得教程不详细的话。可以在本站搜索相关的教程学习哦!
更多精选教程文章推荐
以上是由资深渲染大师 小渲 整理编辑的,如果觉得对你有帮助,可以收藏或分享给身边的人
本文标题:CDR的矢量图如何转换成ePS格式用AI能打开编辑(cdr转为矢量图)
本文地址:http://www.hszkedu.com/66117.html ,转载请注明来源:云渲染教程网
友情提示:本站内容均为网友发布,并不代表本站立场,如果本站的信息无意侵犯了您的版权,请联系我们及时处理,分享目的仅供大家学习与参考,不代表云渲染农场的立场!
本文地址:http://www.hszkedu.com/66117.html ,转载请注明来源:云渲染教程网
友情提示:本站内容均为网友发布,并不代表本站立场,如果本站的信息无意侵犯了您的版权,请联系我们及时处理,分享目的仅供大家学习与参考,不代表云渲染农场的立场!