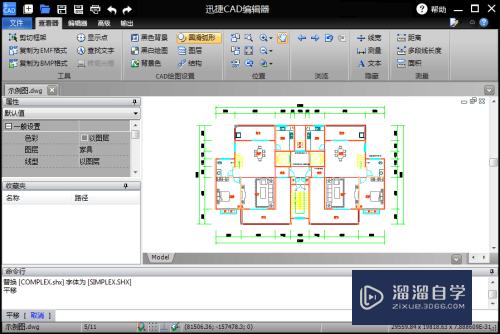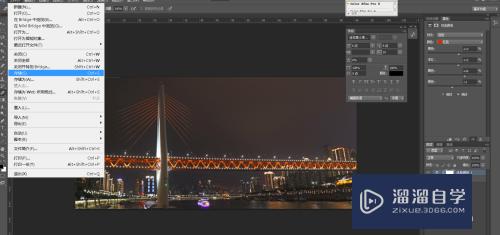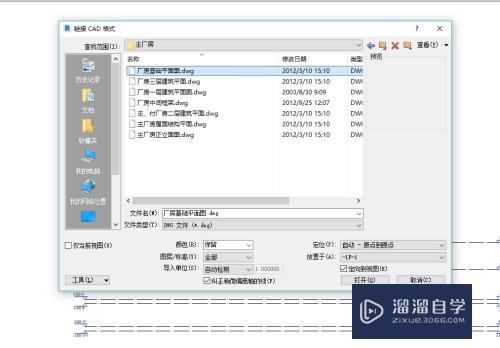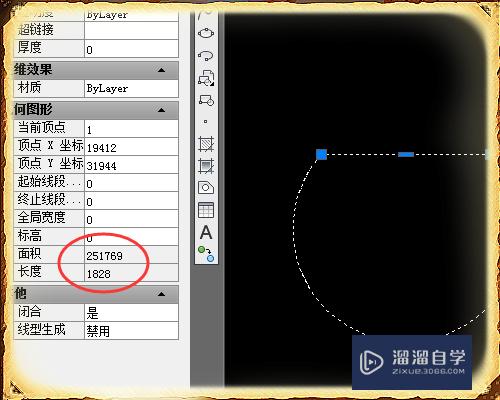CAD怎么查看jpg显示效果(cad图片如何查看)优质
有时候甲方想要得到一个下面那样的jpg的显示效果图。或者领导需要初步了解图纸的情况。那么CAD怎么查看jpg显示效果呢?其实方法是有的。小渲这就分享给大家。
工具/软件
硬件型号:神舟(HASEE)战神Z7-DA7NP
系统版本:Windows7
所需软件:CAD2017
方法/步骤
第1步
当我们已经画好图后(图1)。请先查看下当前的线条颜色是不是ByLayer(图2)。如果是的话请选中图案(图3)。然后选择线条颜色为白色。方法是:” 单机左键“进ByLayer。然后能看到当前所提供的色彩小格子会有个白色。“选择”最左下角的第一个白色。它会是255,255,255。后面当我们改变线条的颜色为白色(255,255,255)后。会发现其实并没有什么不一样。那么请往后看。(第二个是补充的怎么选择白色的第二种方式可忽略。)

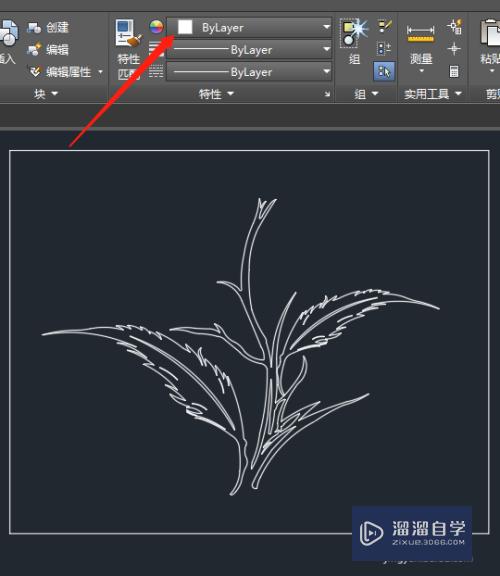
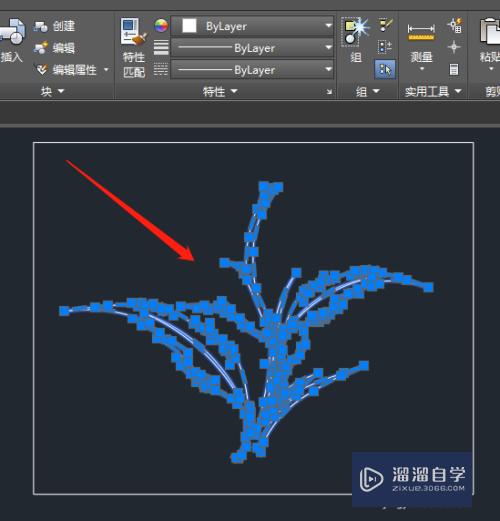
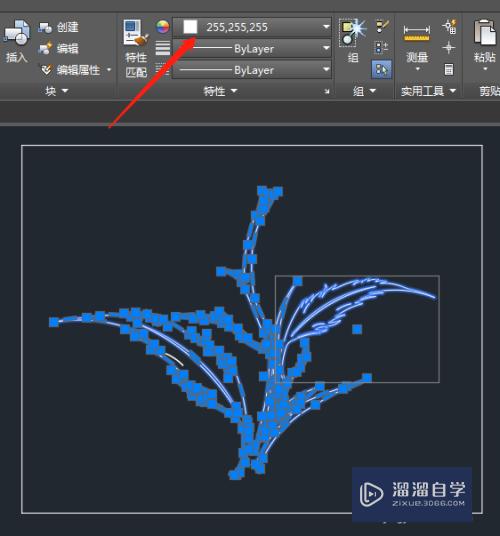
第2步
另外。还可以单机左键进ByLayer。我们可以看到当前除了当前的色彩小格子外。最下面还有个“更多颜色...”。然后我们驾囊忌单机左键进去。找到真彩色项。在左下角输入:255,255,255 最后单近针机确定。才会出来右边箭头位置的白色哦。
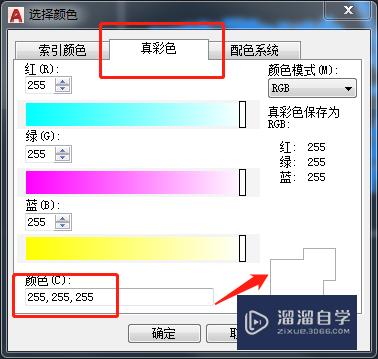
第3步
现在我们要填充彩色。首先我们得找到填充色的图标。看到它旁边朝下的倒小三角形了吗?单机选择”渐变色“进去。选择如(图1)所示的颜色(颜色可自定)出来。然后框选图案渐变它(图2)。如果还有别的地方你也想改变颜色可重复此步骤。
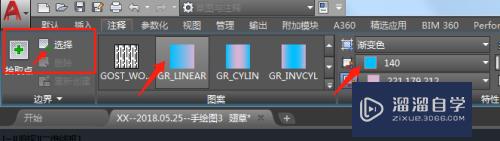

第4步
现在复制份一改变颜色后的整体出来。放置一边。删掉第一份里面的图案。保留外框。找到“填充”选择“拾取点”和“SOLID(图1)填充底色为黑色(33,40,48) 会是这样的(图2)。现在我们框选复制在一边的第二份里的图案。选择一个中心点后在粘贴过来。会是这样的。(图3)

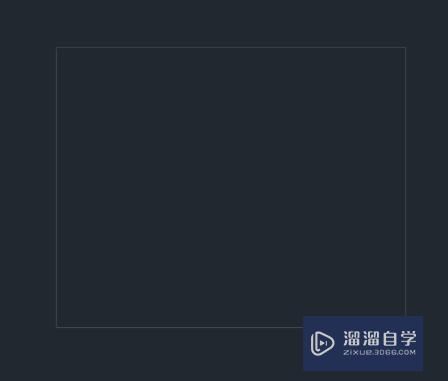

第5步
预览效果。找到打印机。选择打印然后会出来这样一个界面(图1)。椭圆位置都很酱驼重要的哦。蓝色位置可随意。为了以保最后出来的最终效果不用旋转。请还是按照蓝色框内的来。选择最左下角的”预览“会是这样的(图2)
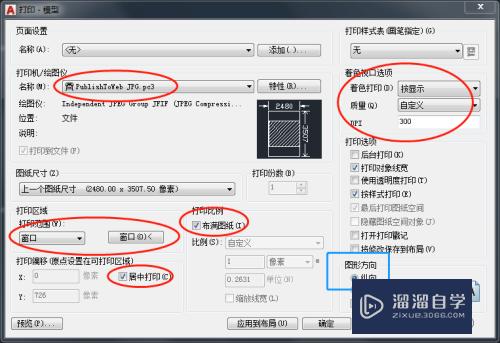

第6步
打印。这时候我们会发现鼠标箭头会变得像放大镜一样的。那么请”单机右键“在弹出的选项里选择第二个打印。会出来如这样的(图1)。请选好保存的位置哦以免难找到。我放置在桌面呢。最后我们来看看最后的效果是不是一样呢?(图2)
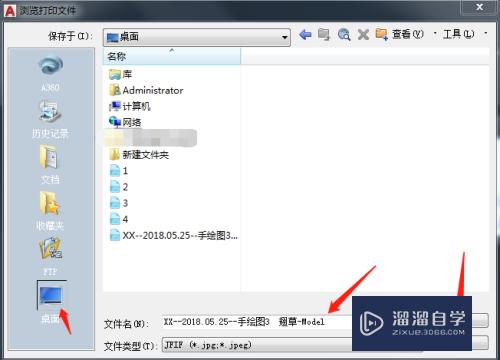
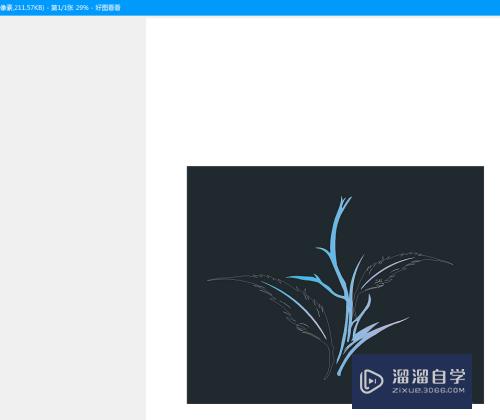
以上关于“CAD怎么查看jpg显示效果(cad图片如何查看)”的内容小渲今天就介绍到这里。希望这篇文章能够帮助到小伙伴们解决问题。如果觉得教程不详细的话。可以在本站搜索相关的教程学习哦!
更多精选教程文章推荐
以上是由资深渲染大师 小渲 整理编辑的,如果觉得对你有帮助,可以收藏或分享给身边的人
本文地址:http://www.hszkedu.com/66136.html ,转载请注明来源:云渲染教程网
友情提示:本站内容均为网友发布,并不代表本站立场,如果本站的信息无意侵犯了您的版权,请联系我们及时处理,分享目的仅供大家学习与参考,不代表云渲染农场的立场!