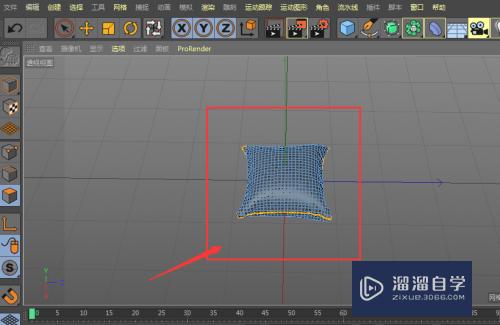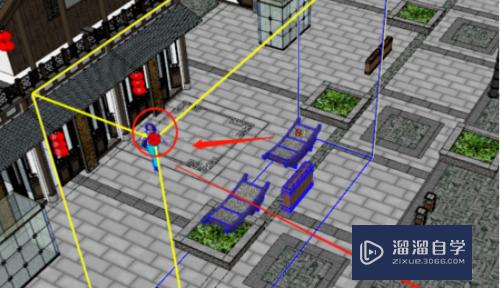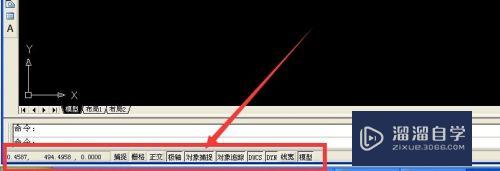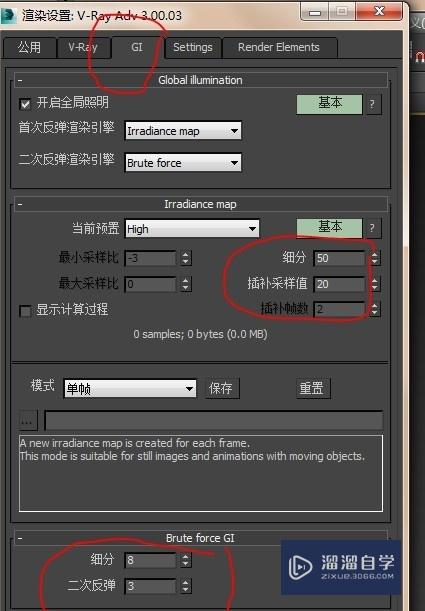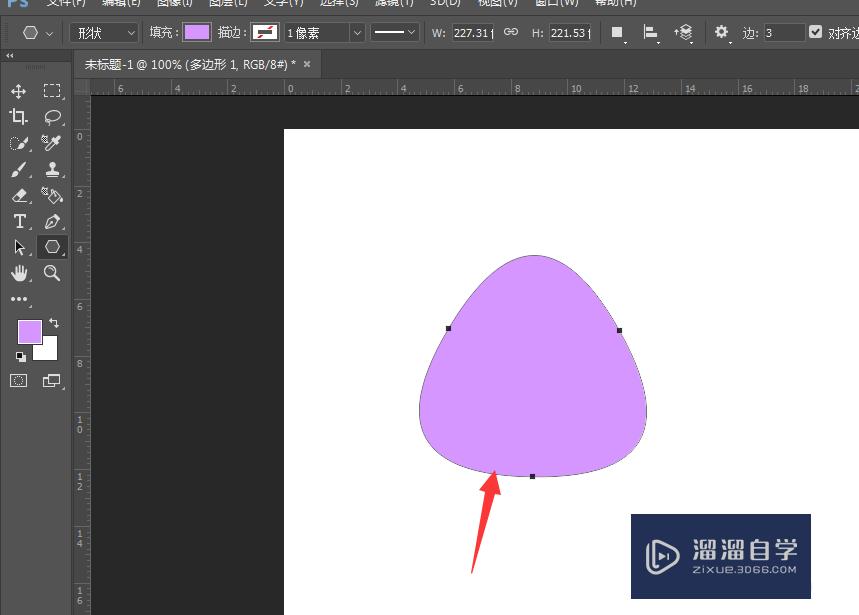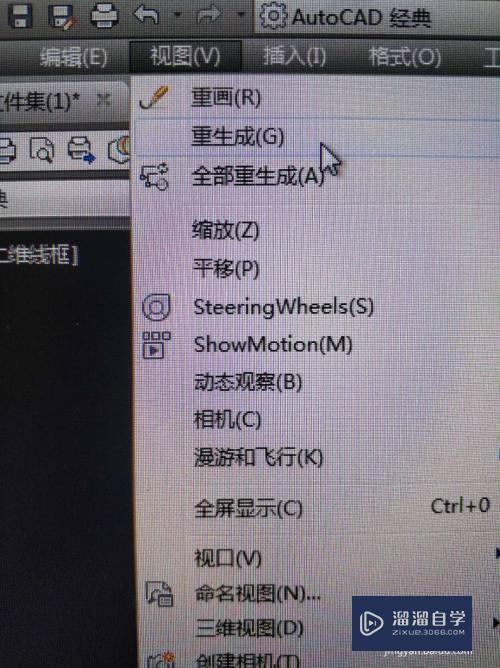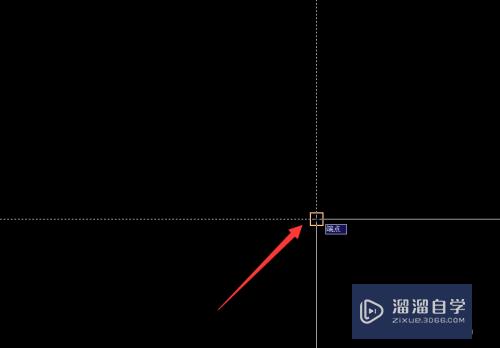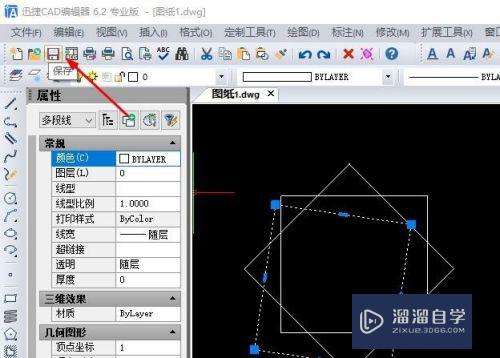Photoshop怎么制作斑斓的火焰轮廓人物头像(photoshop怎么制作斑斓的火焰轮廓人物头像)优质
这个经验我是参考站酷网上edisonwong7的教程写的。希望大家看了也能学会。
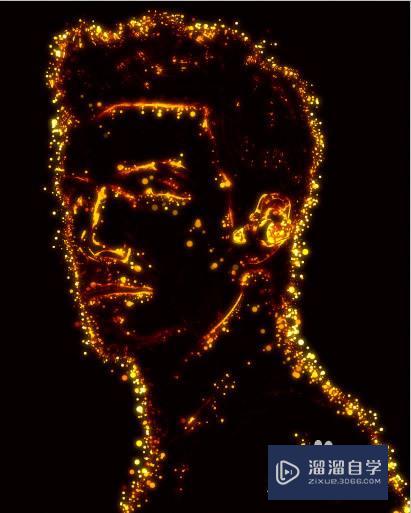
工具/软件
硬件型号:小新Pro14
系统版本:WindowsXP
所需软件:Photoshop CS5
步骤/方法
第1步
在Photoshop CS5里打开素材。执行菜单“选择”->“全部”。接着使用快捷键Ctrl+C复制整个背景图。再按Ctrl+V粘贴。图层面板里就会出现一个“图层1”。如下图所示:
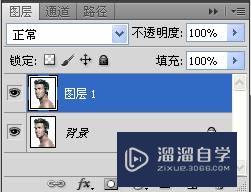
第2步
选中图层1。执行菜单“滤镜”->“风格化”->“照亮边缘”。参数如下图所示:
执行后图层1效果如下:
接着执行菜单“图像”->“调整”->“去色”(快捷键:Shift+Ctrl+U)。执行后效果如下:
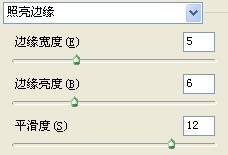
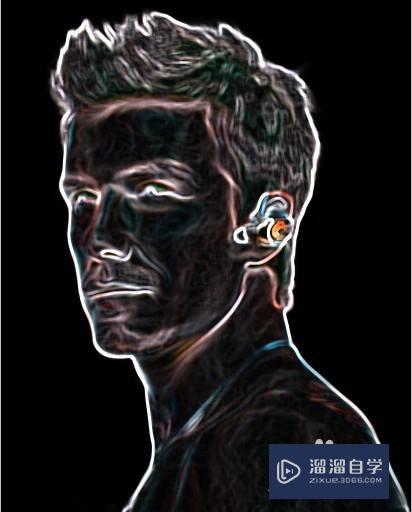
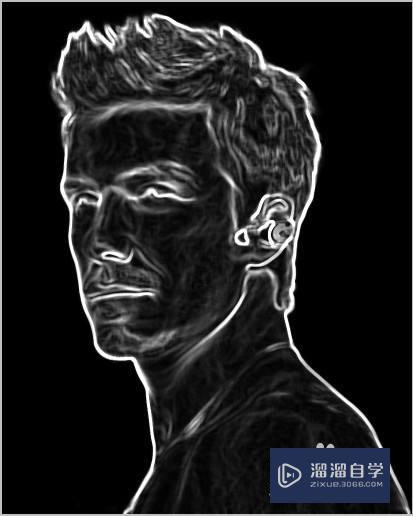
第3步
保持图层1选中。切换到“通道”面板。进行如下操作:
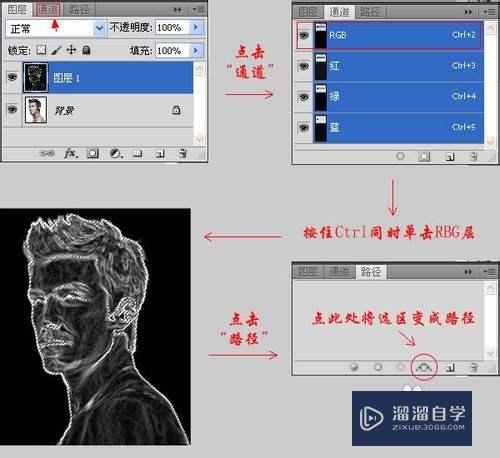
第4步
在图层1上边新建一个黑色图层2。以便观察效果。如下图:
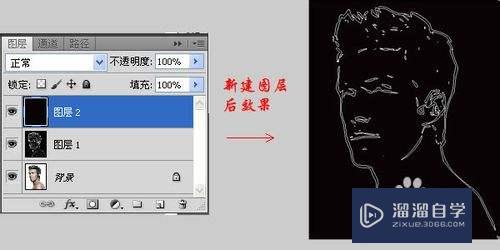
第5步
选择画笔工具(快捷键B)。笔刷颜色为白色。再按F5。进行如下设置:
画笔设置完成后。新建空白图层。命名为a。如下图:
这时点击路径面板空白的地方。舞台上效果如下:
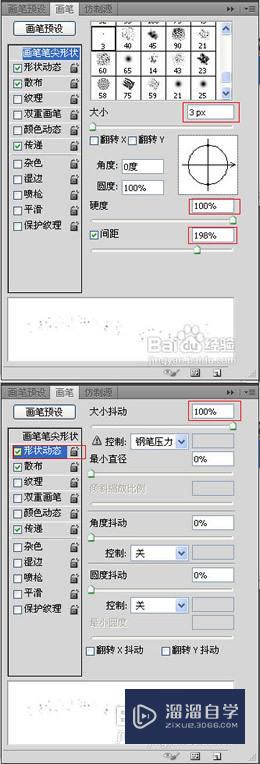
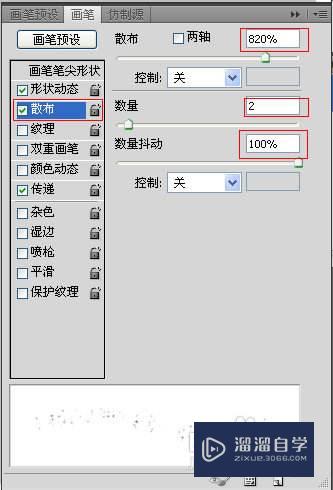
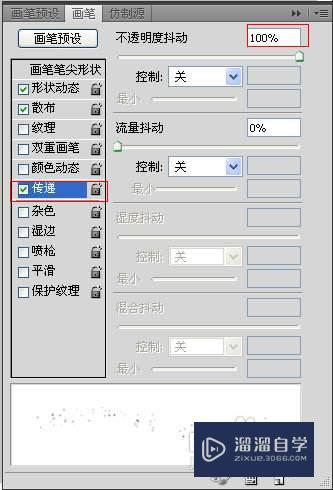
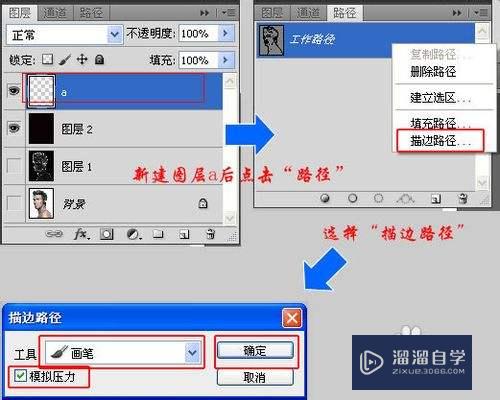
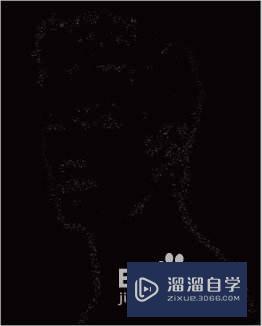
第6步
第二次选择画笔工具(快捷键B)。笔刷颜色为白色。再按F5。进行如下设置:
画笔第二次设置完成后。新建空白图层。命名为b。然后点击“路径”。在“工作路径”上右键。选择“路径描边”。弹出“路径描边”对话框。选择“画笔”。并勾选“模拟压力”。确定之后。点击路径面板空白地方。舞台效果如下所示:

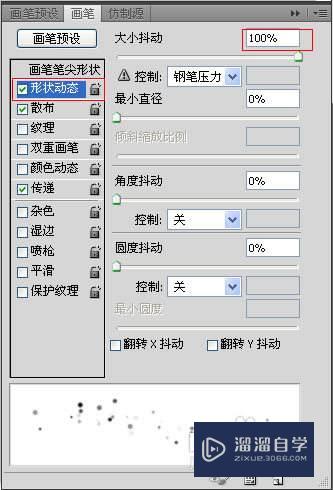

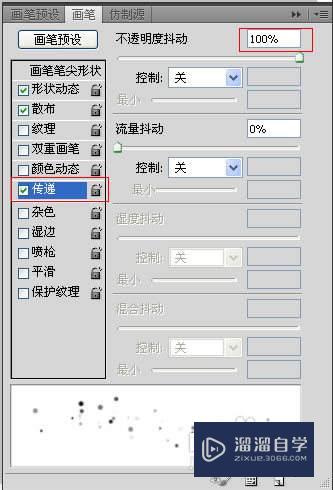
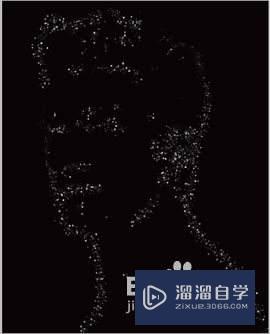
第7步
第三次选择画笔工具(快捷键B)。笔刷颜色为白色。再按F5。进行如下设置:
画笔第三次设置完成后。新建空白图层。命名为c。然后点击“路径”。在“工作路径”上右键。选择“路径描边”。弹出“路径描边”对话框。选择“画笔”。并勾选“模拟压力”。确定。
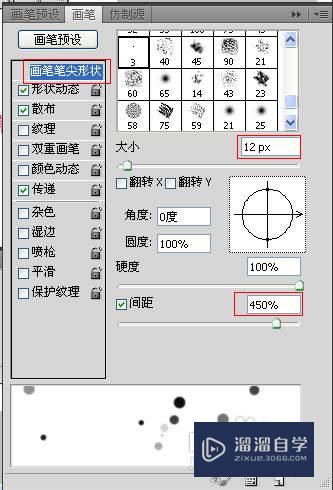
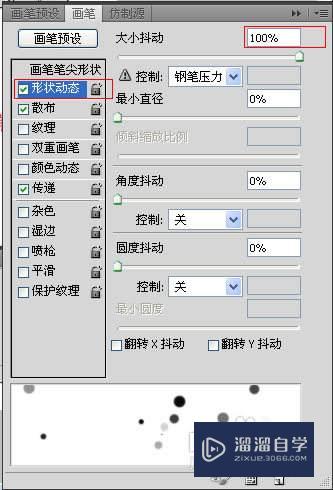
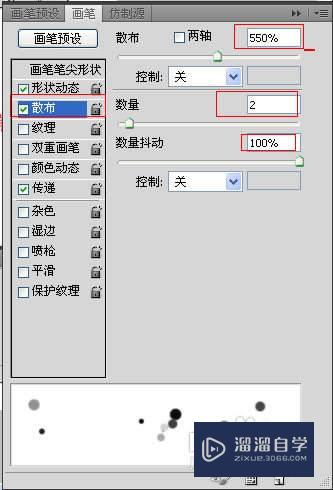
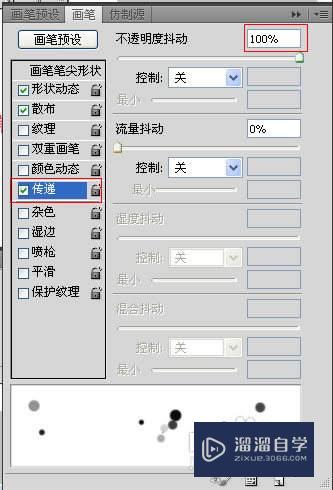
第8步
切换到图层面板。选择背景层。执行菜单“选择”->“全部”。接着使用快捷键Ctrl+C复制整个背景图。再按Ctrl+V粘贴。图层面板里就会出现一个“图层3”。如下图所示:
将除了图层3以外的图层前面的眼睛去掉。即隐藏其他图层。选中图层3。执行菜单“滤镜”->“风格化”->“照亮边缘”。参数如下图所示:
执行后图层1效果如下:
接着执行菜单“图像”->“调整”->“去色”(快捷键:Shift+Ctrl+U)。执行后效果如下:
接下来。调整色阶。执行菜单“图像”->“调整”->“色阶”(快捷键:Ctrl+Shift+L)。进行如下图设置:
确定后效果如下:
再用减淡工具。选择高光模式。对鼻子。眉毛等进行凸显轮廓。如下图效果:
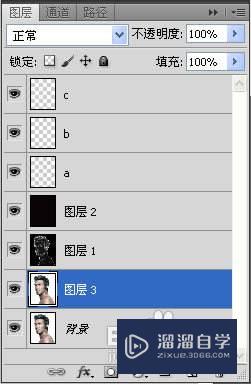
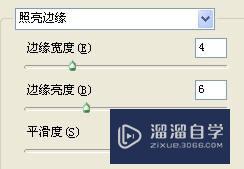
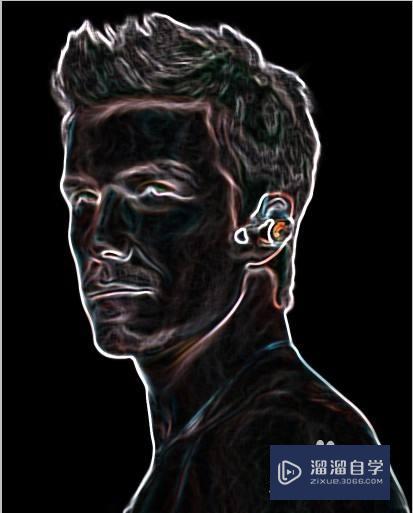
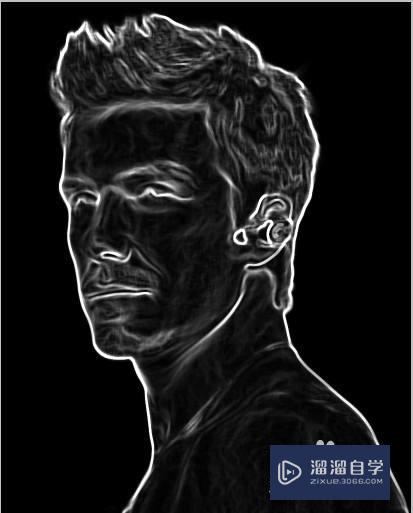
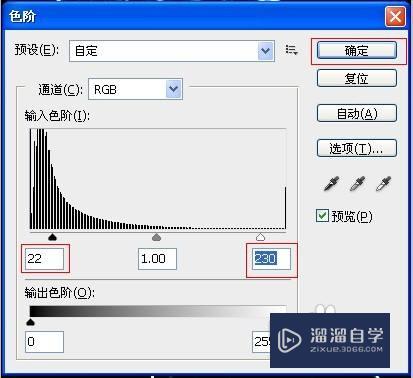
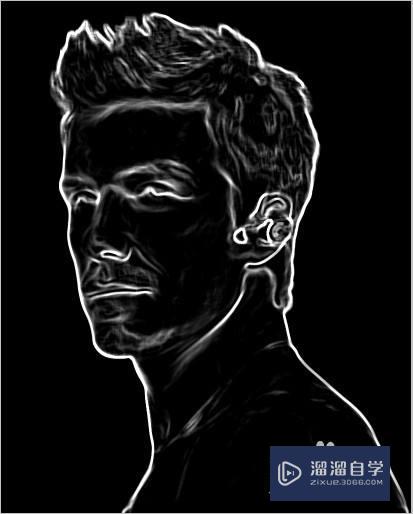

第9步
接着切换到“通道”面板。如下图:
按住Ctrl键同时鼠标点击RBG层。就会选中选区。效果如下:
此时。返回“图层”面板。隐藏图层3。这时选中背景层。按Ctrl+C复制。然后Ctrl+V粘贴。会多出个图层4。将其命名为“line”。并将line图层移到图层2之上。将图层2取消隐藏。现在舞台效果如下:
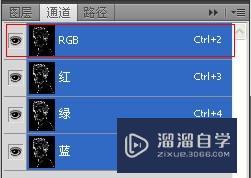
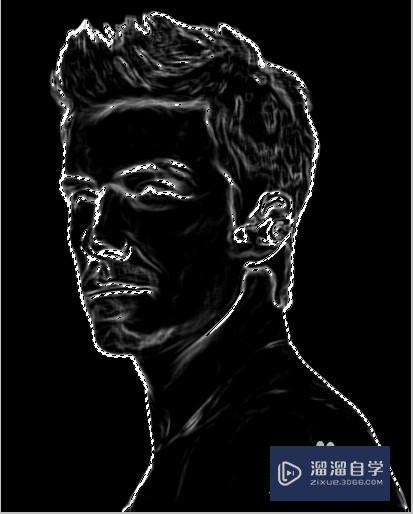
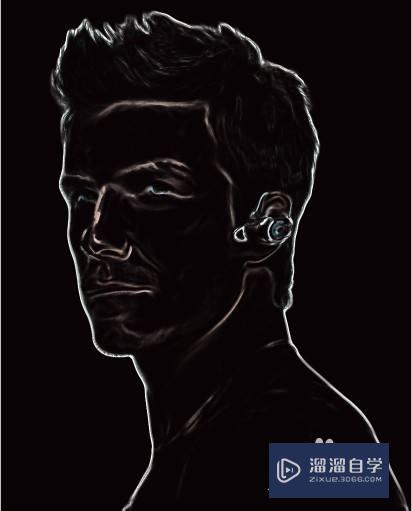
第10步
选中图层line。Ctrl+L。进行色阶调整。如下图:
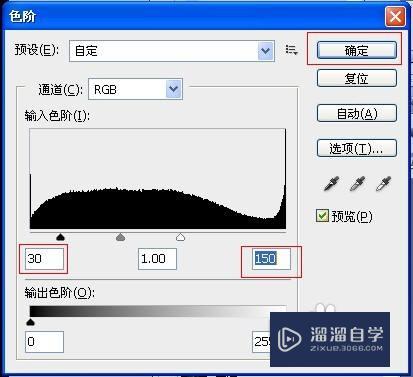
第11步
选中图层line。在其上面创建“图层蒙版”。操作是:在图层面板下放。点击“添加图层蒙版”。用画笔将最外面的轮廓蒙掉。效果如下图:

第12步
这时按住Ctrl+Shift+鼠标左键。点击图层a。b。c这3个图层。得到3个图层的公共选区。如下图:
这时选中背景图层。按Ctrl+J进行拷贝。就会多出一个图层4。将其命名为point。上移之图层line上方。如下图所示:
将图层line的不透明度调为60%。

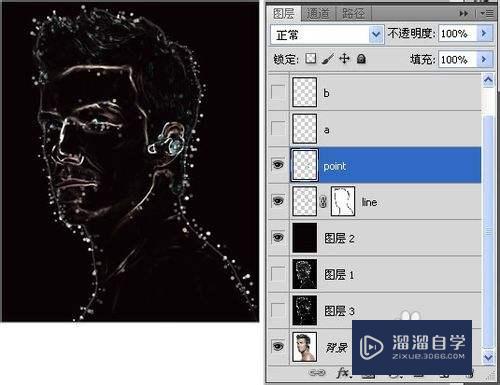
第13步
选中图层line。执行菜单“图像”->“模式”->“灰度”。在弹出的对话框点“合并”。在出现的对话框点“扔掉”。效果如下图②
接着执行菜单“图像”->“模式”->“索引颜色”,效果如下图③
接着执行菜单“图像”->“模式”->“颜色表”。弹出对话框。选择“黑体”模式。确定效果如下图④
接着执行菜单“图像”->“模式”->“RBG颜色”,效果如下图⑤
接着执行菜单“图像”->“调整”->“替换颜色”,弹出替换颜色对话框。如下图⑦设置。这时鼠标为吸管状。吸取舞台上“亮红”的颜色。使其效果如下图⑥所示。然后确定。
接着执行菜单“选择”->“颜色范围”,弹出如上图⑧对话框。并如上图设置。确定后就会自动选中了一部分选区。如上图⑨
按Ctrl+J键拷贝选区内容。就会多出一个图层1。接着执行菜单“滤镜”->“模糊”->“高斯模糊”,在弹出的高斯模糊对话框中 模糊像素填6。确定即可。混合模式选“滤色”。按Ctrl+E合并图层。效果如上图10
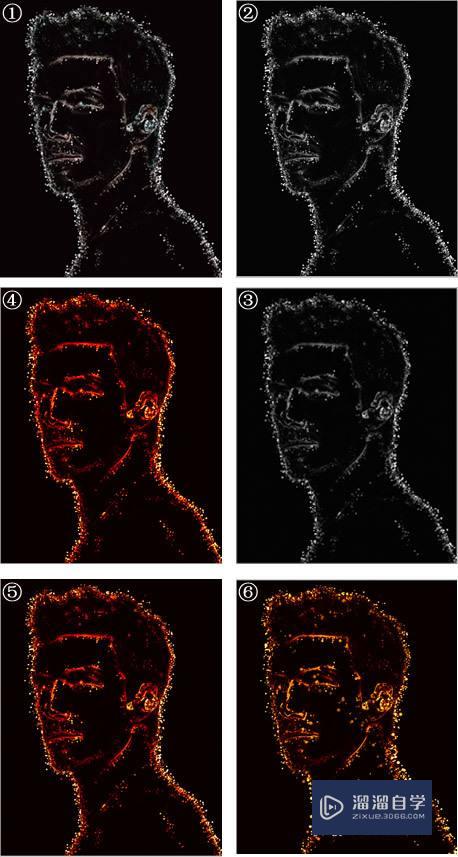

第14步
再执行菜单“图像”->“调整”->“色彩平衡”(快捷键:Ctrl+B)。设置如下图①
接着执行菜单“图像”->“调整”->“可选颜色”。设置如下图②
接着执行菜单“图像”->“调整”->“色阶”(快捷键:Ctrl+L)。设置如下图③
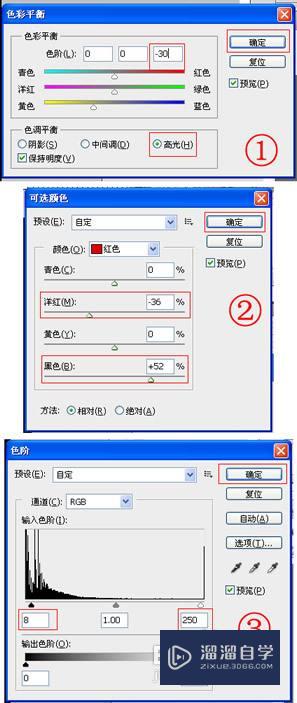
第15步
这样最终效果就出来了。也就到这了。最终效果如下:
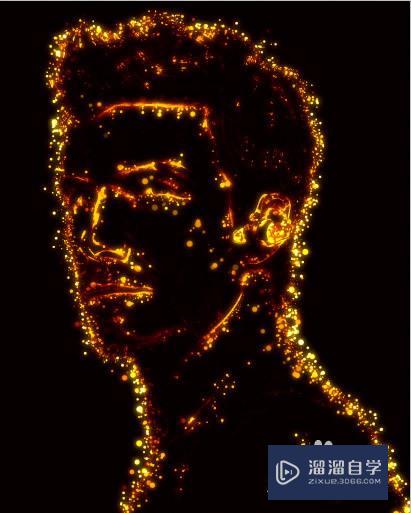
以上关于“Photoshop怎么制作斑斓的火焰轮廓人物头像(photoshop怎么制作斑斓的火焰轮廓人物头像)”的内容小渲今天就介绍到这里。希望这篇文章能够帮助到小伙伴们解决问题。如果觉得教程不详细的话。可以在本站搜索相关的教程学习哦!
更多精选教程文章推荐
以上是由资深渲染大师 小渲 整理编辑的,如果觉得对你有帮助,可以收藏或分享给身边的人
本文地址:http://www.hszkedu.com/66152.html ,转载请注明来源:云渲染教程网
友情提示:本站内容均为网友发布,并不代表本站立场,如果本站的信息无意侵犯了您的版权,请联系我们及时处理,分享目的仅供大家学习与参考,不代表云渲染农场的立场!