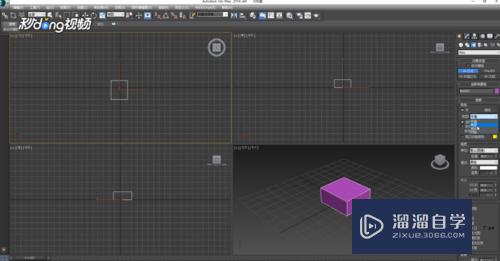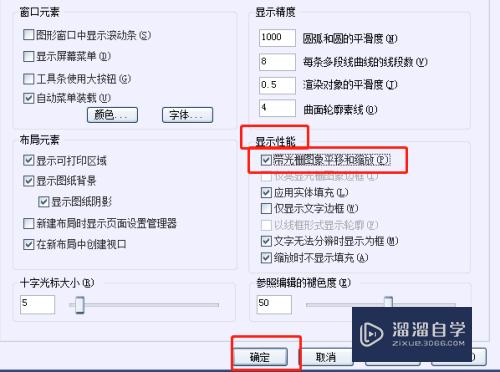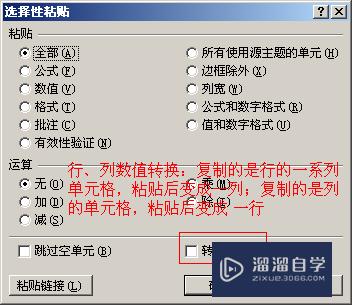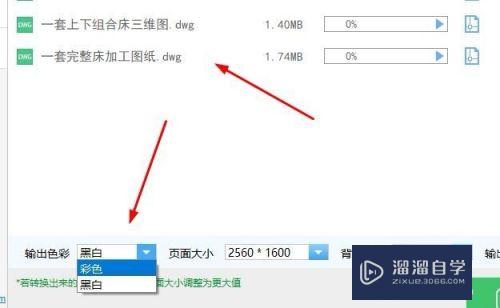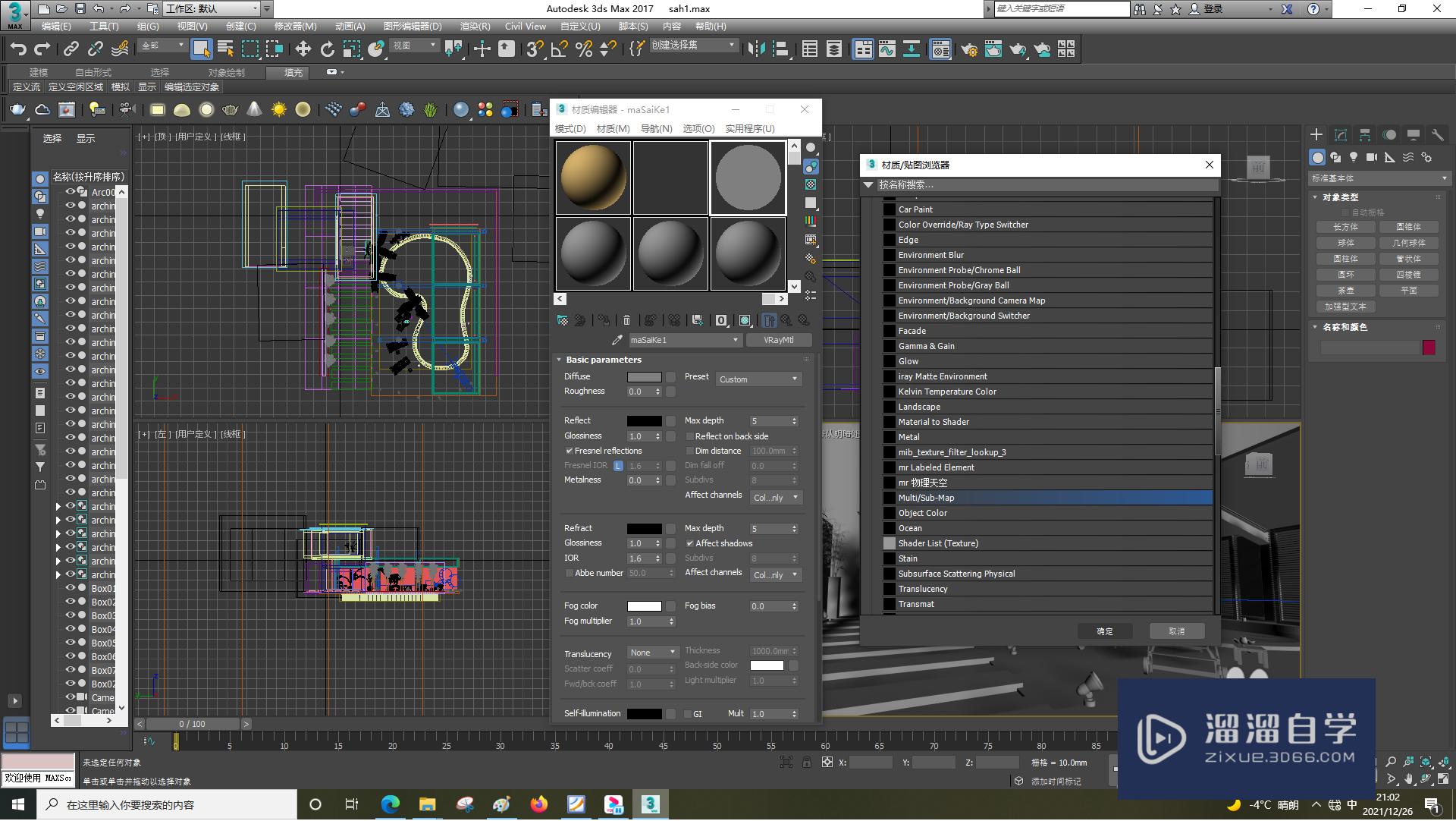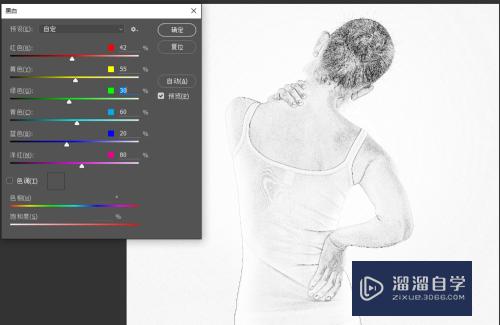CAD怎么标注公差和文字(cad怎么标注公差和文字不一样)优质
不同的CAD图纸上。都会发现图纸上边有着标注。虽然标注的有所不同。但其中就以尺寸标注。文字标注最多。一些工程图纸需要进行标注公差和文字。那么我们一起来了解CAD怎么标注公差和文字的吧!
工具/软件
硬件型号:联想ThinkPad P14s
系统版本:Windows7
所需软件:CAD2007
方法/步骤打开cad软件
第1步
双击已安装的cad软件。
方法/步骤2 对尺寸进行公差标注
第1步
绘好图后。选择标注/线性标注。详情见下图。
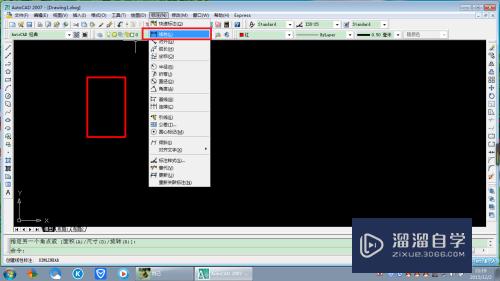
第2步
依次选择需要标注的位置。选择第一个点和第二个点。
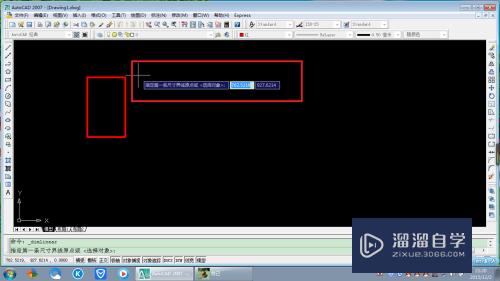
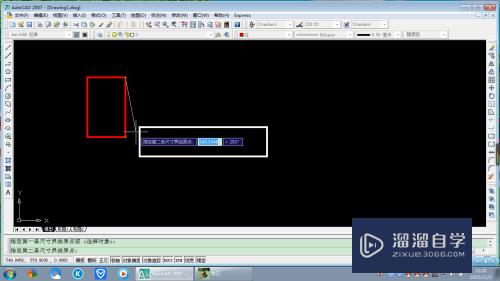
第3步
选好后。按右键。弹出下一个窗口。
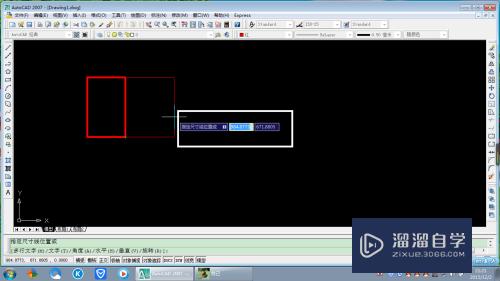
第4步
此时选择多行文字。
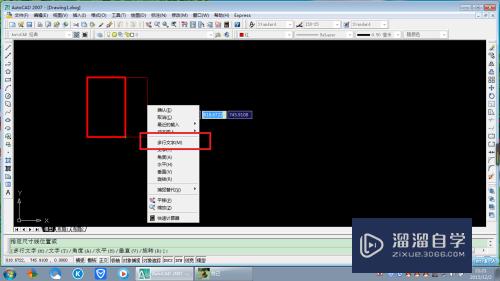
第5步
在已知尺寸前输入“%%c”即为罗马的直径(坏)
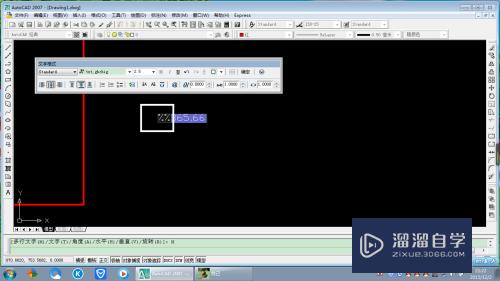
第6步
在后面输入“+0.05^-0.01”即实际要设置的偏差。这仅为样例。
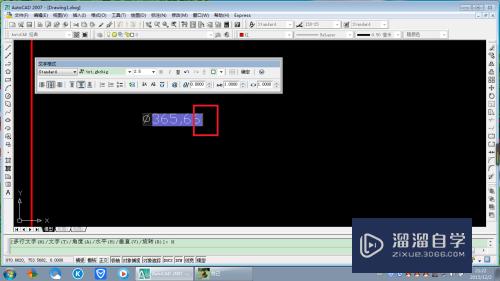
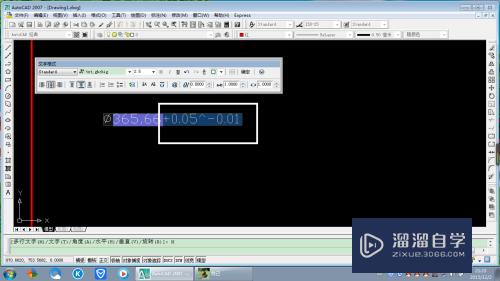
第7步
然后点击图中堆叠图标。
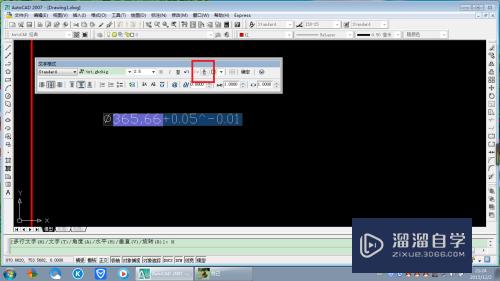
第8步
下图即为之后的效果。
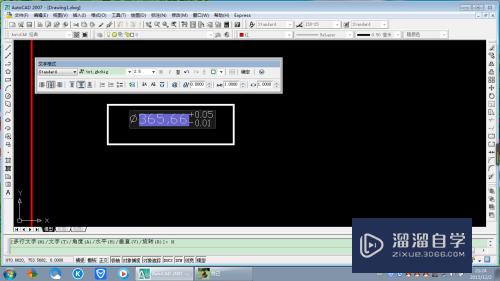
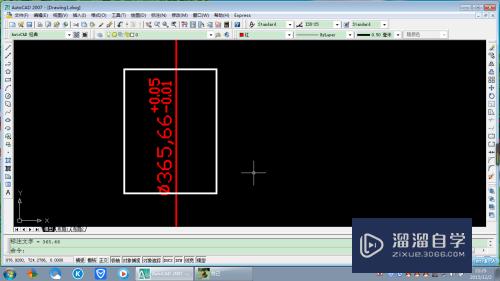
方法/步骤3 其它输入文字的方法
第1步
随便选择图标。右击。选择文字。
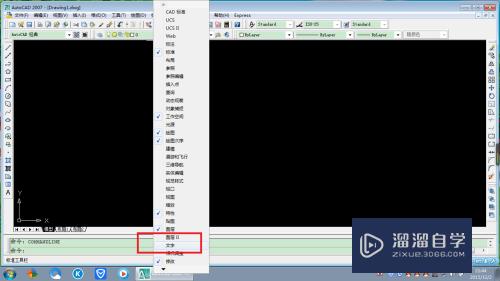
第2步
弹出文字窗口。选择多行文字。
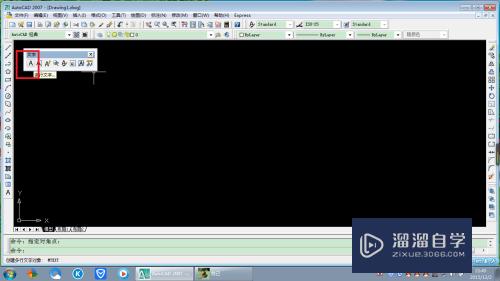
第3步
接下来。选择需要输入的区域。

第4步
最后输入想要的文字即可。选中文字可进行字号。字体。对齐方式等操作。
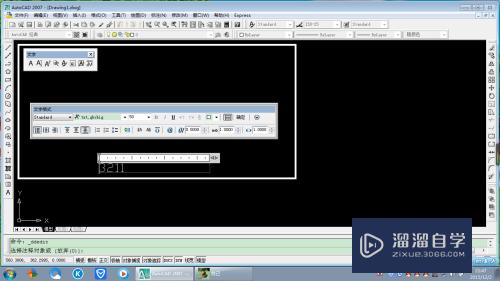
以上关于“CAD怎么标注公差和文字(cad怎么标注公差和文字不一样)”的内容小渲今天就介绍到这里。希望这篇文章能够帮助到小伙伴们解决问题。如果觉得教程不详细的话。可以在本站搜索相关的教程学习哦!
更多精选教程文章推荐
以上是由资深渲染大师 小渲 整理编辑的,如果觉得对你有帮助,可以收藏或分享给身边的人
本文标题:CAD怎么标注公差和文字(cad怎么标注公差和文字不一样)
本文地址:http://www.hszkedu.com/66154.html ,转载请注明来源:云渲染教程网
友情提示:本站内容均为网友发布,并不代表本站立场,如果本站的信息无意侵犯了您的版权,请联系我们及时处理,分享目的仅供大家学习与参考,不代表云渲染农场的立场!
本文地址:http://www.hszkedu.com/66154.html ,转载请注明来源:云渲染教程网
友情提示:本站内容均为网友发布,并不代表本站立场,如果本站的信息无意侵犯了您的版权,请联系我们及时处理,分享目的仅供大家学习与参考,不代表云渲染农场的立场!