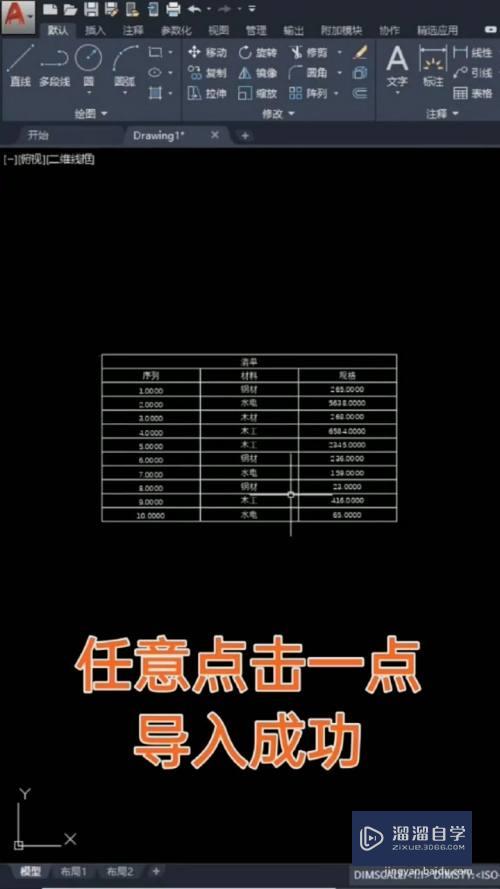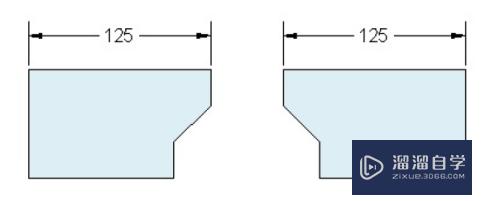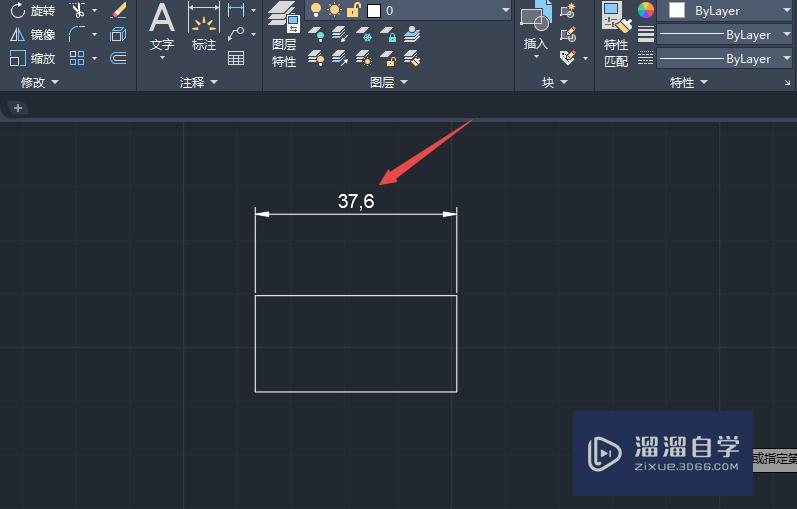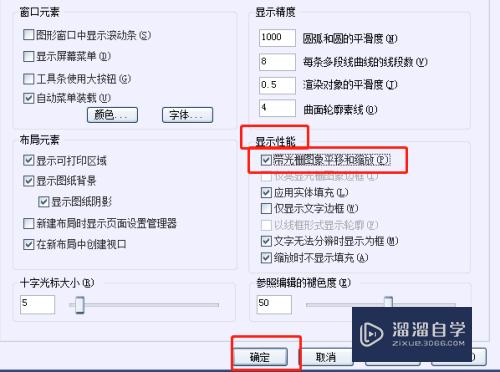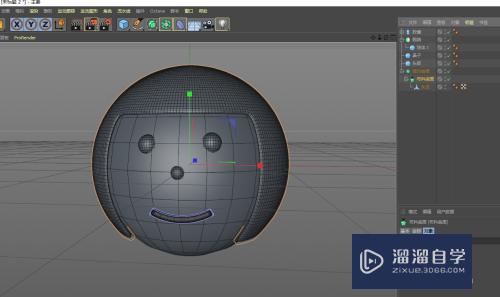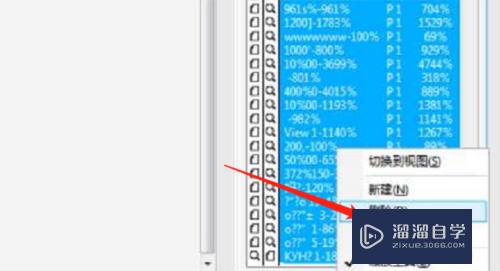PS如何制作gif动图(ps多张图片做成gif动图)优质
在PS中我们制作静图比较多。但有时候我们也会需要制作一些动态图。那么具体要如何制作呢?其实也很简单。下面跟着小渲一起来操作就知道啦。
工具/软件
硬件型号:戴尔DELL灵越14Pro
系统版本:Windows7
所需软件:PS CS5
方法/步骤
第1步
在工具栏中选择铅笔工具,这是本教程中主要使用的工具,选择窗口>画笔,画笔比肩预设中,如下设置。这样就非常锐利了。
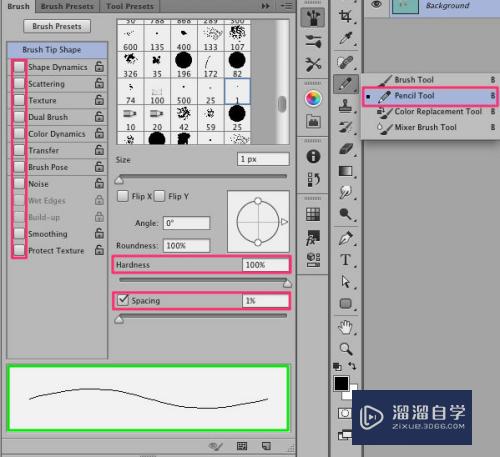
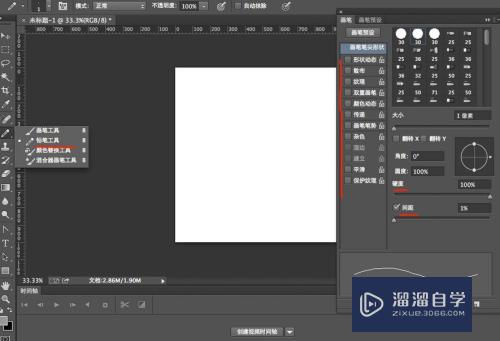
第2步
画笔设置同上

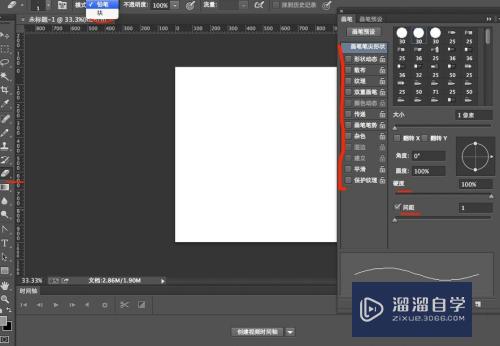
第3步
打开像素网格(视图>显示>像素网格)
注意:当放大到600%左右的时候,像素网格才会出现。
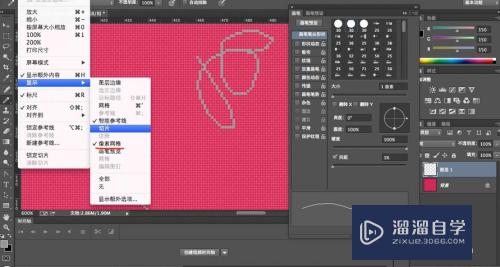
第4步
首选项>常规,然后图像差值设置为邻近,这样确保创作对象的边缘保持锐利
单位与标尺选项中,将标尺单位设置为像素
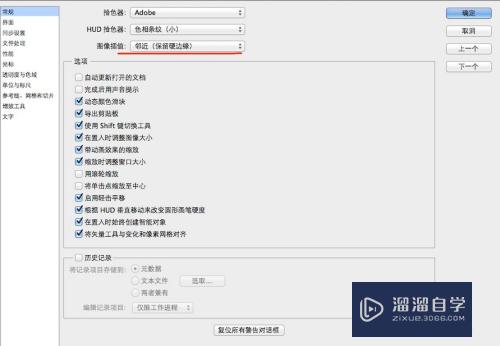
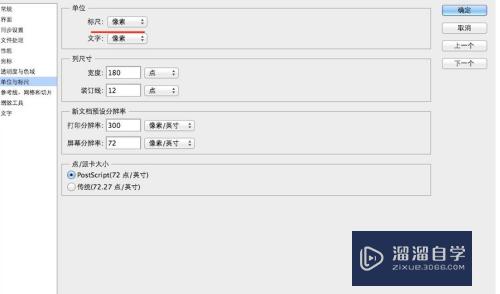
第5步
准备好了后,开始创建角色
先绘制出角色人型,不要在意细节。也不必上色,只有轮就够了,只要能根据草图
大致知晓角色形象即可。这里我画了一个太空骑兵的形象。
按ctrl-T自由变换,高度60px左右

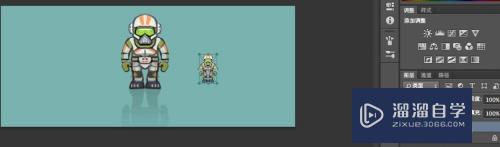
第6步
放大到300-400%这样渲染起来方便,降低角色图层的透明度
创建新图层,用铅笔工具勾勒出轮廓
如果你创建的角色跟我这个一样,是对称的,那么完全可以勾勒一般,然后编辑>变
换>水平翻转

第7步
线条的韵律感:用简单的线条元素,如何勾勒出复杂的形状?如下图,当线条构成如下面1.2种形式时,人眼看起来更舒服一些。当然,还是要根据角色形来画线。

第8步
当轮廓完成后,配色,然后给角色的各个区域上色。要新建一个图层用来上色。
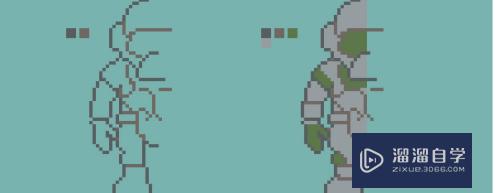
第9步
为了让内侧视觉效果更平滑,避免突,需要添加点过渡色。
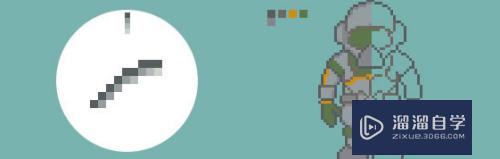
第10步
继续添加,你可能会注意到,在添加过程中,我顺便修改了一些细节。

第11步
创建新图层,添加高光
混合模式选择叠加。在想要添加高光的地方绘制一些亮色。然后滤镜>模糊>模糊,让高光区域更加平滑。

第12步
水平翻转,稍微添加细节,然后合并左半和右半图层

第13步
对照感差了一点。使用图像>新建调整图层>色阶,调节参数如下,然后图像>新建调整图层>色彩平衡,调节如下。
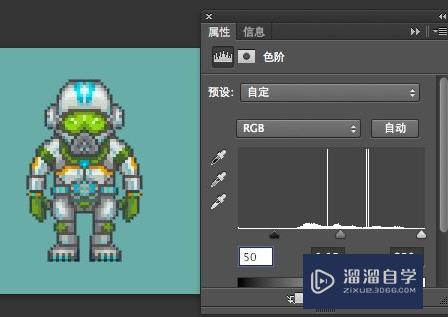
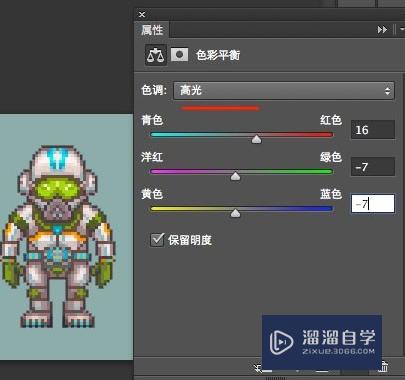
第14步
下面就让角色动起来
复制角色图层,然后上移动1px右移动2px,这是动起来的关键
然后原始图层不透明度设置为50%
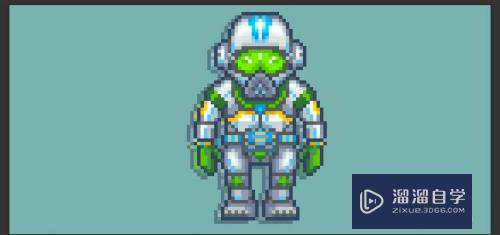
第15步
现在弯曲角色的腿,让效果看起来像是在移动
用套索工具选中左脂膊
使用自由变换工具,按住ctrll旋转格膊(上下图比较一下)
然后选中右面的小腿下移一点-我们要让腿部看起来是伸展的
选中左面的小腿,上移动,让腿部看起来是弯曲的
利用铅笔工具和想橡皮擦工具,开始修正手臂和腿,让他们看起来更加自然
现在需要修一修,因为旋转会导致像素扭曲,看起来很不干净
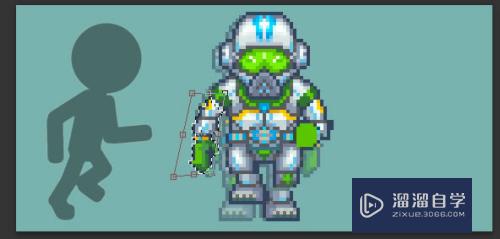
第16步
复制一份变后的涂层,水平翻转,现在你有3种状态,2个方向的迈步。一种战力状态。选择所有图层。然后不透明度完全设置成100%

第17步
窗口>时间轴,创建帧动画

第18步
在时间轴面板中,按一下步骤:
帧延迟0.15s
点击3次复制所选帧
循环次数改为永远

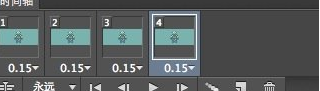
第19步
为每个动画帧选择正确地涂层,点击图层面板中得眼睛来隐藏和现实。
第1帧:静止状态
第2帧:抬起左脚
第3帧:静止状态
第4帧:抬起右脚
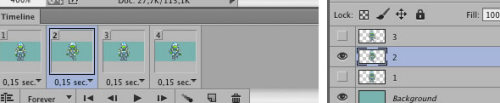
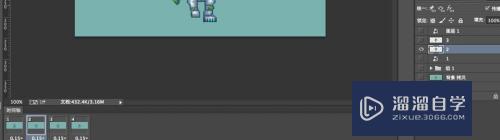
第20步
按空格键播放动画
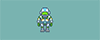
第21步
最终效果如下所示:
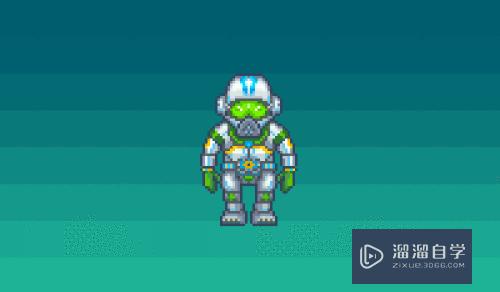
以上关于“PS如何制作gif动图(ps多张图片做成gif动图)”的内容小渲今天就介绍到这里。希望这篇文章能够帮助到小伙伴们解决问题。如果觉得教程不详细的话。可以在本站搜索相关的教程学习哦!
更多精选教程文章推荐
以上是由资深渲染大师 小渲 整理编辑的,如果觉得对你有帮助,可以收藏或分享给身边的人
本文地址:http://www.hszkedu.com/66157.html ,转载请注明来源:云渲染教程网
友情提示:本站内容均为网友发布,并不代表本站立场,如果本站的信息无意侵犯了您的版权,请联系我们及时处理,分享目的仅供大家学习与参考,不代表云渲染农场的立场!