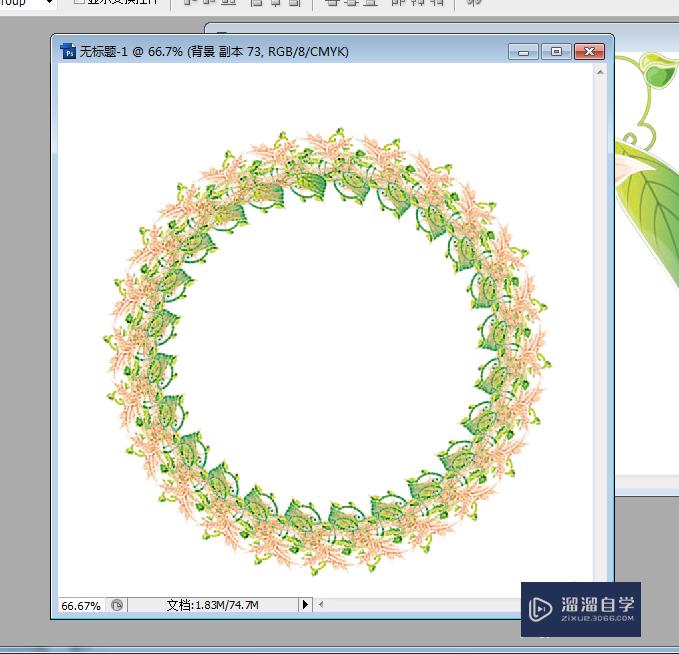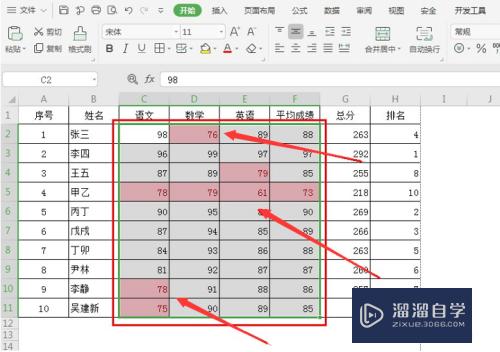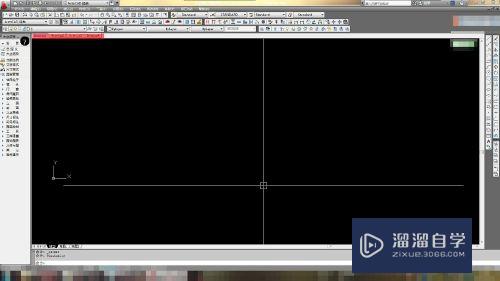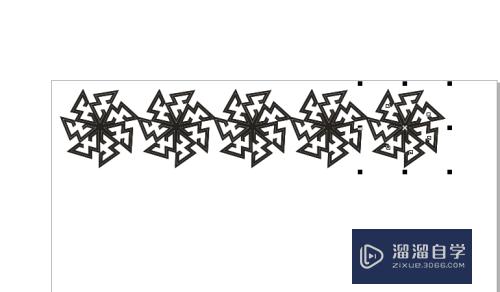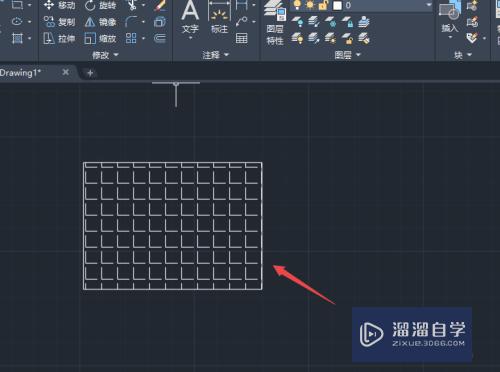PS怎么用滤镜制作炫光花朵(ps怎么用滤镜制作炫光花朵效果)优质
PS怎么用滤镜制作炫光花朵?相信大家都对这个问题很感兴趣。那么具体要如何操作呢?下面小渲就带大家一起来看看方法。希望本文内容能够给大家带来帮助。

工具/软件
硬件型号:华硕(ASUS)S500
系统版本:Windows7
所需软件:PS CS6
方法/步骤
第1步
新建文件。设置背景色为黑色。
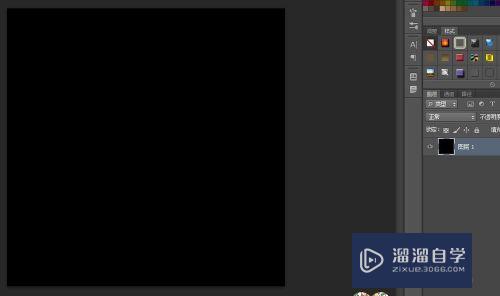
第2步
新建图层。填充黑白渐变。
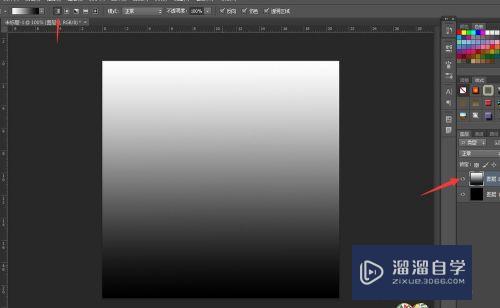
第3步
点击菜单。“滤镜”>"扭曲">“波浪”。
(此处的参数调整可以改变图案的形状)。
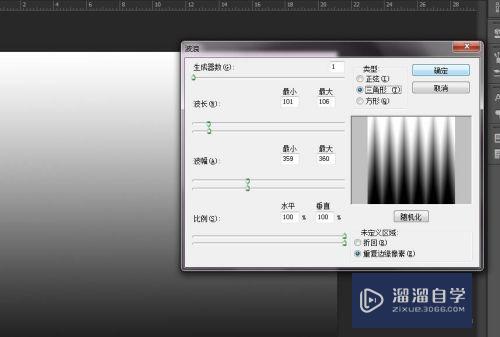
第4步
点击菜单。“滤镜”>"扭曲">“极坐标”。
(此处重点在”平面坐标到极坐标“)

第5步
点击菜单。“图像”>"调整">“色阶”。
(这是自己多加的步骤。为了让周围散出的元素向中间靠拢)
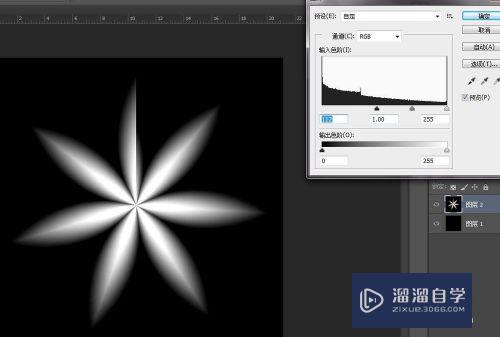
第6步
点击菜单。“滤镜”>"滤镜库">“素描”>“铬黄渐变“。
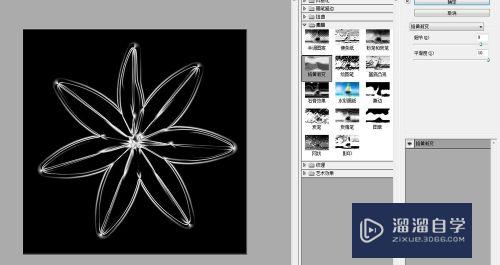
第7步
新建图层。选择任意多彩渐变。径向渐变。
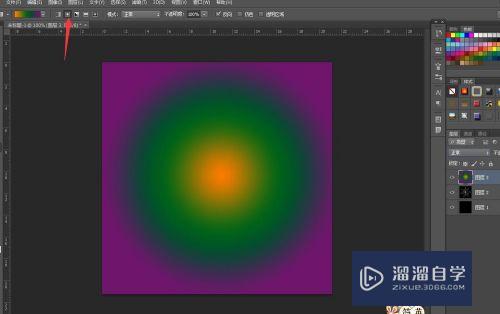
第8步
点击混合模式为颜色即可。
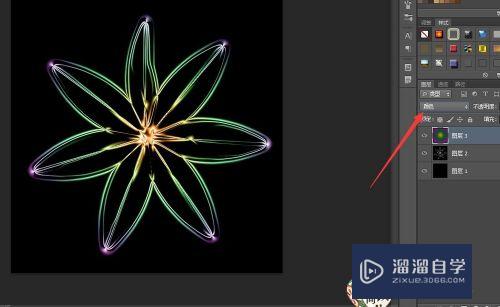
第9步
效果图。

以上关于“PS怎么用滤镜制作炫光花朵(ps怎么用滤镜制作炫光花朵效果)”的内容小渲今天就介绍到这里。希望这篇文章能够帮助到小伙伴们解决问题。如果觉得教程不详细的话。可以在本站搜索相关的教程学习哦!
更多精选教程文章推荐
以上是由资深渲染大师 小渲 整理编辑的,如果觉得对你有帮助,可以收藏或分享给身边的人
本文标题:PS怎么用滤镜制作炫光花朵(ps怎么用滤镜制作炫光花朵效果)
本文地址:http://www.hszkedu.com/66184.html ,转载请注明来源:云渲染教程网
友情提示:本站内容均为网友发布,并不代表本站立场,如果本站的信息无意侵犯了您的版权,请联系我们及时处理,分享目的仅供大家学习与参考,不代表云渲染农场的立场!
本文地址:http://www.hszkedu.com/66184.html ,转载请注明来源:云渲染教程网
友情提示:本站内容均为网友发布,并不代表本站立场,如果本站的信息无意侵犯了您的版权,请联系我们及时处理,分享目的仅供大家学习与参考,不代表云渲染农场的立场!