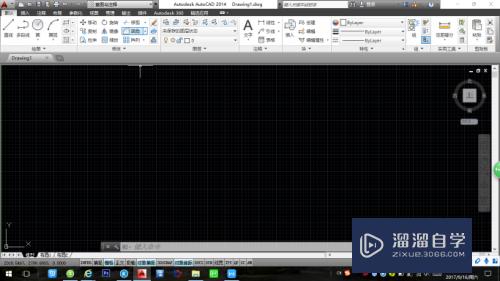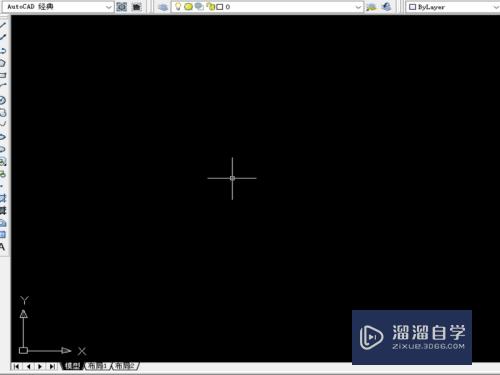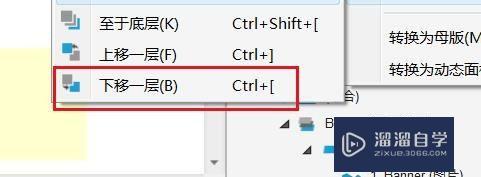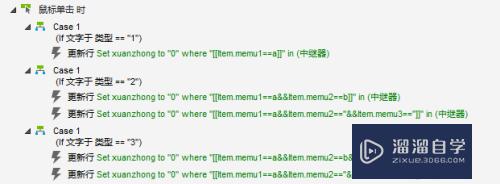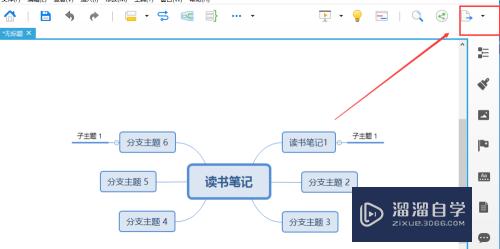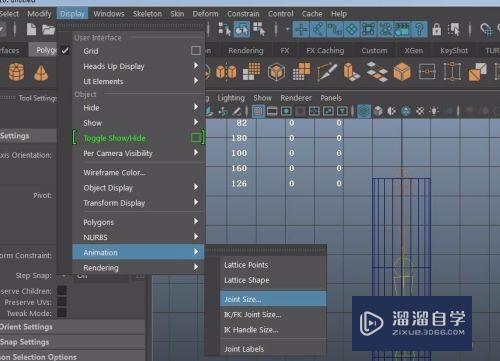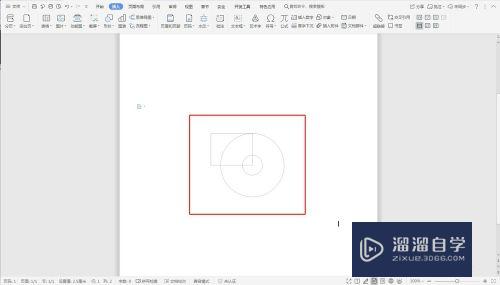PS怎么使用切片工具(ps怎么使用切片工具导出图片)优质
当我们遇到一张长图的时候。我们想把它分为很多部分。特别是电商的详情页。遇到这种情况我们如何操作呢。这里就需要用到的PS切片工具。接下来我分享下切片工具如何使用。

工具/软件
硬件型号:小新Air14
系统版本:Windows10
所需软件:PS2019
方法/步骤
第1步
找到你想要切分的图片。右击通过PS打开它
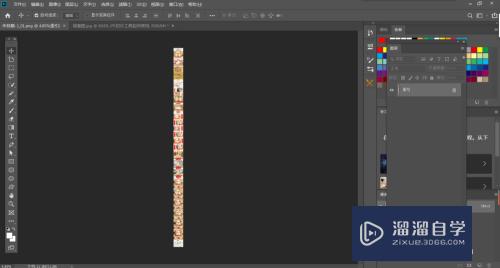
第2步
我先介绍下切片工具在哪里。切片工具展示图
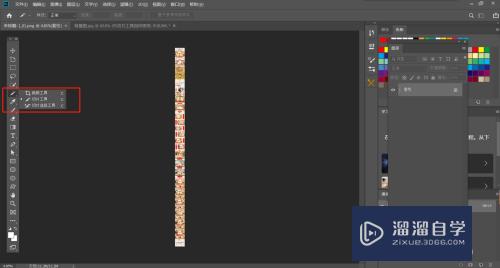
第3步
调出参考线。快捷键ctrl+r
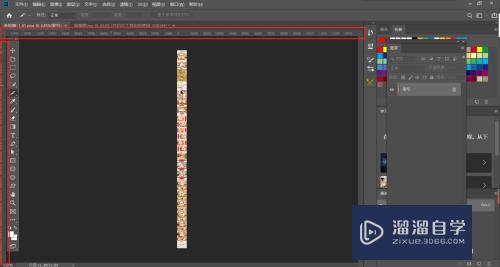
第4步
鼠标放在参考线上面。按住鼠标向下脱出线条
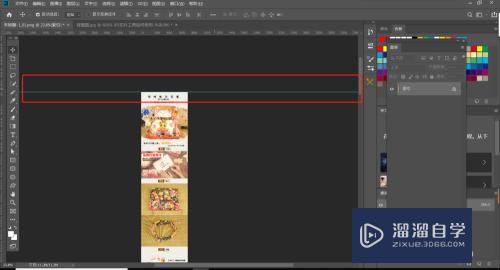
第5步
通过这些线条把你图片给区分开来。按照你想要在哪里切割就把线条放在那里。如图所示。按照你想要把图片分为什么样来操作即可。
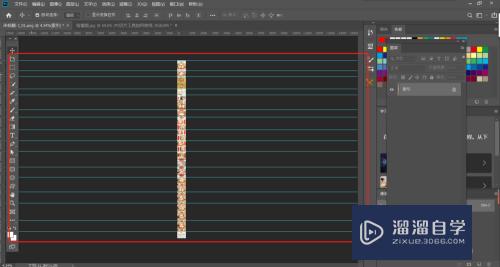
第6步
鼠标点击工具栏切片工具的按钮。上面展示过切片工具在哪里。选中切片工具即可
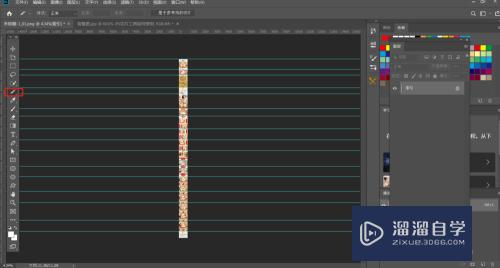
第7步
点击上方基于参考线切片。这样就能按照你划分的参考线来切分图片了
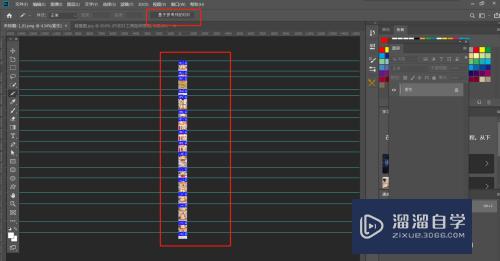
第8步
快捷键ctrl+alt+shift+s。同时按住这四个键。然后点击存储即可。保存的图片就切分开了
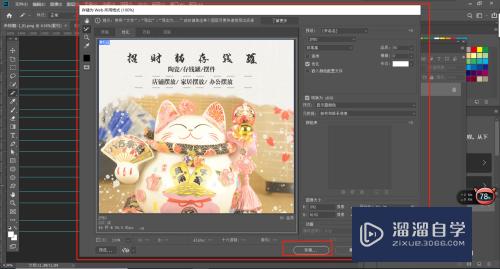
以上关于“PS怎么使用切片工具(ps怎么使用切片工具导出图片)”的内容小渲今天就介绍到这里。希望这篇文章能够帮助到小伙伴们解决问题。如果觉得教程不详细的话。可以在本站搜索相关的教程学习哦!
更多精选教程文章推荐
以上是由资深渲染大师 小渲 整理编辑的,如果觉得对你有帮助,可以收藏或分享给身边的人
本文标题:PS怎么使用切片工具(ps怎么使用切片工具导出图片)
本文地址:http://www.hszkedu.com/66186.html ,转载请注明来源:云渲染教程网
友情提示:本站内容均为网友发布,并不代表本站立场,如果本站的信息无意侵犯了您的版权,请联系我们及时处理,分享目的仅供大家学习与参考,不代表云渲染农场的立场!
本文地址:http://www.hszkedu.com/66186.html ,转载请注明来源:云渲染教程网
友情提示:本站内容均为网友发布,并不代表本站立场,如果本站的信息无意侵犯了您的版权,请联系我们及时处理,分享目的仅供大家学习与参考,不代表云渲染农场的立场!