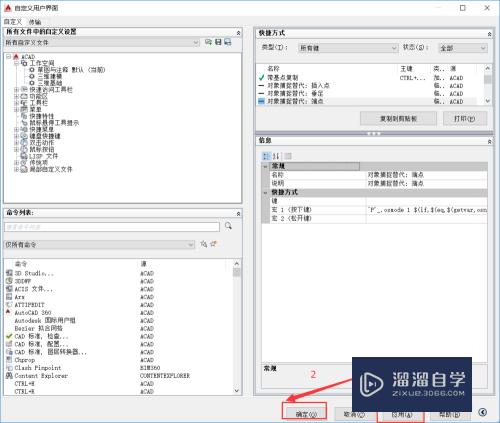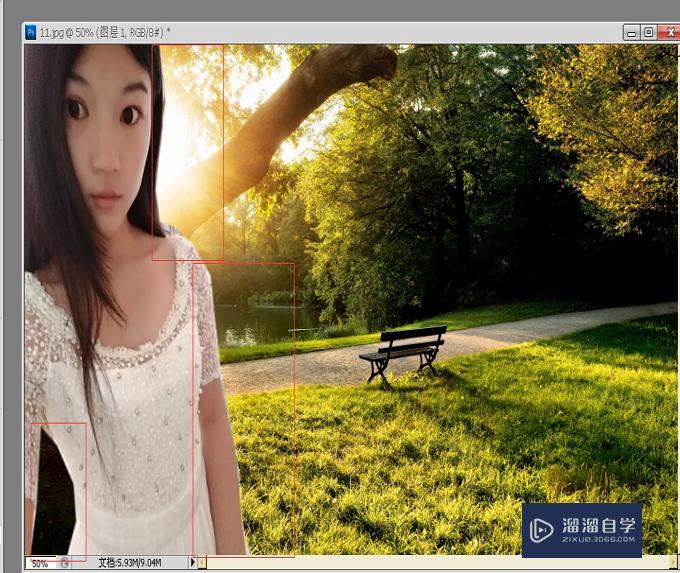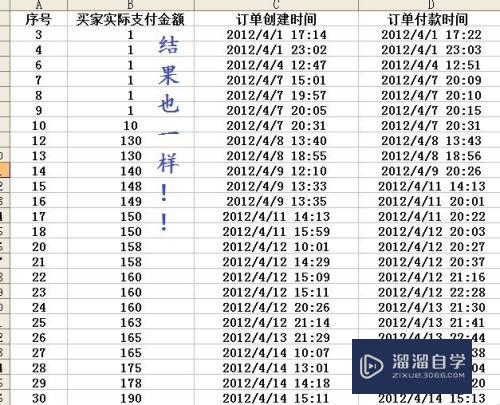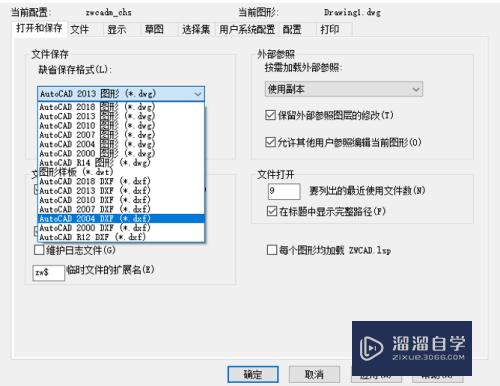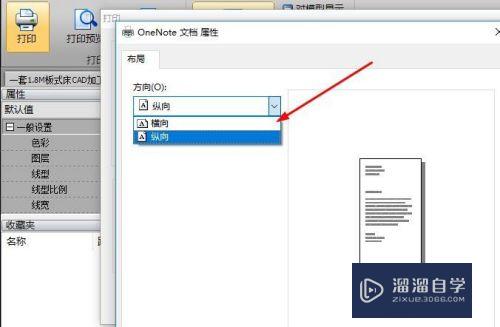PS怎么制作春叶秋叶(ps怎么制作春叶秋叶效果)优质
春天给人的感觉就是万物复苏。秋天则是给我一种相反的感受。但两种季节都承载着些许的回忆。每到临近季节替换。总能感受到大自然给予的熟悉感。而最明显的变化也体现在了树叶上。今天小渲就来为大家分享下。PS怎么制作春叶秋叶。希望能给大家带来帮助。
工具/软件
硬件型号:惠普(HP)暗影精灵8
系统版本:Windows7
所需软件:PS CS6
方法/步骤
第1步
打开叶子的素材。

第2步
工具面板:钢笔工具。沿叶子的边缘绘制一个封闭级获案路径。

第3步
工具面板:使用路径选择工具-ctrl+c。
菜单栏:文件销惹-新建
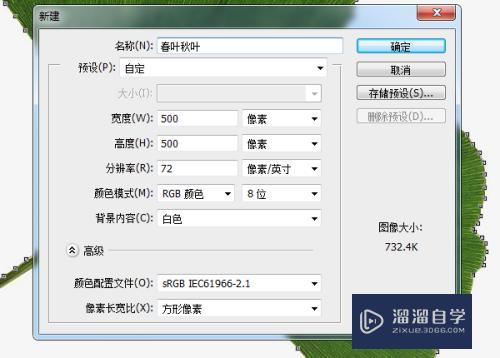
第4步
在新建图层上按下ctrl+v。
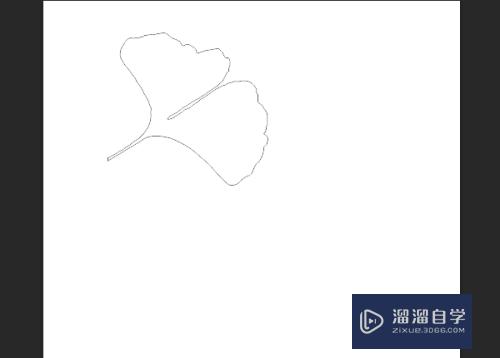
第5步
新建一个图层1
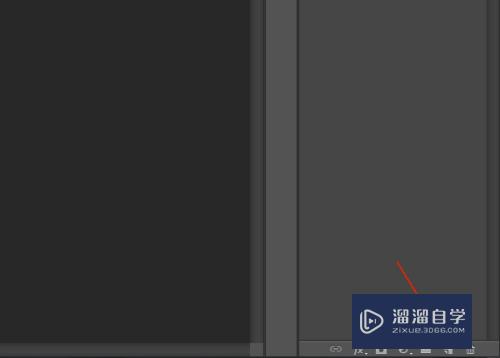
第6步
前景色设置为绿色。

第7步
路径面板-用前景色填充路径。
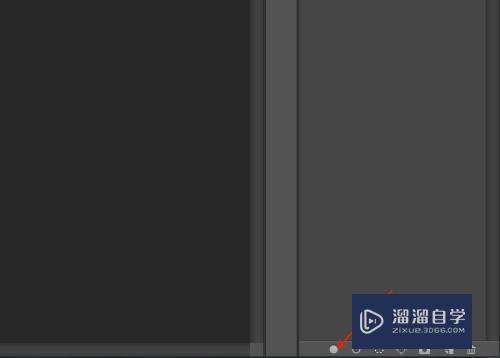
第8步
使用工具面板的路径选择工具。选区路径。并向空白处移动。
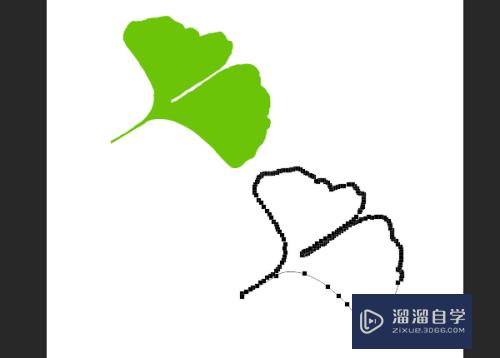
第9步
前景色设置为红色。并重复第8步。
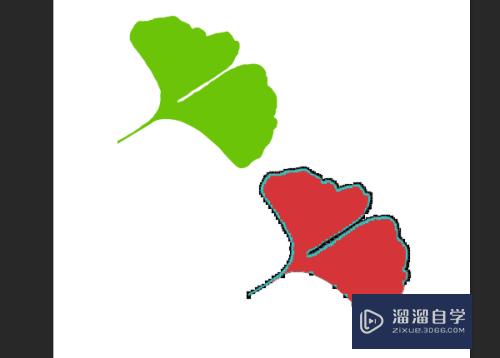
第10步
路径面板-将路径作为选区载入。
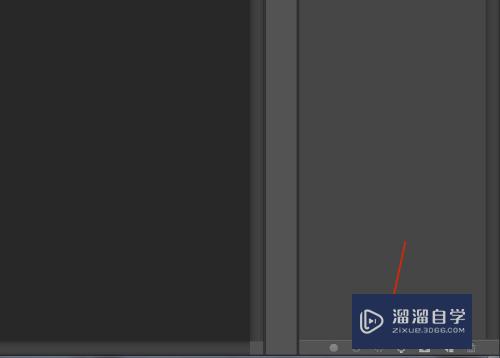
第11步
菜单栏:选择-变换选区。调整选区
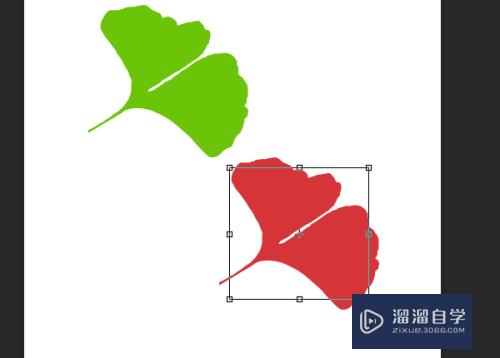
第12步
前景色设置为黄色鬼购。使用工具面板*-画笔。
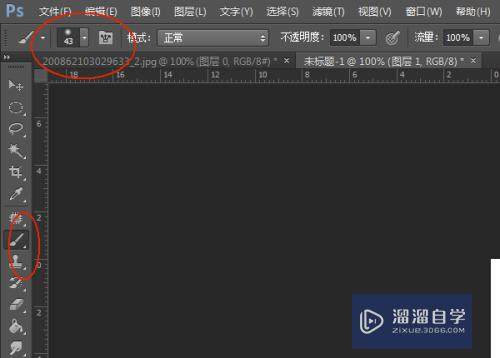
第13步
最终效果。
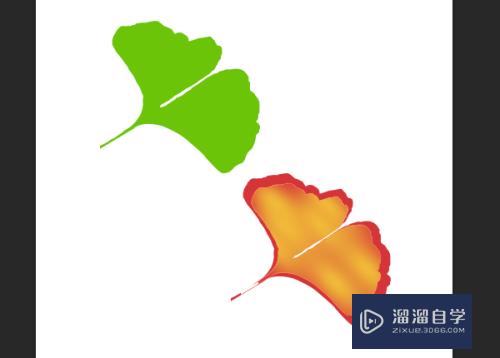
以上关于“PS怎么制作春叶秋叶(ps怎么制作春叶秋叶效果)”的内容小渲今天就介绍到这里。希望这篇文章能够帮助到小伙伴们解决问题。如果觉得教程不详细的话。可以在本站搜索相关的教程学习哦!
更多精选教程文章推荐
以上是由资深渲染大师 小渲 整理编辑的,如果觉得对你有帮助,可以收藏或分享给身边的人
本文标题:PS怎么制作春叶秋叶(ps怎么制作春叶秋叶效果)
本文地址:http://www.hszkedu.com/66208.html ,转载请注明来源:云渲染教程网
友情提示:本站内容均为网友发布,并不代表本站立场,如果本站的信息无意侵犯了您的版权,请联系我们及时处理,分享目的仅供大家学习与参考,不代表云渲染农场的立场!
本文地址:http://www.hszkedu.com/66208.html ,转载请注明来源:云渲染教程网
友情提示:本站内容均为网友发布,并不代表本站立场,如果本站的信息无意侵犯了您的版权,请联系我们及时处理,分享目的仅供大家学习与参考,不代表云渲染农场的立场!