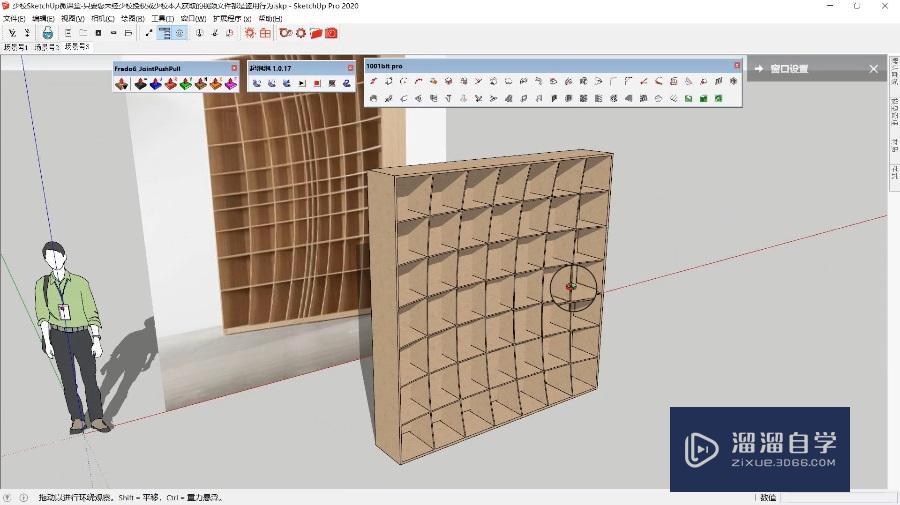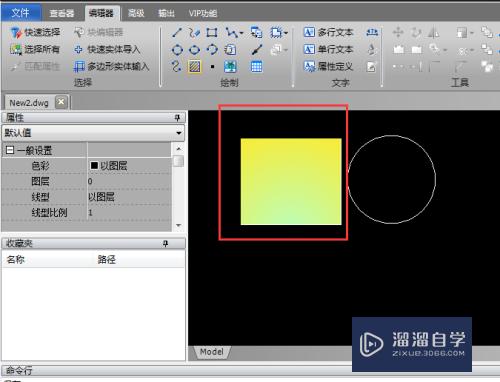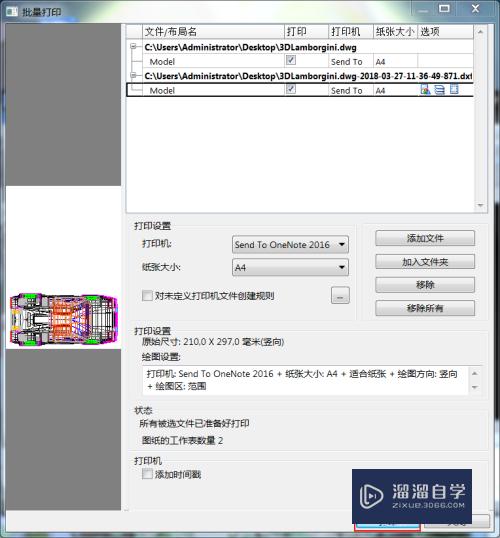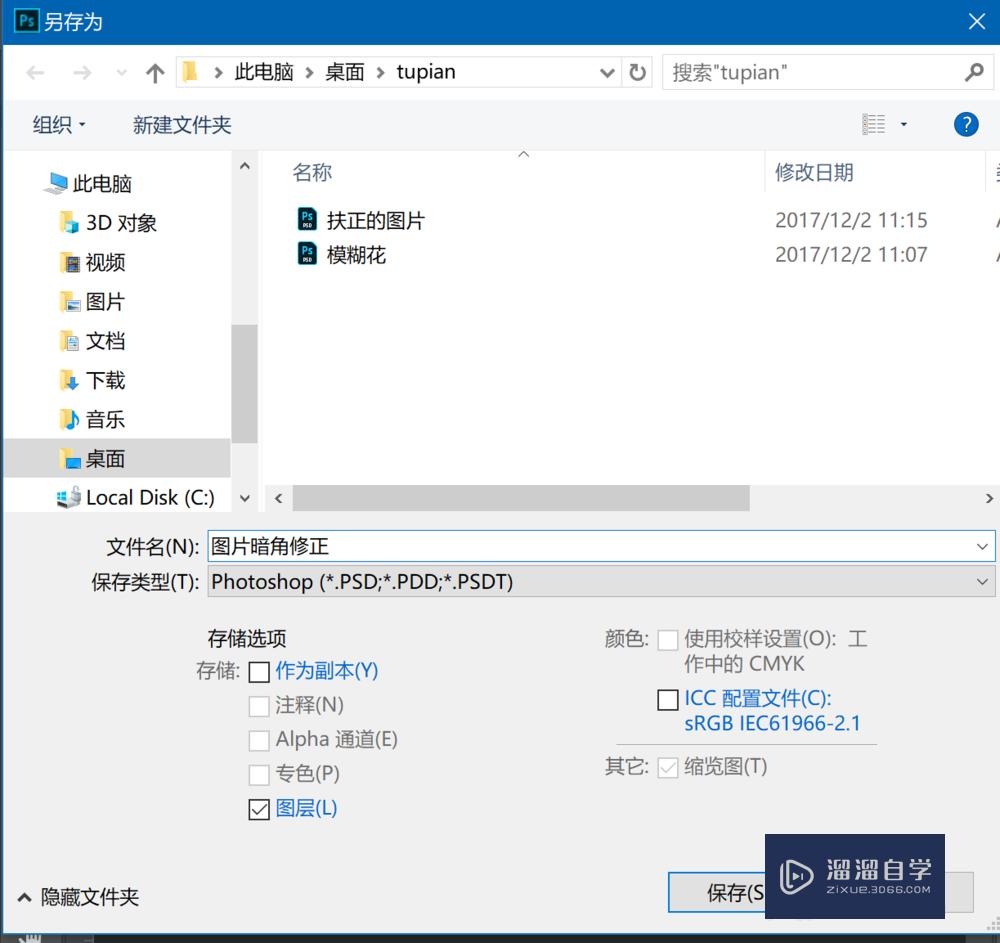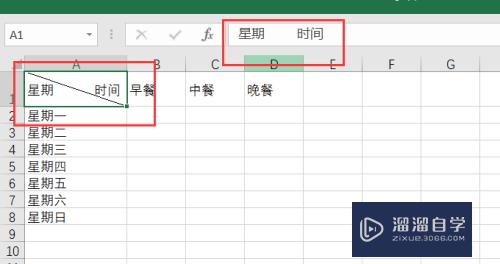PS2019中如何给图片添加倒影(ps怎么给图片添加倒影)优质
在PS中。我们经常会需要给图片增加一个倒影。一让图片显得更加的真实。那么这种效果具体是如何实现的呢?相信大家都对此很感兴趣。那么下面就跟小渲一起来看看吧。
工具/软件
硬件型号:华为笔记本电脑MateBook 14s
系统版本:Windows10
所需软件:PS2019
方法/步骤
第1步
在画布中。选择置入图片后。将其进行复制
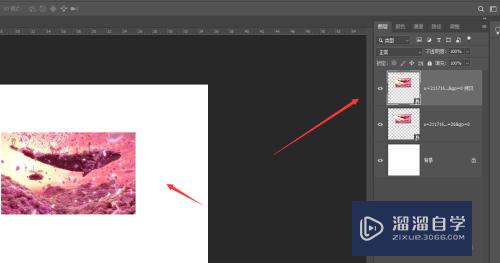
第2步
对复制图片调整位置。然后将其垂直翻转
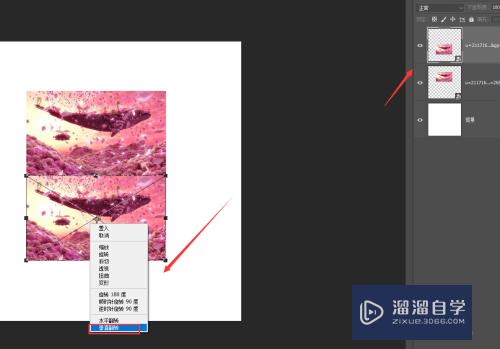
第3步
找到图层栏。选择添加图层蒙版设置
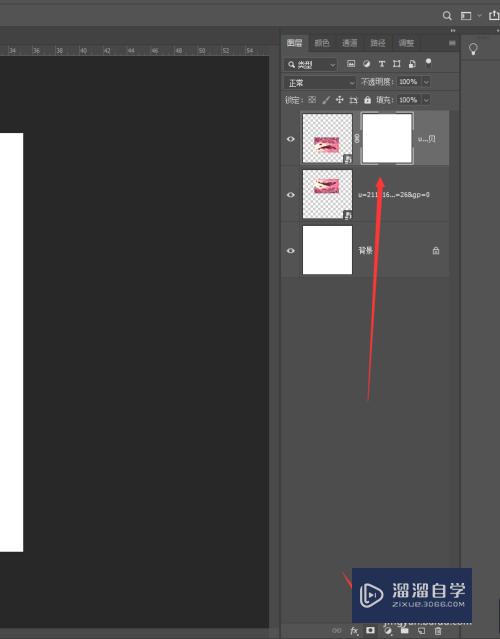
第4步
选中添加的蒙版。然后打开左侧的渐变工具栏。选择其中的黑到白渐变
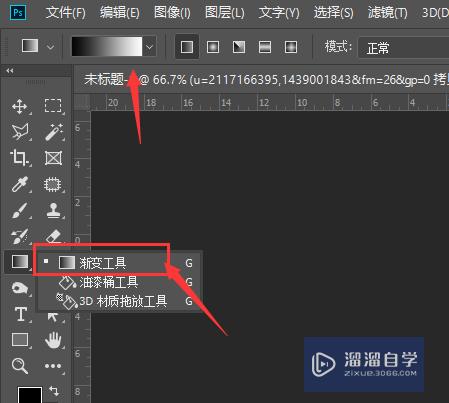
第5步
然后在蒙版中添加渐变。得到如图倒影效果
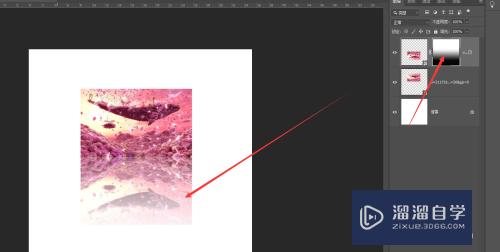
第6步
最后再适当降低透明度。最后得到图片倒影效果。
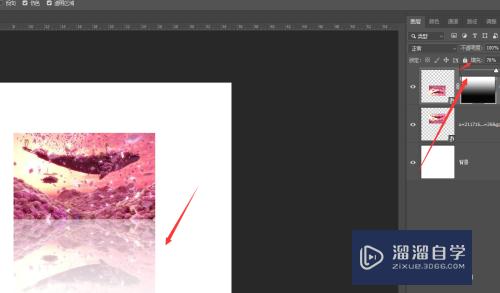
以上关于“PS2019中如何给图片添加倒影(ps怎么给图片添加倒影)”的内容小渲今天就介绍到这里。希望这篇文章能够帮助到小伙伴们解决问题。如果觉得教程不详细的话。可以在本站搜索相关的教程学习哦!
更多精选教程文章推荐
以上是由资深渲染大师 小渲 整理编辑的,如果觉得对你有帮助,可以收藏或分享给身边的人
本文标题:PS2019中如何给图片添加倒影(ps怎么给图片添加倒影)
本文地址:http://www.hszkedu.com/66210.html ,转载请注明来源:云渲染教程网
友情提示:本站内容均为网友发布,并不代表本站立场,如果本站的信息无意侵犯了您的版权,请联系我们及时处理,分享目的仅供大家学习与参考,不代表云渲染农场的立场!
本文地址:http://www.hszkedu.com/66210.html ,转载请注明来源:云渲染教程网
友情提示:本站内容均为网友发布,并不代表本站立场,如果本站的信息无意侵犯了您的版权,请联系我们及时处理,分享目的仅供大家学习与参考,不代表云渲染农场的立场!