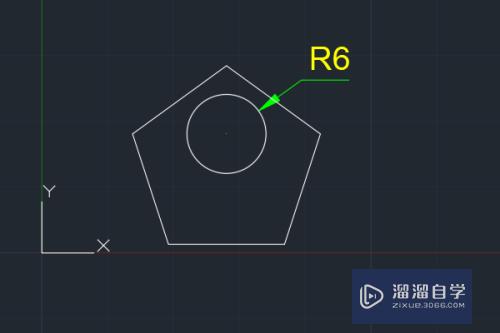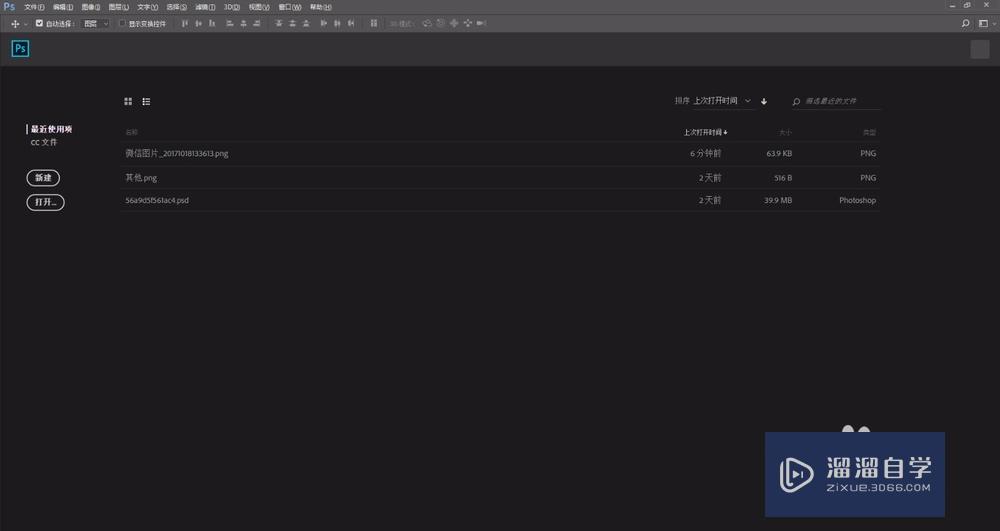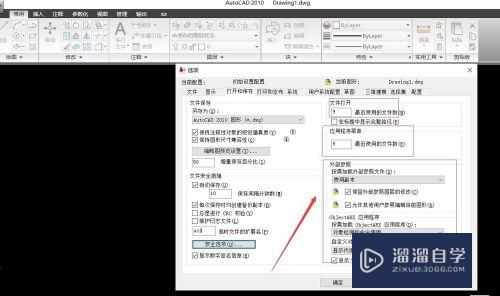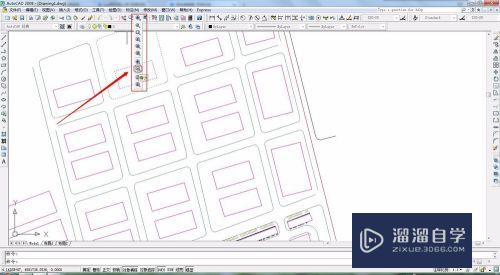PS怎么给图片增加柔和暖色调(ps怎么给图片增加柔和暖色调效果)优质
PS是一款很受大众欢迎的软件。这款软件的功能很多。那么大家知道PS怎么简单给草地人物图片增加柔和暖色调吗?今天小渲带大家一起来看看吧。
工具/软件
硬件型号:华硕(ASUS)S500
系统版本:Windows7
所需软件:PS CS3
方法/步骤
第1步
首先我们先打开素材的图片。然后我们创建可选颜色。之后选择调整图层。然后我们对黄。绿。中性色来进行一下调整。我们把背景的主色转为橙红色。
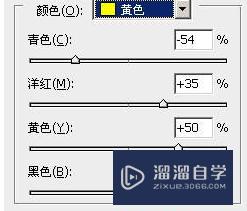

第2步
之后我们选择新建一个图层。然后选择填充紫色:#F91485。之后我们将混合模式更改成“滤色”。然后将不透明度调整为:30%。这一步我们就可以给图片的整体增加淡紫色了。之后我们选择创建色彩的平衡。从而调整图层。然后我们对阴影和中间调还有高光来进行一下调整。这一步增加高光。

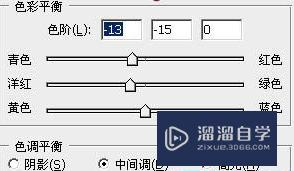
第3步
然后我们就可以创建可选的颜色来调整图层了。之后我们可以对红。黄来进行一下调整。我们把背景部分的颜色转换成橙黄色。然后我们选择按键盘上的Ctrl + Alt + Shift + 2键。然后我们调出高光的选区。之后我们选择新建一个图层。然后填充淡绿色#CDF9B0。然后我们把混合模式改为“柔光”。我们将不透明度改为:40%。然后我们选择用黑色画笔。选择把人物部分擦出来。我们简单的增加一下背景部分的黄绿色。
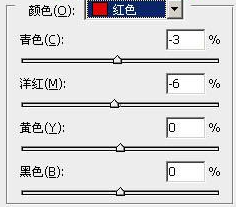


第4步
然后我们继续选择创建曲线的调整图层。之后我们选择对红。蓝来进行调整。我们给图片的暗部选择增加一些蓝色。
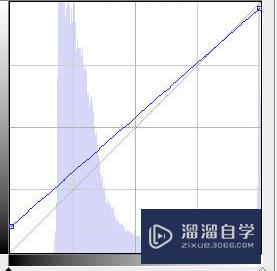

第5步
之后我们再次的选择创建色彩平衡。然后选择调整图层。之后我们对中间调和高光来进行一下调整。然后我们把蒙版填充为黑色。之后我们用白色画笔来把人物的脸部擦出来。这一步我们是微调人物脸部的颜色。


第6步
然后我们在新建一个图层。然后选择填充为橙黄色:#FFC140。我们将混合模式选择更改为“滤色”。我们将不透明度改为:80%。然后我们选择按住Alt键来添加图层的蒙版。之后我们选择用白色的画笔来把右上角的部分擦出来。增加高光。然后我们再次的选择新建一个图层。选择按键盘上的Ctrl + Alt + Shift + E键来盖印图层。然后我们可以简单的选择给人物磨一下皮。给图片增加一些暗角。


第7步
最后我们新建一个图层。然后选择盖印图层。我们还是将混合模式更改为“滤色”。将不透明度我们更改为:20%。之后我们选择按住Alt键来添加图层的蒙版。之后我们选择用白色画笔。然后我们把中间部分擦出来。最后我们可以选择微调一下颜色和效果就可以了。


总结:
1.打开素材图片。创建可选颜色调整图层。
2.对黄。绿。中性色进行调整。
3.大家按照以下步骤继续做。即可达成自己想要的效果。
以上关于“PS怎么给图片增加柔和暖色调(ps怎么给图片增加柔和暖色调效果)”的内容小渲今天就介绍到这里。希望这篇文章能够帮助到小伙伴们解决问题。如果觉得教程不详细的话。可以在本站搜索相关的教程学习哦!
更多精选教程文章推荐
以上是由资深渲染大师 小渲 整理编辑的,如果觉得对你有帮助,可以收藏或分享给身边的人
本文地址:http://www.hszkedu.com/66219.html ,转载请注明来源:云渲染教程网
友情提示:本站内容均为网友发布,并不代表本站立场,如果本站的信息无意侵犯了您的版权,请联系我们及时处理,分享目的仅供大家学习与参考,不代表云渲染农场的立场!