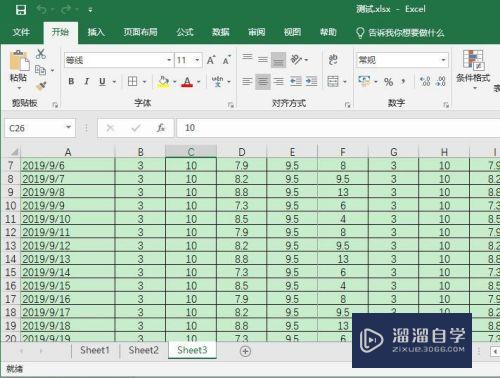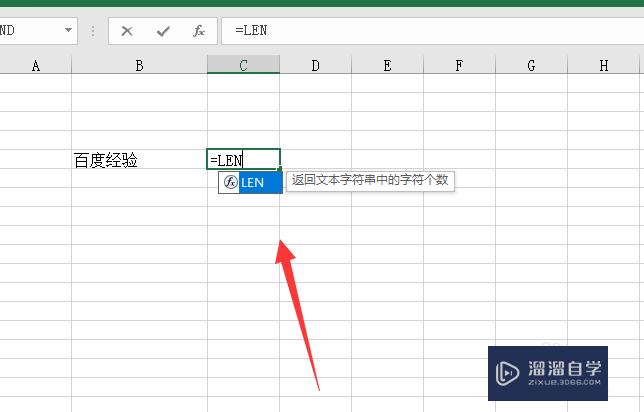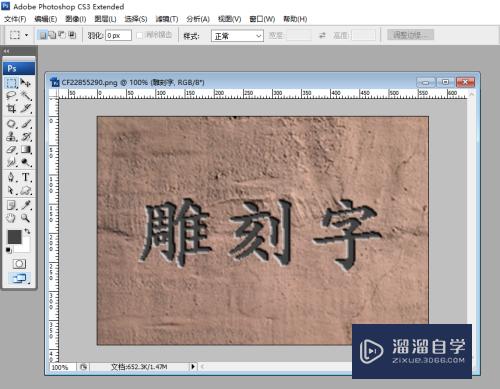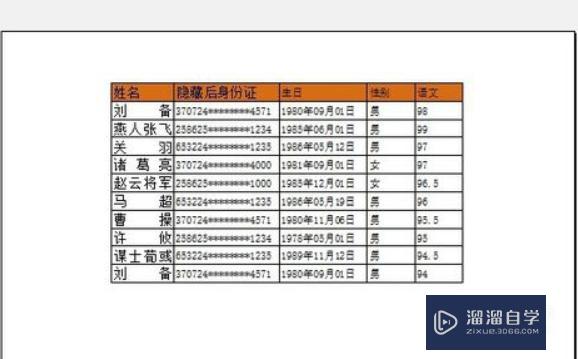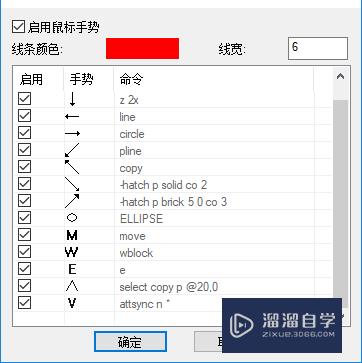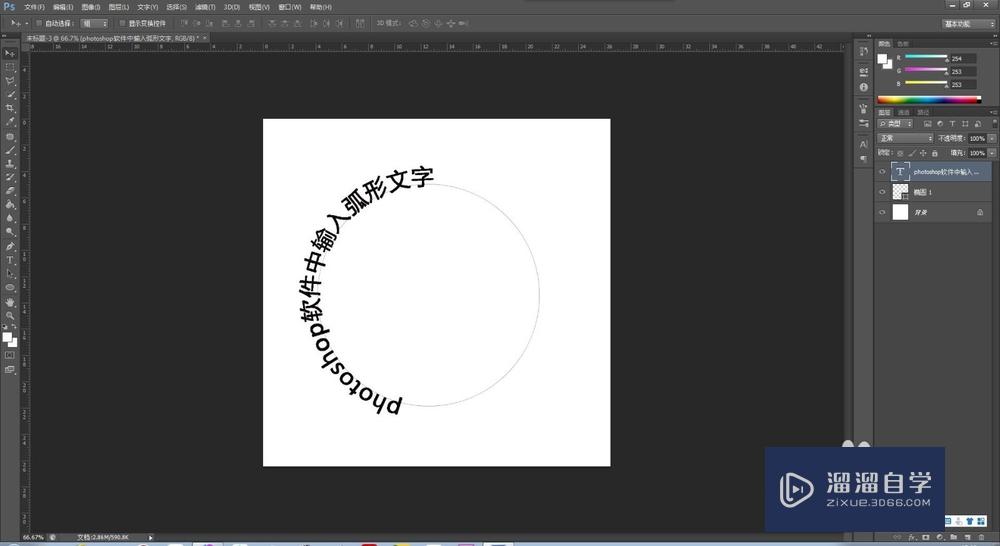PS CS6怎么制作水与火的艺术字(ps水字体怎么做)优质
PS CS6怎么制作水与火的艺术字?首先我们需要先截取想要的素材。用变形工具按照文字轮廓变形处理;不同部分用不同的素材变形;再把过渡部分处理自然即可。具体的图文教程下面跟小渲一起来看看吧。
工具/软件
硬件型号:戴尔灵越15
系统版本:Windows7
所需软件:Photoshop CS6
方法/步骤
第1步
新建一个1400*900像素的画布。
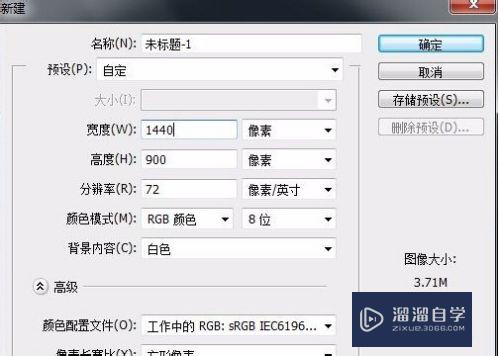
第2步
由上到下拉一个深灰到纯黑径向渐变。
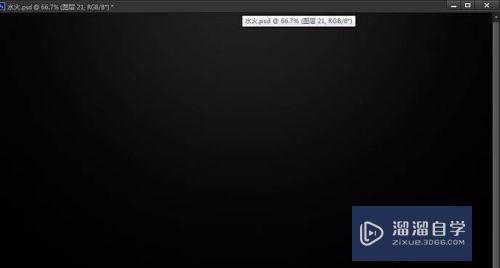
第3步
输入字母S。并用ctrl+t拉到适合的大小。并且降低不透明度。
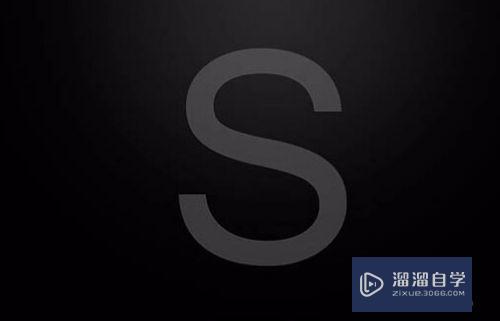
第4步
拖入水花素材(如果大家有水花笔刷的话可以用笔刷)。执行图象---调整--去色。(shift+ctrl+u)再执行图象--调整--反相(ctrl+i)。再用套索工具画出需要的部分。

第5步
按照这个方法。用蒙版擦掉你认为多余的部分。用素材做完全部的效果。关闭S那层的眼睛图标
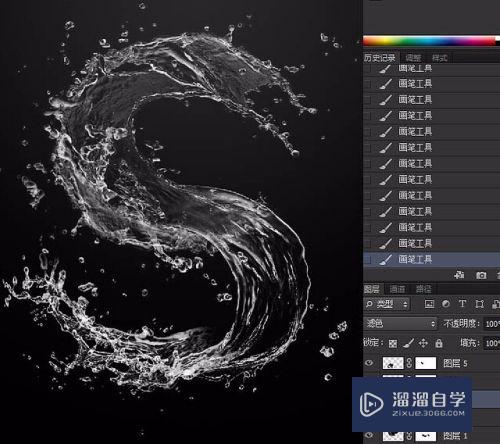
第6步
拖入火焰素材。执行混合模式滤色。用套索工具画出需要的部分并且使用和水花同样的步骤。完成对火焰素材的变形。

第7步
把烟雾素材执行混合模式滤色。并且变形。用图层蒙版擦掉多余的部分。效果如下。

第8步
最终效果:

以上关于“PS CS6怎么制作水与火的艺术字(ps水字体怎么做)”的内容小渲今天就介绍到这里。希望这篇文章能够帮助到小伙伴们解决问题。如果觉得教程不详细的话。可以在本站搜索相关的教程学习哦!
更多精选教程文章推荐
以上是由资深渲染大师 小渲 整理编辑的,如果觉得对你有帮助,可以收藏或分享给身边的人
本文标题:PS CS6怎么制作水与火的艺术字(ps水字体怎么做)
本文地址:http://www.hszkedu.com/66232.html ,转载请注明来源:云渲染教程网
友情提示:本站内容均为网友发布,并不代表本站立场,如果本站的信息无意侵犯了您的版权,请联系我们及时处理,分享目的仅供大家学习与参考,不代表云渲染农场的立场!
本文地址:http://www.hszkedu.com/66232.html ,转载请注明来源:云渲染教程网
友情提示:本站内容均为网友发布,并不代表本站立场,如果本站的信息无意侵犯了您的版权,请联系我们及时处理,分享目的仅供大家学习与参考,不代表云渲染农场的立场!