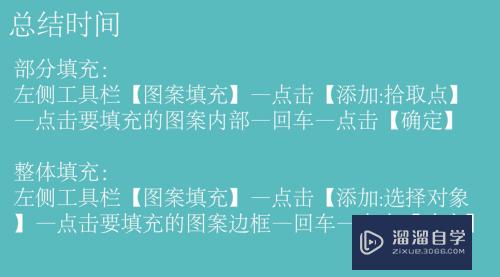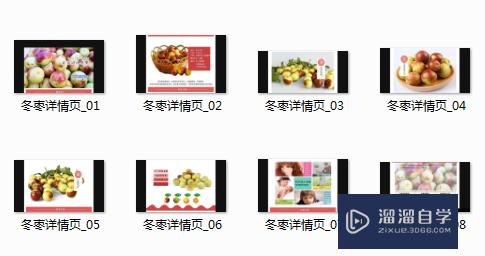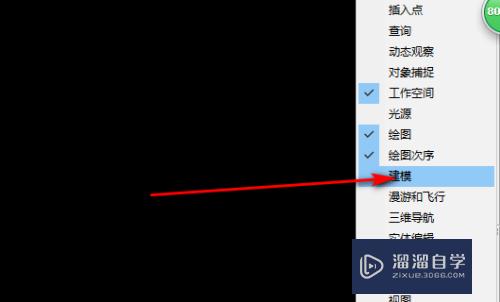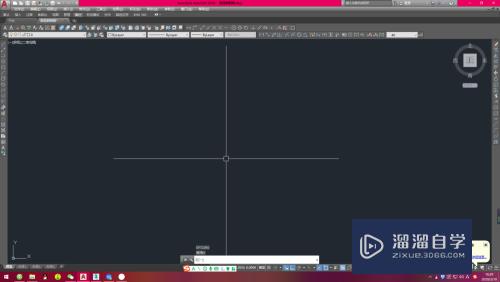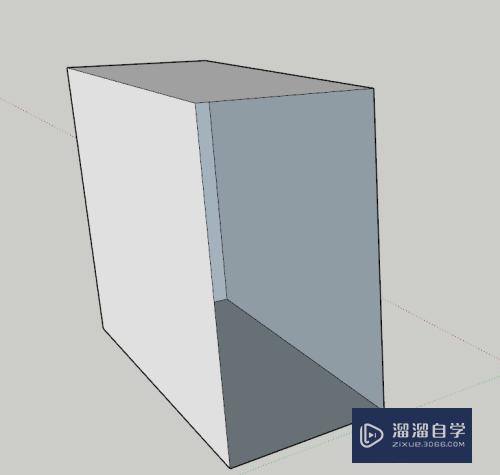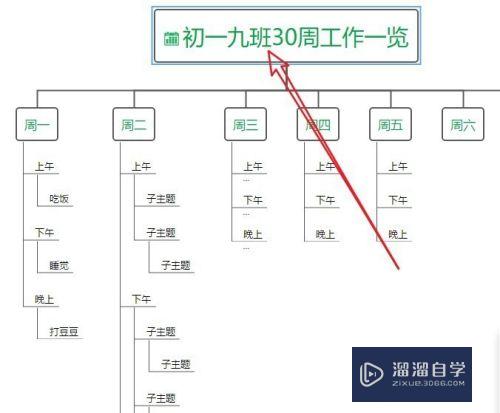PS怎么打造唯美风景效果(ps怎么打造唯美风景效果图)优质
如何利用PS的“曲线”和“亮度/ 对比度”。调整色彩的“色彩平衡”“自然饱和度”等。同时配合图层蒙版功能。将图片调整出唯美的感觉?相信大家都对此很感兴趣。那么下面就跟小渲一起来看看吧。
工具/软件
硬件型号:神舟(HASEE)战神Z7-DA7NP
系统版本:Windows7
所需软件:PS CS5
方法/步骤
第1步
选择“图像-调整-阴影/高光”命令。适当调整“阴影”参数。以显示出暗部的细节照片。同时要注意保留一定的暗部对比。以免照片整体的对比失衡。

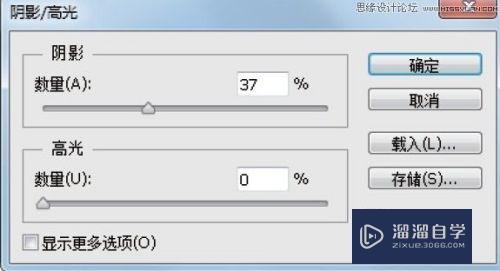
第2步
优化对比度
在显示暗部细节后。照片整体会驾游爱显得比较灰暗。下面就针对此问题进行校正处理。单击创建新的填充或调整图层按钮。在弹出的菜单中选择“曲线”命令。得到图层“曲酱返线1”。在“属性”面板中设置其参数。以调整照片的亮度与对比度。

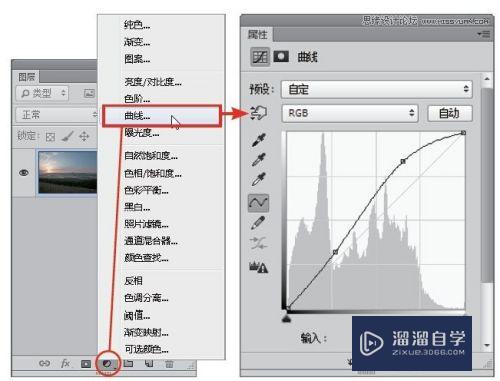
第3步
选中“曲线1”的图层蒙版。设置前景色为黑色。选择画笔工具。并设置适当的画笔大小与不透明度。然后在太阳附近位置进行涂抹。以消除针对此区域的调整。
按住Alt键单击“曲线1”的图层蒙版缩略图。可查看其中的状态

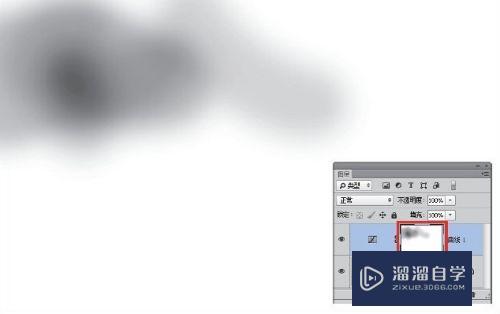
第4步
进一步强化对比度

第5步
提高色彩饱和度
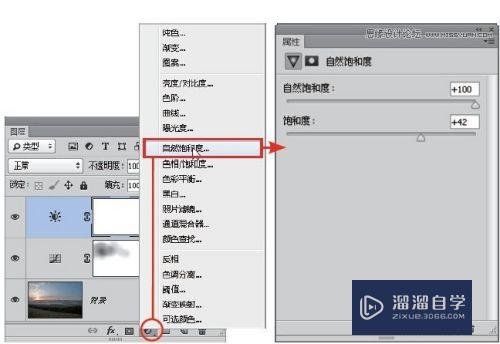

第6步
到此。我们已经完成了对照片整体的基本调整。在下面的操作中。将分别针对照片中的天空。太阳。植物等局部进行调整。
第7步
针对天空进行优化调整
此时的天空虽然没有曝光过度。但存在一层薄雾样的云彩。显得不够通透。痕眠色彩也不够饱满。因此有必要针对它进行单独的调整。
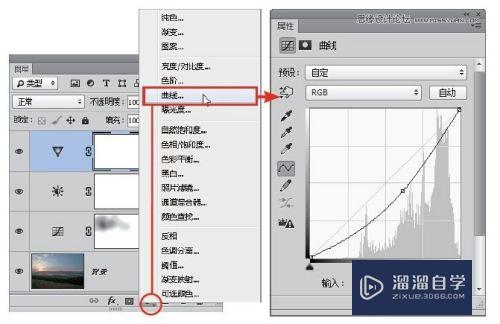

第8步
单击创建新的填充或调整图层按钮。在弹出的菜单中选择“曲线”命令。得到图层“曲线2”。在“属性”面板中设置其参数。以降低照片整体的亮度。后面会利用图层蒙版对调整蒙版进行限制。所以此处只关注对天空的调整即可。
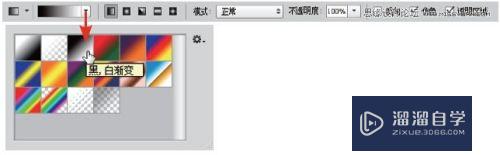
第9步
选择“曲线2”的图层蒙版。再选择渐变工具并设置黑白渐变。在图层蒙版中从下至上绘制渐变。隐藏对地面的调整。
以上关于“PS怎么打造唯美风景效果(ps怎么打造唯美风景效果图)”的内容小渲今天就介绍到这里。希望这篇文章能够帮助到小伙伴们解决问题。如果觉得教程不详细的话。可以在本站搜索相关的教程学习哦!
更多精选教程文章推荐
以上是由资深渲染大师 小渲 整理编辑的,如果觉得对你有帮助,可以收藏或分享给身边的人
本文地址:http://www.hszkedu.com/66235.html ,转载请注明来源:云渲染教程网
友情提示:本站内容均为网友发布,并不代表本站立场,如果本站的信息无意侵犯了您的版权,请联系我们及时处理,分享目的仅供大家学习与参考,不代表云渲染农场的立场!