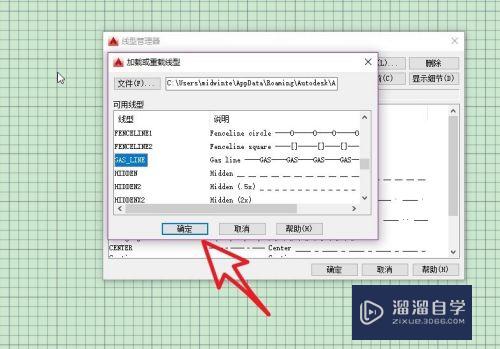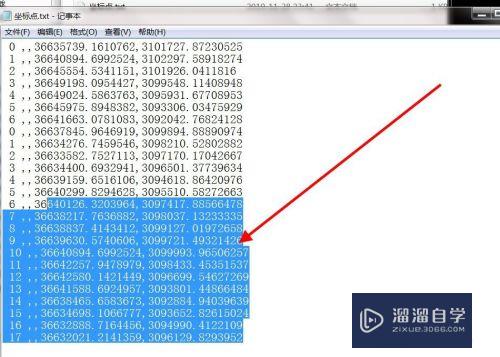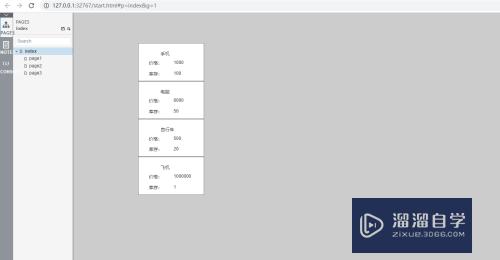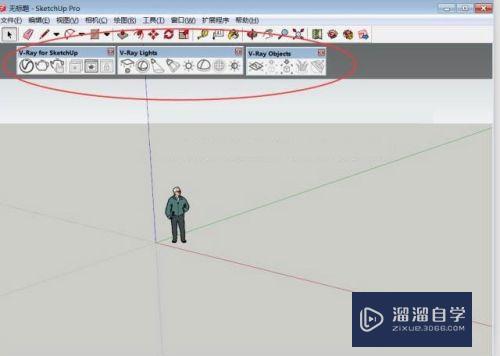PS怎么打造暗夜女巫特效(ps怎么打造暗夜女巫特效图)优质
在一些魔幻剧中。女巫角色总带着非常神秘的色彩。今天小渲主要来教大家如何使用PS打造暗夜女巫特效。希望本文内容能够给大家带来帮助。
工具/软件
硬件型号:戴尔DELL灵越14Pro
系统版本:Windows7
所需软件:PS
方法/步骤
第1步
首先是效果图

第2步
当然是新建一个图啦。文件 > 新建。我是以 CMYK 色彩模式新建的
第3步
下一步就是创建一个背景。拖移秋景落叶这个背景到新建的文件中。 复制图层如下图所示。缩放后摆好位置。添加图层蒙版。擦去部分边缘。让上下图片看起来衔接自然。再次复制图层。缩放后摆好位置。添加图层蒙版。 如下图所示。擦去部分边缘。让图片看起来过渡自然。

第4步
添加色彩平衡调整图层色彩。数据参数为: -57, -56, +26, 如下图所示。

第5步
现在新建 (图层调整 )曲线。选择 38输出值。 27输入值。如下图所示。 (注:不会输入以上数值的筒子们。看这。随意动一下曲线。下方有数值。手动输入即可。
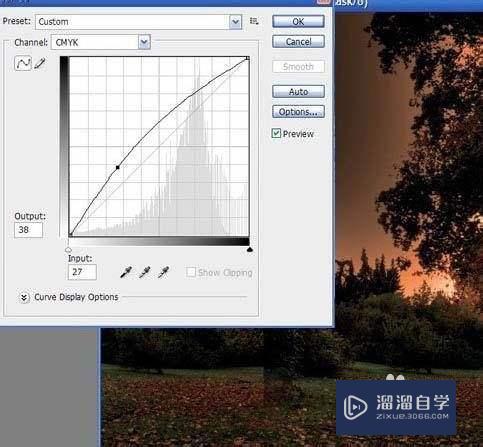
第6步
拖移梦幻森林图片到文件中。添加图层蒙版。擦去部分边缘。使用基本的黑色。柔笔 (注:不会的筒子们。添加蒙板后。选择画笔。找到貌似类似羽化边缘的画笔。开始擦拭图片边缘。

第7步
选择秋景树叶图层。使用套索工具。套选一些树叶。按下 CTRL+J键。拷贝这部分叶子。拖移叶子到树林图层上方。如下图所示。
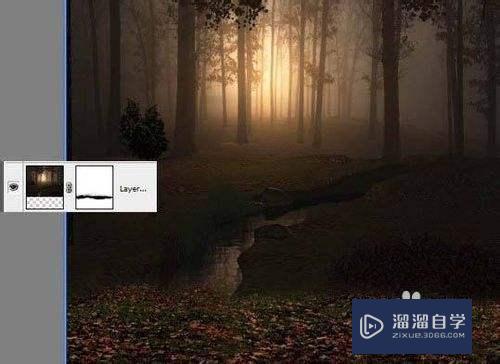
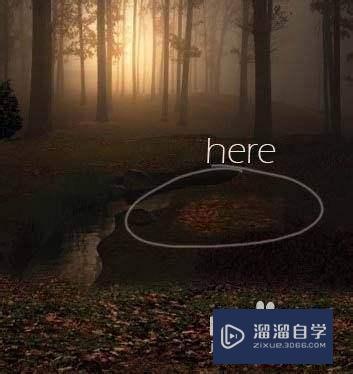
第8步
下一步就是扣出这个忧郁的美女人物。打开这个人物图片。选择钢笔工具。套出人物主体。当你建立了人物选区时。按下 CTRL+J。拷贝这个人物主体部分。



第9步
拖移人物到创作文档中。摆好位置。如下图所示。

第10步
下一步就是改变人物的裙装下摆。 因为背景人物的裙子貌似稍微短了一点点。使用钢笔工具。选取一部分裙摆。并复制一份。

第11步
将复制的裙摆。调整大小。摆好位置。

第12步
创建一个图层调整曲线。选择输出值 32。输入值 20

第13步
给曲线加蒙版。全图加黑色。用白色画笔擦去人物阴影部分 。如下图所示。

第14步
打开草藤素材。拖移到文件中。调整大小。摆好位置。

第15步
现在开始画头发。创建一个新图层。选取你想要的发色。开始画头发的形状。再新建一个图层。 用小画笔画出部分头发。不同图层。多次画。每次的画笔和头发不断变小。不要在相同涂层中画头发。因为你对头发的效果不满意。可以随时去掉。 一旦你对效果满意了。合并所有头发的图层模式颜色

第16步
加深。添加阴影。使用颜色减淡工具 (O键)。让头发的颜色有光感。如下所示。


第17步
回到人物的图层。选择模式颜色加深。给人物的衣服稍加些阴影。如图所示。
第18步
添加色彩平衡。数值: 0, -19, -27. 添加黑色蒙版。用白色画笔擦去部分。如下图所示。
第19步
下一步是画人物的脸部。新一个图层。用吸管工具选取人物脸部的浅色。填充人物的脸部。 4%-5%的透明度。对人物的眼
第20步
睛和嘴部做相同的步骤。调整色彩。不要合并调整的图层。一旦你对效果满意了。合并它们。脸部使用模式颜色加深。再用减淡工具(O键)补光。

第21步
拖移黑色降落鸟到图中。摆好位置。
第22步
创建一个新涂层。画出黑鸟的翅膀和宝石项链。如图所示。对另外的鸟也是如此。使用圆形笔刷。柔化边缘。
第23步
新建图层。画笔刷画出鸟爪在人物手部的阴影。这是镜像效果。使图片更自然。
第24步
增加照片滤镜。不透明度 25%。
添加色彩平衡。数值: -18, +17, -19. 添加蒙板。填充黑色。用白色画笔画出人物。
添加色彩平衡。数值: +28, -13, -27。
拖移一些散落的枫叶进来。

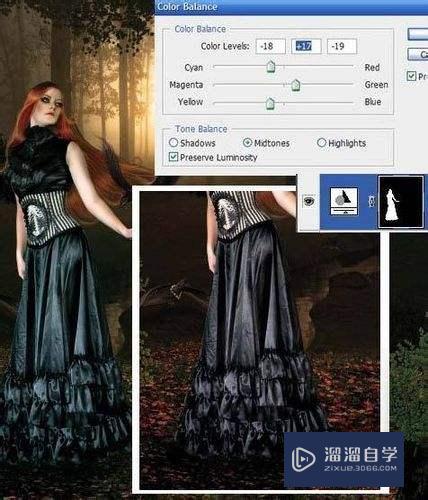
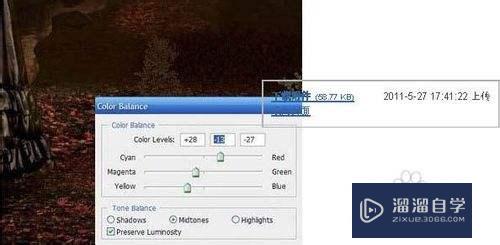
第25步
合并所有散落的枫叶图层。添加色彩平衡。数值: +67, -22, +19。添加蒙板。填充黑色。选取树叶选区。用白色画笔布满树叶选区。
添加曲线。数值为输出值 17输入值11。添加蒙板。填充黑色。用白色画笔。画出图示区域。
添加照片滤镜。如图示。不透明度 25%。
添加渐变如图所示。不透明度 15%。
最终效果。
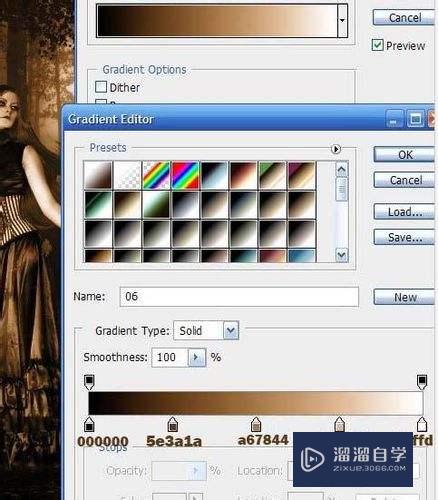
以上关于“PS怎么打造暗夜女巫特效(ps怎么打造暗夜女巫特效图)”的内容小渲今天就介绍到这里。希望这篇文章能够帮助到小伙伴们解决问题。如果觉得教程不详细的话。可以在本站搜索相关的教程学习哦!
更多精选教程文章推荐
以上是由资深渲染大师 小渲 整理编辑的,如果觉得对你有帮助,可以收藏或分享给身边的人
本文地址:http://www.hszkedu.com/66238.html ,转载请注明来源:云渲染教程网
友情提示:本站内容均为网友发布,并不代表本站立场,如果本站的信息无意侵犯了您的版权,请联系我们及时处理,分享目的仅供大家学习与参考,不代表云渲染农场的立场!