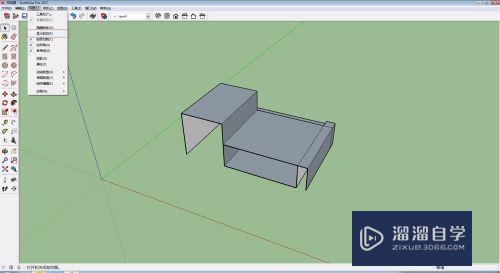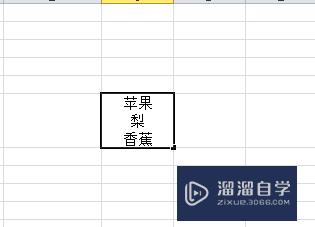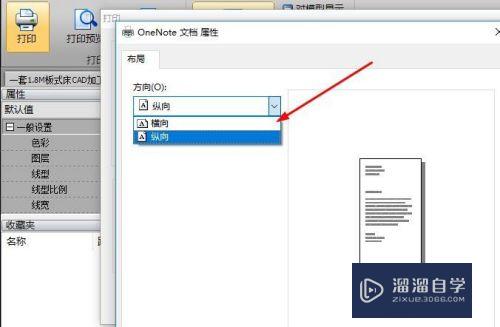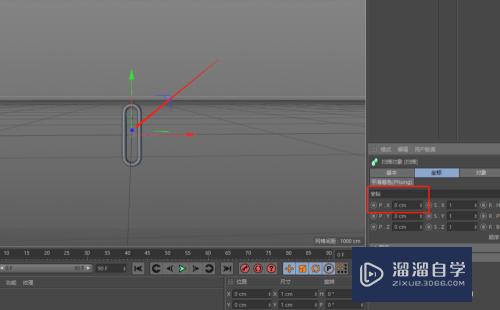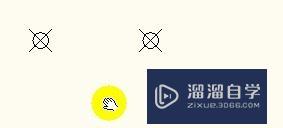PS怎么给图片添加下雨的效果(ps怎么给图片添加下雨的效果图)优质
在PS中。有时候我们想给一张图片营造一种下雨的效果。但是照片中没有雨。那么我们要如何实现下雨的效果呢?方法很简单。下面小渲就带大家一起来看看吧。
工具/软件
硬件型号:华硕无畏15
系统版本:Windows10
所需软件:PS2018
方法/步骤
第1步
打开图片。再新建一个图层

第2步
前景色改成黑色。alt+delete。填充为黑色
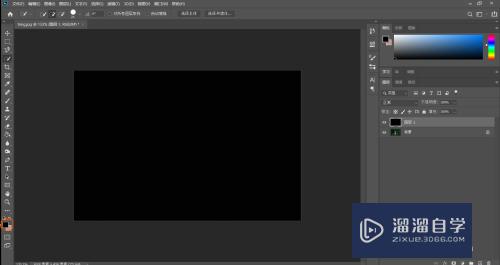
第3步
在黑色的图层右击。选择转换为智能对象
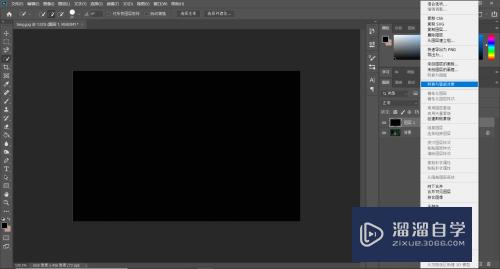
第4步
点击滤镜-杂色-添加杂色
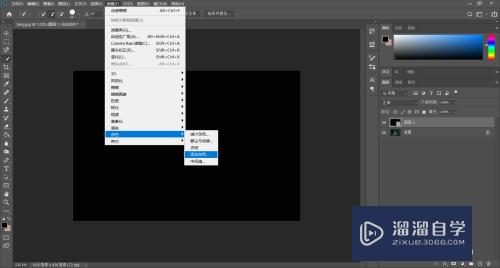
第5步
勾选单色。选择高斯分布。调整数量。点击确认

第6步
再点击滤镜-模糊-动感模糊。角度要垂直。修改一下距离点击确认
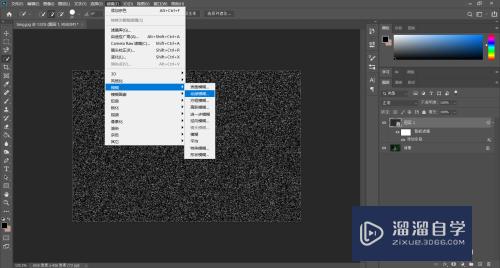
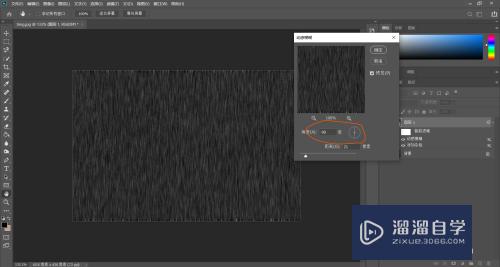
第7步
点击滤镜-模糊-高斯模糊。数值调小一点。点击确认
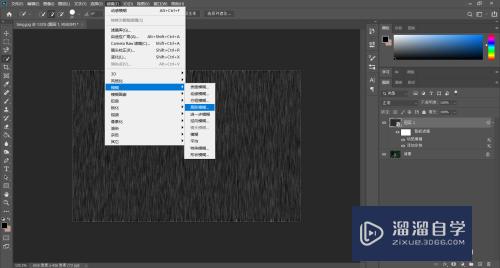
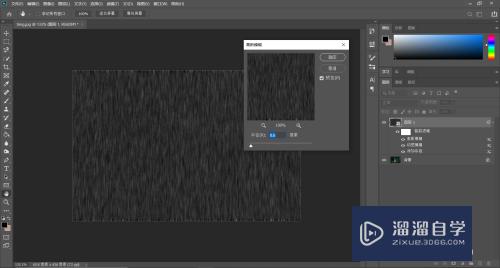
第8步
模式选择滤色
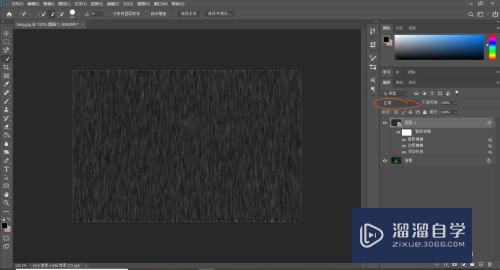

第9步
添加一个色阶

第10步
点击左下角的按钮

第11步
调整暗部和亮部。调整到合适位置

第12步
选中图层。调整不透明度


第13步
选中新建组。再添加蒙版


第14步
用画笔把不合理的地方图掉。白色是恢复

第15步
这样就好了

以上关于“PS怎么给图片添加下雨的效果(ps怎么给图片添加下雨的效果图)”的内容小渲今天就介绍到这里。希望这篇文章能够帮助到小伙伴们解决问题。如果觉得教程不详细的话。可以在本站搜索相关的教程学习哦!
更多精选教程文章推荐
以上是由资深渲染大师 小渲 整理编辑的,如果觉得对你有帮助,可以收藏或分享给身边的人
本文标题:PS怎么给图片添加下雨的效果(ps怎么给图片添加下雨的效果图)
本文地址:http://www.hszkedu.com/66249.html ,转载请注明来源:云渲染教程网
友情提示:本站内容均为网友发布,并不代表本站立场,如果本站的信息无意侵犯了您的版权,请联系我们及时处理,分享目的仅供大家学习与参考,不代表云渲染农场的立场!
本文地址:http://www.hszkedu.com/66249.html ,转载请注明来源:云渲染教程网
友情提示:本站内容均为网友发布,并不代表本站立场,如果本站的信息无意侵犯了您的版权,请联系我们及时处理,分享目的仅供大家学习与参考,不代表云渲染农场的立场!